Chromecast, la chiavetta HDMI di Google da tempo disponibile nella sua seconda versione, è uno strumento eccellente che consente di trasformare qualunque televisore in una TV davvero “smart”.
Chromecast non è un semplice dispositivo passivo che fa da “ponte” tra il televisore e PC/smartphone/tablet: si tratta invece di un device intelligente che può essere chiamato a svolgere le operazioni più disparate.
Grazie alle app Chromecast, oggi in numero sempre maggiore, si possono estendere all’infinito le funzionalità di base del dispositivo.
Fino a qualche tempo fa, “fulcro” di Chromecast era l’app Google Cast, recentemente rinominata in Google Home.
Home è diventato un “termine magico” per Google da quando, il 4 ottobre 2016, l’azienda fondata da Larry Page e Sergey Brin ha presentato il nuovo assistente digitale (Assistant) successore di Now. Google Home sarà non soltanto l’assistente digitale “da salotto” (L’app Google Cast cambierà nome in Google Home) ma anche il nuovo nome di Google Cast.
Senza fare un inutile elenco delle app Chromecast compatibili con la chiavetta HDMI di Google, è innanzi tutto importante tenere a mente alcuni aspetti:
1) La configurazione di Chromecast si effettua con l’app Google Home
Dopo aver acquistato la chiavetta Chromecast (costa 39 euro), una volta collegata ad una porta HDMI libera sul televisore (l’alimentazione può essere fornita o via porta USB del TV oppure collegando la chiavetta alla presa elettrica a muro mediante alimentatore), si dovrà scaricare e installare sul dispositivo mobile Android l’app gratuita Google Home.
Google Home è l’ultimo nome dell’applicazione utilizzabile non soltanto per configurare la chiavetta ma anche per scoprire altre funzionalità di Chromecast.
La procedura da seguire, una volta collegata Chromecast al TV, comunque, è molto simile a quella già vista in passato nell’articolo Come configurare Chromecast: streaming video e condivisione schermo.
2) Una volta installata Google Home e configurata con successo la chiavetta Chromecast, l’applicazione – nella scheda In primo piano – raccoglie tutte le app, già installate sul dispositivo mobile, che sono compatibili.
Le app elencate nella sezione Guarda di Google Home sono le applicazioni che, installate nello smartphone o nel tablet, possono inviare dati in streaming a Chromecast.
La scheda Guarda di Google Home è quindi un ottimo strumento che permette di stabilire a colpo d’occhio quali app sono compatibili con Chromecast.
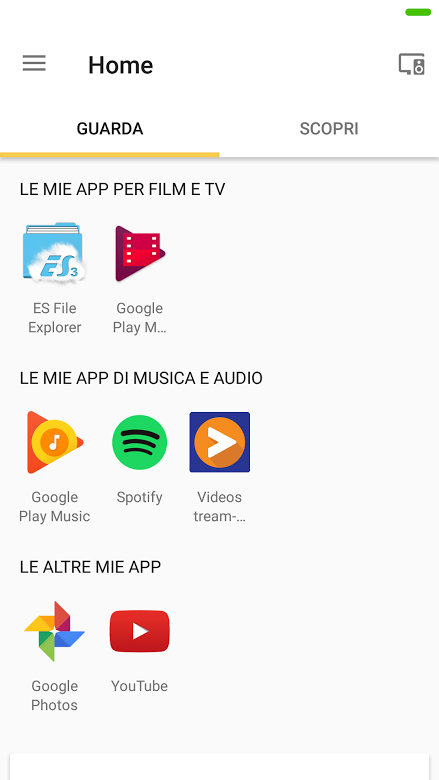
3) Controllare la presenza dell’icona in figura all’interno delle varie app. Se sulla rete WiFi ove è attestato il dispositivo mobile è presente un dispositivo Chromecast, l’icona apparirà in tutte le app che possono inviare dati alla chiavetta di Google.
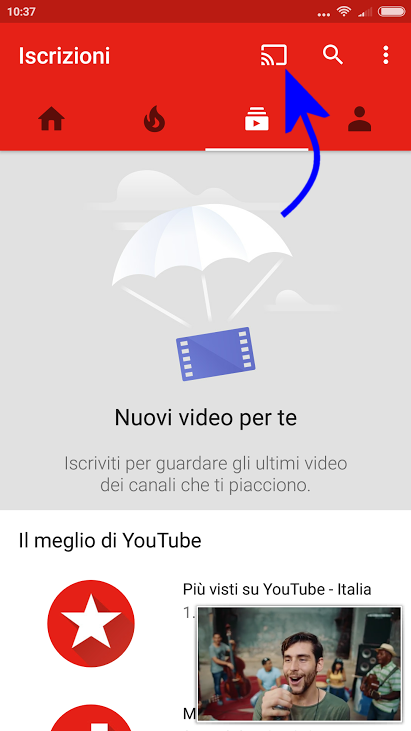
4) Chromecast consente di attivare la funzione HDMI-CEC su tutti i televisori compatibili. Ciò significa che non appena la chiavetta dovesse rilevare uno streaming di dati in ingresso, provvede a configurare automaticamente il TV perché passi subito a visualizzare quanto in ricezione sulla porta HDMI.
Nell’articolo HDMI-CEC, che cos’è e come funziona abbiamo illustrato il funzionamento dell’estensione CEC (Consumer Electronics Control) di HDMI.
Vale la pena anche una lettura dell’articolo Cavo HDMI 1.4 e 2.0, come sceglierli e quali le differenze incentrato sulle differenze tra le varie versioni di HDMI.
App Chromecast: quali sono le migliori e dove trovarle
Abbiamo detto che Google Home dovrebbe innanzi tutto essere sempre considerata come l’app Chromecast di riferimento.
Accedendo al menu principale di Google Home quindi toccando la voce Dispositivi, si può scegliere quali contenuti dovrà automaticamente visualizzare Chromecast sul televisore in assenza di uno streaming avviato da una app specifica.
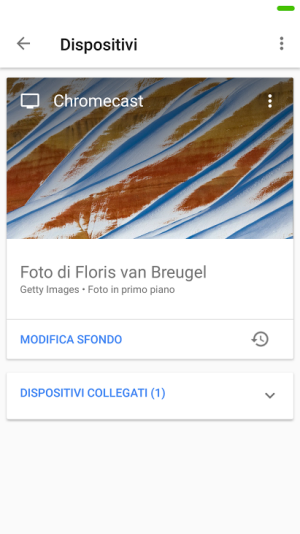
Toccando su Modifica sfondo, si può – per esempio – fare in modo che, per impostazione predefinita, Chromecast visualizzi gli album di Google Foto, gli archivi fotografici conservati sul proprio profilo Facebook o Flickr, le notizie di Play Edicola, quadri e opere d’arte, foto interessanti, immagini della Terra e dello spazio, informazioni meteo.
Scegliendo Velocità personalizzata si può anche stabilire con quale velocità debbono essere riprodotti i vari contenuti.
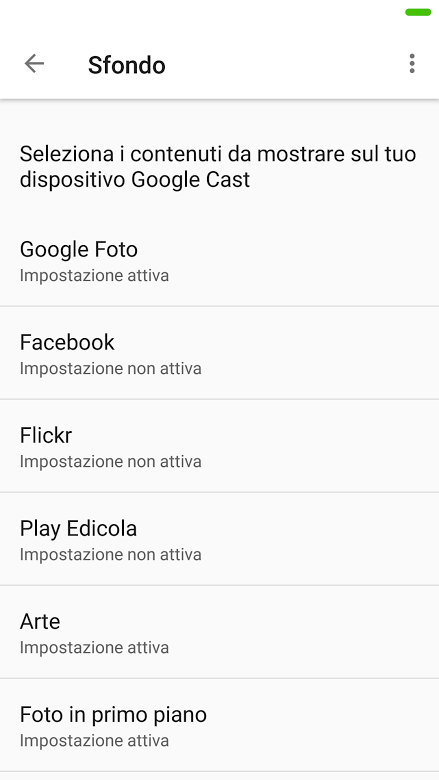
Portandosi nella scheda Scopri, invece, Google Home offre una “carrellata” delle applicazioni – disponibili su Google Play – che sono compatibili con Chromecast.
Diciamo subito che la lista non è completa e che vengono privilegiate molte app di tipo commerciale.
Inutile dire, poi, che Chromecast consente di ricevere lo streaming di contenuti da app come Spotify, YouTube, Netflix e così via.
Chi sta trasmettendo a Chromecast?
La scheda Dispositivi di Google Cast permette anche di stabilire quale app Chromecast sta trasmettendo.
Se, per esempio, si stanno inviando a Chromecast le immagini gestite dall’app Google Foto, Cast mostrerà l’indicazione Google Photos nella scheda Dispositivi.
Trasmettere il contenuto dello schermo del PC a Chromecast
Le ultime versioni del browser Google Chrome per sistemi desktop integrano una comoda funzionalità che consente di inviare a Chromecast, in tempo reale, tutto quando visualizzato sullo schermo (senza installare alcuna estensione).
Per accedere a tale funzionalità, basta cliccare con il tasto destro del mouse su qualunque pagina web quindi scegliere la voce Trasmetti.
In alternativa, è sufficiente cliccare sull’icona di Chromecast visualizzata a destra della barra degli indirizzi del browser.
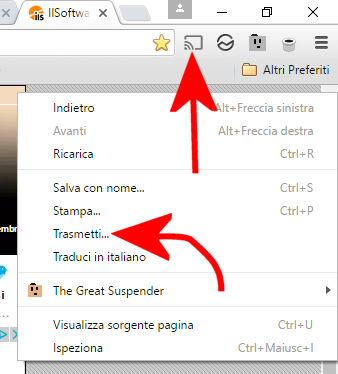
Con un clic su Trasmetti a, è possibile decidere se trasmettere alla chiavetta Chromecast il contenuto di tutto lo schermo o della singola scheda correntemente visualizzata in Chrome.
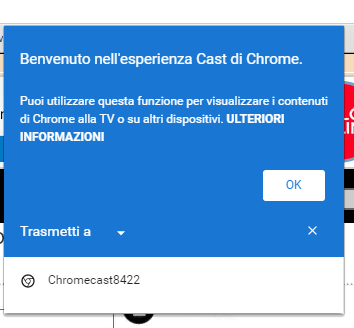
Per impostazione predefinita, Chrome trasmetterà il contenuto della scheda del browser ma – selezionando Trasmetti desktop – sarà inviato alla chiavetta Chromecast il contenuto del browser, del desktop di Windows e di qualunque programma che verrà via a via aperto.
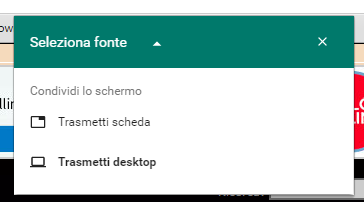
Una volta fatto clic sul nome della chiavetta collegata alla rete WiFi, il flusso dati verrà automaticamente trasmesso in streaming.
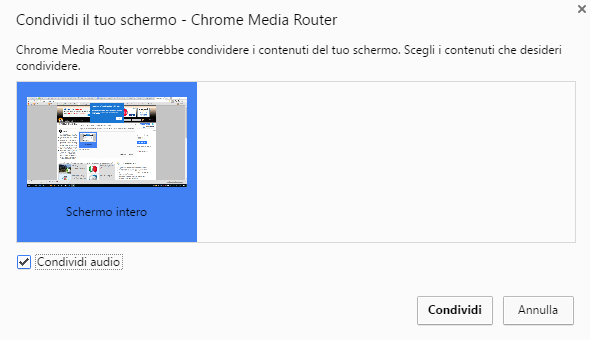
Nel caso di streaming dell’intero desktop, si può eventualmente scegliere di trasmettere al TV non soltanto il flusso video ma anche l’audio.
Google Cast, nella scheda Dispositivi, confermerà che è in corso lo straming di contenuti da un sistema collegato alla rete locale utilizzando Chrome (Chrome mirroring).
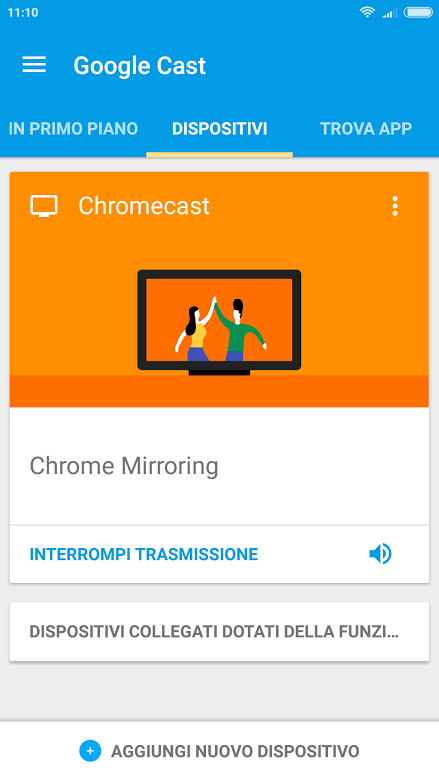
Ricevere in anteprima le nuove funzionalità di Chromecast e Google Cast
Da Google Cast, selezionando Dispositivi, toccando i tre punti in colonna quindi scegliendo Impostazioni dispositivo e, infine, selezionando Programma anteprima, si può eventualmente esprimere il proprio interesse a partecipare al programma Anteprima Chromecast.
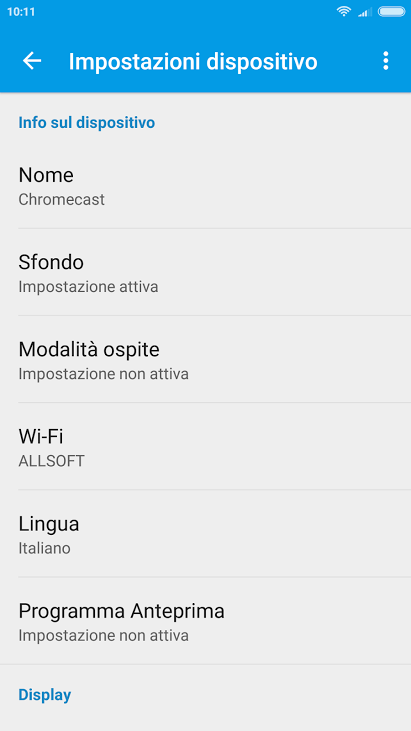
Toccando il pulsante Iscriviti al programma, si potranno ricevere per primi i nuovi aggiornamenti del firmware per la chiavetta Chromecast.
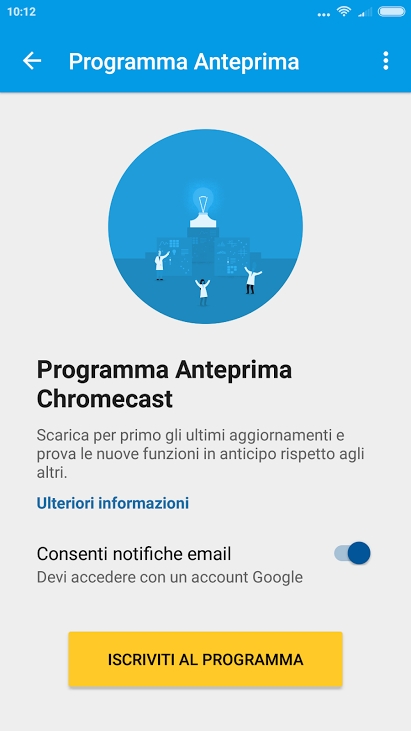
Così facendo, si potranno ottenere e provare in anticipo tutte le nuove funzionalità che i tecnici di Google aggiungeranno nel corso del tempo.
La partecipazione al programma di anteprima è comunque annullabile in qualunque momento.
Google, inoltre, invierà via email – all’account specificato – le notizie relative al rilascio di nuovi aggiornamenti disponibili in anteprima.
App Chromecast per trasmettere contenuti video
Videostream resta una delle migliori app Chromecast per effettuare lo streaming di contenuti video.
Videostream va installato come estensione del browser Chrome su un PC collegato alla medesima rete locale ove è attestata la chiavetta Chromecast.
Segnalando a Videostream le cartelle locali (possono essere anche directory condivise su altri dispositivi collegati in rete) accessibili via Chromecast, si potrà trasformare lo smartphone o il tablet (Android o iOS) in un efficacissimo telecomando.
Videostream permette infatti di cercare tra i video (automaticamente indicizzati e ordinati sia cronologicamente che alfabeticamente), di riprodurre quelli di interesse e di gestire la riproduzione del flusso audio/video.
Tutte le informazioni per installare e usare Videostream sono contenute nell’articolo Collegare PC a TV, come fare con Chromecast e Videostream.
Ottimo, però, è anche Web Video Cast che, già nella versione gratuita, permette di effettuare lo streaming di contenuti audio/video e di foto digitali non soltanto verso Chromecast ma anche su dispositivi compatibili DLNA, Roku, Fire TV, AppleTV, WebOS TV e NetCast TV.
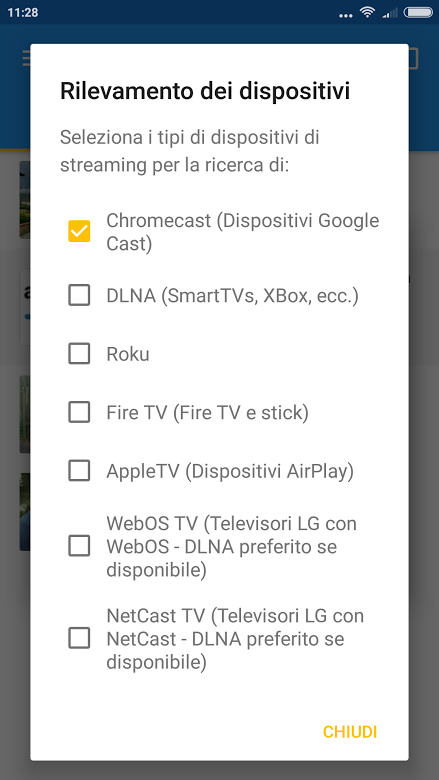
Molto simile anche LocalCast che garantisce anche l’accesso ai contenuti condivisi in rete locale mediante l’utilizzo del protocollo SMB (Server Message Block, usato per accedere dai sistemi basati su kernel Linux – quali sono i device Android – a cartelle condivise da Windows).
Provare lo schermo del televisore con Display Tester
Quando si acquista un TV e si vuole verificare che il pannello sia perfetto e non abbia alcun genere di difetto (ad esempio pixel spenti o danneggiati), è possibile installare e usare l’app gratuita Display Tester.
Installabile sul dispositivo Android, Display Tester si appoggia poi a Chromecast per inviare in streaming i vari test dello schermo LCD/OLED.
In caso di pixel bloccati, Display Tester può riuscire a ripararli semplicemente sollecitando la zona del pannello dove è stata rilevata la criticità.
Nell’articolo Pixel bruciati o difettosi, come risolvere abbiamo spiegato com’è bene comportarsi in caso di malfunzionamenti del pannello del televisore.
Nell’articolo Comprare al miglior prezzo su Amazon: lo strumento più utile abbiamo invece spiegato come un acquisto su Amazon permetta di porsi subito al riparo, con la richiesta di un rimborso totale, nel caso in cui si dovessero rilevare anche un solo pixel difettoso.
A beneficio dei lettori più “smanettoni”, suggeriamo anche la lettura dell’articolo Estendere lo schermo in Windows con Chromecast che offre le indicazioni per usare, via WiFi, un qualunque televisore con chiavetta Chromecast come estensione dello schermo del PC o del notebook.
/https://www.ilsoftware.it/app/uploads/2023/05/img_14364.jpg)
/https://www.ilsoftware.it/app/uploads/2024/04/Offerta-speciale-1-300x120.webp)
/https://www.ilsoftware.it/app/uploads/2024/04/fibra-ottica-optigap-robotica.jpg)
/https://www.ilsoftware.it/app/uploads/2024/04/nperf-verifica-prestazioni-connessione-internet.jpg)
/https://www.ilsoftware.it/app/uploads/2024/04/astranis-omega-banda-ultralarga-satellitare.jpg)