Ormai gran parte di noi utilizza un’unità SSD che ospita il sistema operativo. Servendosi di un’unità a stato solido, Windows si carica molto più velocemente rispetto ai tradizionali hard disk e il s sistema risulta davvero scattante. Una volta gli SSD non costavano poco, così molti di noi si ritrovano oggi con unità di memorizzazione che a malapena riescono a conservare i file del sistema operativo e delle applicazioni installate. Come fare, allora, per aumentare spazio su disco e liberare un po’ di memoria allorquando lo spazio libero dovesse iniziare a scarseggiare?
Diciamo subito che il termine “disco” nel caso delle unità SSD non mai dovrebbe essere utilizzato. Le unità SSD non contengono dischi fisici che ruotano. Invece, utilizzano chip di memoria flash per archiviare i dati. L’uso del termine “disco” potrebbe creare confusione, poiché suggerisce una similitudine con gli hard disk che invece poggiano il loro funzionamento sull’utilizzo di piatti magnetici e parti meccaniche in movimento (si pensi alle testine che leggono e scrivono i dati).
Quando lo spazio su disco sta per terminare, Windows visualizza un messaggio d’allerta e, accedendo alla finestra Computer, Questo PC o Risorse del computer (a seconda della versione del sistema operativo…) colora di rosso il piccolo riquadro con cui evidenzia lo spazio ancora disponibile. Come fare quando ci si trova con un disco C pieno e, quindi, l’unità contenente il sistema operativo risultasse ormai satura?
Migrare a un SSD di maggiori dimensioni
La soluzione più ovvia consiste nel passare a un SSD di maggiore capienza. Lo si può fare con la storica utilità Macrium Reflect, che purtroppo nella versione free non è più né aggiornata né supportata ma continua a funzionare perfettamente. Sia per passare da un hard disk a un SSD, sia per migrare da un’unità a stato solido a un SSD di più grandi dimensioni. Macrium Reflect Free continua a essere disponibile gratis, almeno nel momento in cui scriviamo quest’articolo, cliccando su questo link.
Esistono moltissimi programmi da usare in alternativa. Tuttavia, per chi non ha problemi a usare un’utilità da riga di comando, si può copiare Windows su SSD senza programmi a pagamento usando dd e Linux.
Aumentare spazio su disco: aggiungere un hard disk
Indipendentemente dal fatto che si utilizzi un hard disk oppure una moderna e veloce unità SSD, si potrebbe d’un tratto realizzare di aver esaurito lo spazio disponibile.
Diciamo subito che, soprattutto se si usa un SSD come unità principale (unità dove è installato il sistema operativo), non si dovrebbero salvarvi documenti e file personali. Sebbene il costo a gigabyte degli SSD sia decisamente inferiore rispetto a un tempo, gli hard disk moderni possono offrire capacità enormemente superiori a una frazione del costo.
Il consiglio, nel caso in cui si utilizzasse un’unità SSD, quindi, è quello di aggiungere un hard disk tradizionale e memorizzarvi documenti e file personali (accertandosi di adottare un’efficace politica di backup). In generale, l’unità SSD dovrebbe contenere soltanto sistema operativo e applicazioni: le prestazioni velocistiche saranno eccellenti.
Per aumentare lo spazio sul disco C:, ovvero nella partizione che contiene il sistema operativo, un’ottima soluzione consiste quindi nell’aggiungere un secondo disco. L’hard disk secondario affiancherà l’SSD oppure il disco fisso utilizzato come unità principale. Dopo aver collegato e preparato il secondo hard disk, si potranno semplicemente spostare documenti e file personali dall’unità principale a quella appena collegata.
Spostare i file personali nel secondo hard disk
Di solito i file personali sono contenuti nelle cartelle di sistema Documenti, Download, Immagini, Video, Musica e così via. Digitando Windows+R quindi %userprofile% si potrà comodamente accedere al contenuto delle varie cartelle e spostarlo nell’hard disk secondario.
Utilizzando un account dotato dei privilegi di amministratore, premendo Windows+R quindi scrivendo C:\Users, si possono verificare i dati degli altri utenti contenuti nelle rispettive cartelle di sistema.
Alla comparsa del messaggio Non si dispone delle autorizzazioni necessarie per accedere alla cartella, basta fare clic sul pulsante Continua.
Spostare le cartelle di sistema Documenti, Download, Immagini,…
Per evitare di dover effettuare il lavoro manualmente, è bene tenere presente che Windows – già di per sé – consente di spostare le cartelle Documenti, Download, Immagini, Video, Musica,… e tutto il loro contenuto in un’altra partizione o unità disco.
Per procedere, basta seguire le indicazioni riportate nell’articolo Spostare cartella documenti e download in un altro disco.
Riposizionare le cartelle usando altri metodi può rivelarsi pericoloso: quello illustrato nell’articolo, invece è semplice ed efficace perché sfrutta una funzionalità integrata in Windows.
Windows 10 e Windows 11 offrono poi una possibilità aggiuntiva che permette di specificare le locazioni predefinite per la memorizzazione dei nuovi file e documenti: basta digitare Archiviazione nella casella di ricerca del sistema operativo, cliccare su Impostazioni di archiviazione avanzate quindi su Percorso di salvataggio dei nuovi contenuti (Windows 11) oppure Modifica percorso di salvataggio dei nuovi contenuti (Windows 10).
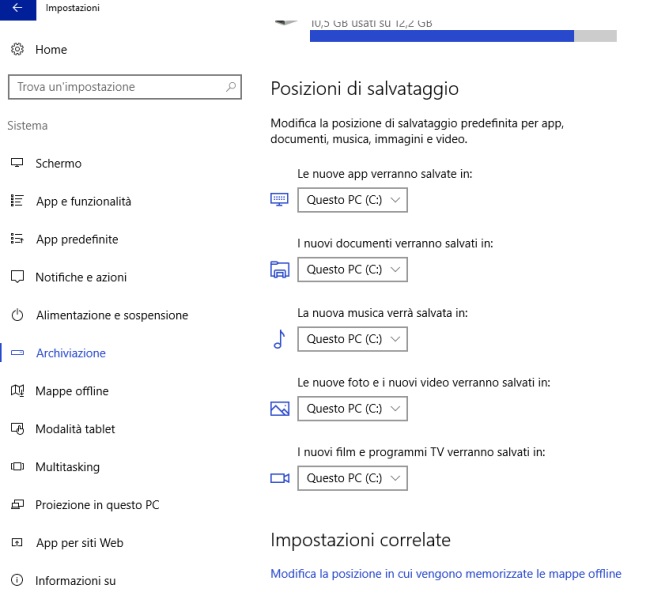
Aumentare lo spazio su disco effettuando operazioni di pulizia
Riposizionare il contenuto delle cartelle di sistema Documenti, Download, Immagini e così via, permetterà di recuperare un bel po’ di spazio sul disco principale o comunque nella partizione che ospita il sistema operativo.
Se si fosse con l’acqua alla gola, uno dei primi interventi che consigliamo è pulire la cartella dei file temporanei. Qui si affollano file e cartella creati temporaneamente dal sistema operativo e dalle applicazioni via via eseguite. Tutti questi programmi, spesso creano dei contenuti nella cartella temporanea dimenticandosi poi di eliminarli. Il risultato è che il quantitativo di dati contenuto nella cartella temporanea, col tempo, cresce a dismisura.
Digitate quindi cmd nella casella di ricerca di Windows quindi scegliete Esegui come amministratore. Al prompt dei comandi scrivere quanto segue:
rd %temp% /s /q
Non curatevi degli errori Accesso negato eventualmente presentati da Windows. Sono generalmente file temporanei indicati come ancora in uso che è giusto non rimuovere. L’intervento, comunque, potrebbe consentire di recuperare diversi gigabyte di spazio.
Utilizzare l’utilità Microsoft Pulizia disco, WinDirStat e DiskBoss
È possibile aumentare lo spazio a disposizione sul disco effettuando un’operazione di pulizia più attenta. Lo strumento più immediato da usare è Pulizia disco, integrato in ogni versione di Windows. È richiamabile semplicemente digitando Pulizia disco nella casella di ricerca del sistema operativo.
Dopo aver scelto C: nella finestra di dialogo Selezione unità, si deve fare clic su OK quindi sul pulsante Pulizia file di sistema in basso a sinistra (necessita dei diritti di amministratore).
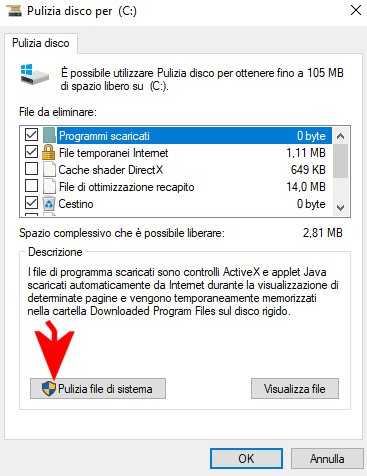
In un altro articolo abbiamo visto se si possa cancellare tutto quanto proposto da Pulizia disco. Di solito grossi problemi non ve ne sono, tranne il fatto che potreste privarvi della possibilità di ripristinare una precedente versione di Windows (ad esempio se si fosse da poco installato un nuovo feature update o si fosse conclusa la migrazione da Windows 10 a Windows 11…). Alcuni oggetti, inoltre, tendono poi ad essere automaticamente ricreati a livello di sistema operativo.
La finestra Archiviazione di Windows 10 e Windows 11
Digitando Impostazioni di archiviazione nella casella di ricerca di Windows 10 e 11 si apre una finestra che mostra, a grandi linee, la distribuzione dello spazio su disco.
Il sistema operativo classifica i vari elementi da gestire in alcune macroaree come App e funzionalità (App installate in Windows 11), Desktop, File temporanei e Altro.
Se si fosse già svolta un’azione di pulizia ricorrendo a Pulizia disco, la sezione File temporanei sarà presumibilmente pressoché vuota. Con un clic su App e funzionalità si ha possibilità di accedere rapidamente all’elenco delle applicazioni installate. Qui il suggerimento, banale, è di cliccare sul menu a tendina Ordina per quindi su Dimensioni. Così facendo, si ottengono per primi i programmi che occupano più spazio su disco.
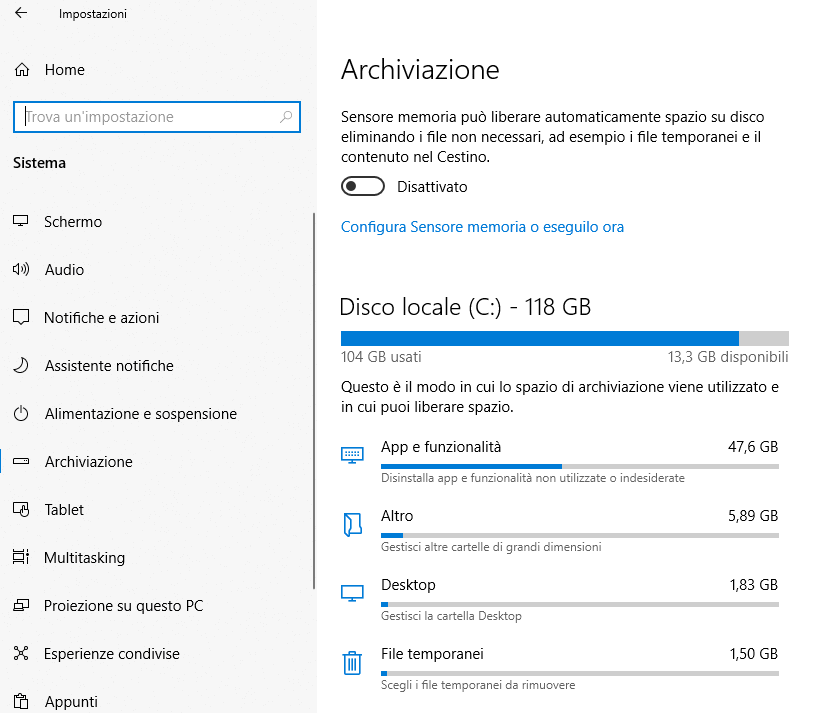
Controllate le applicazioni che non conoscete, quelle che non vi servono, lo spazio che occupano e valutatene quindi la disinstallazione.
Con un clic su Altro si possono individuare altre cartelle pesanti: si può così, dopo le opportune verifiche, sbarazzarsi di ciò che occupa inutilmente spazio. Il desktop di Windows con le sue tante icone diventa spesso un “rifugio” per ogni genere di file, spesso estremamente pesanti.
Cercare e cancellare i file pesanti
Premete la combinazione di tasti Windows+E quindi digitate, per esempio, dimensione:>100 MB nel campo Cerca in Questo PC in alto a destra. Il gestore file integrato in Windows si trasforma così in un prezioso strumento per trovare file pesanti e valutarne l’eventuale eliminazione. Specie se dipendono da una specifica applicazione, si potrà valutarne la disinstallazione.
Nell’esempio si è scelto di cercare i file con dimensione superiore a 100 MB: ovviamente l’utente è libero di personalizzare tale valore.
Per limitare la ricerca alla sola unità contenente il sistema operativo, si può digitare C: nel campo a sinistra o selezionare Disco C:.
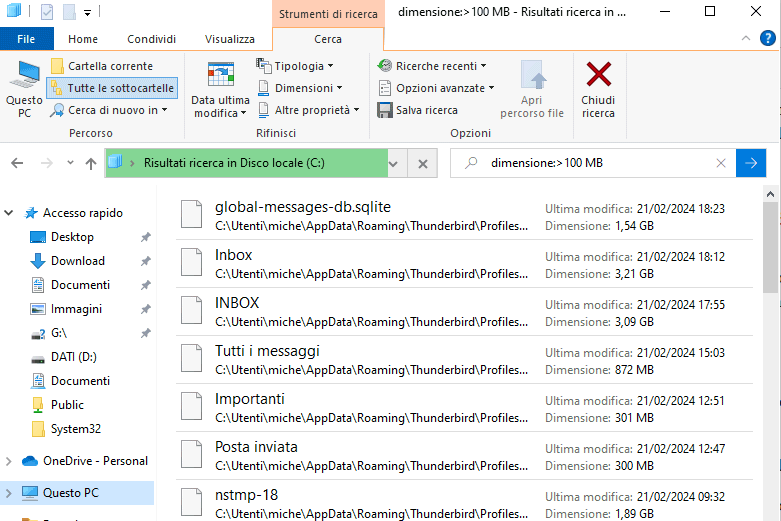
Usando un apposito comando, sempre se si fosse certi di poter cancellare in sicurezza tutti i file antecedenti a una certa data, si può recuperare tanto spazio:
ForFiles /p "C:\Download" /s /c "cmd /c if @isdir==FALSE (echo @path @file) else (echo /s /q @path)" /d -365
Nell’esempio, il comando mostra i file e le cartelle vecchi di almeno un anno (365 giorni) che, senza chiedere alcuna conferma, saranno automaticamente rimossi. Per dar corso all’eliminazione vera e propria si può impartire il comando seguente:
ForFiles /p "C:\Download" /s /c "cmd /c if @isdir==FALSE (del @path @file) else (rd /s /q @path)" /d -365
Ovviamente, al posto di C:\Download va specificato il percorso di proprio interesse. Attenzione che, come abbiamo spiegato nell’articolo sulla rimozione dei file più vecchi di una certa data, il comando è potente e non permette di “tornare indietro”.
Se non dovesse bastare, comunque, il suggerimento è quello di usare utilità come WinDirStat o DiskBoss, entrambe presentate nell’articolo dedicato a come liberare spazio su disco per capire quali elementi occupano più spazio.
L’idea è dapprima quella di controllare quali cartelle sono più “pesanti” quindi lavorare più di fino andando in profondità. Così facendo, si scopriranno – verosimilmente – cartelle ormai dimenticate che contengono file pesantissimi e ormai superflui oppure applicazioni inutili che occupano un enorme quantitativo di spazio su disco.
Attenzione alla struttura delle partizioni
Le applicazioni, insieme con il sistema operativo, sono di norma contenute nella partizione primaria che dopo l’avvio di Windows assume C: come lettera identificativa di unità. Se lo spazio scarseggia, non si potranno neppure installare nuove applicazioni.
Oltre quindi a procedere con i passaggi illustrati in precedenza, vale la pena controllare anche la struttura delle partizioni che compongono il disco principale.
Può capitare che il disco sia suddiviso in almeno due partizioni, oltre a quelle generalmente inserite dal produttore per il ripristino del sistema e alla partizione riservata per il sistema. Se esistesse una seconda partizione tipicamente destinata alla memorizzazione dei dati, è possibile pensare di ridimensionarla ed estendere così lo spazio destinato alla partizione C:, contenente il sistema operativo.
Per questo tipo di operazione consigliamo di ricorrere, ad esempio, all’utilità MiniTool Partition Wizard, al programma AOMEI Partition Assistant oppure usare la distribuzione Linux GParted, scaricandone il file ISO, memorizzandone il contenuto in una chiavetta USB con Rufus e avviandola all’accensione del sistema.
Usare i link simbolici e le giunzioni tra cartelle
Durante l’installazione, la maggior parte delle applicazioni Windows aggiunge, nel registro di sistema, riferimenti alla specifica cartella nella quale il programma è installato. Tali informazioni sono frequentemente utilizzate dal programma durante il suo funzionamento e spesso abbinate ad altre indicazioni simili memorizzate in alcuni file di dati, presenti nella cartella d’installazione.
Non è quindi possibile spostare semplicemente la cartella d’installazione del programma (di solito dai percorsi C:\Program files o C:\Program files (x86)) in un disco secondario perché l’applicazione non funzionerà più.
Utilizzando link simbolici e giunzioni, però, è possibile risolvere brillantemente il problema. Anziché disinstallare il programma e reinstallarlo nell’altro disco si può seguire una procedura intelligente.
Spostare la cartella del programma
Selezionare la cartella contenente il software da collocare nell’altra unità e procedere all’operazione di spostamento. Quest’operazione è effettuabile avvalendosi, come sempre, dell’interfaccia di Windows. Per effettuare un’operazione di spostamento, lo ricordiamo, è necessario usare il tasto destro del mouse mantenendolo sempre premuto per trascinare la cartella selezionare dal percorso di origine a quello di destinazione. Per completare l’operazione, si deve poi cliccare sulla voce Sposta qui.
Creare una giunzione
Generare una “giunzione tra directory” aprendo la finestra del prompt dei comandi con i diritti amministrativi.
Il comando mklink consente di fare in modo che le richieste di accesso dirette ai file presenti nella directory che conteneva originariamente i file dell’applicazione siano automaticamente reindirizzate verso la cartella di destinazione specificata (la directory all’interno della quale sono realmente memorizzati tutti i file e tutte le eventuali sottocartelle).
Il comando mklink fa credere a Windows che i file necessari per il corretto funzionamento di un’applicazione siano tutti memorizzati nel percorso originario quando in realtà non lo sono, essendo stati spostati nell’hard disk accessorio.
Qual è la sintassi da utilizzare
La sintassi del comando mklink è molto semplice:
Se il programma era installato in C:\Program files\miaapplicazione, dopo aver spostato la cartella miaapplicazione nell’unità G: dell’hard disk secondario, si potrà usare il comando seguente per generare la giunzione fra le due cartelle:
Tutti i riferimenti alla cartella d’origine C:\Program files\miaapplicazione presenti in qualunque area del sistema continueranno così a funzionare senza problemi.
Tutte le operazioni di spostamento, copia ed eliminazione, inoltre, avranno effetto sulla directory indicata come destinazione (ossia sulla cartella contenente i file veri e propri).
Il comando dir /al indica le giunzioni con l’etichetta JUNCTION mentre i collegamenti simbolici sono riportati come SYMLINKD.
Se le giunzioni fra directory possono essere generate col comando mklink /J, per produrre un nuovo link simbolico che, lo ricordiamo, accetta anche percorsi relativi, basta usare il comando mklink /D.
Dal punto di vista pratico la differenza tra “collegamento simbolico” e “giunzione” (junction) è praticamente inesistente: i primi, però, possono operare anche sui singoli file e non solo sulle cartelle. Inoltre, i collegamenti simbolici ammettono l’uso dei percorsi relativi mentre le giunzioni di directory possono operare esclusivamente su percorsi assoluti. In altre parole, per creare una giunzione è necessario indicare sempre il percorso completo di una cartella.
/https://www.ilsoftware.it/app/uploads/2016/09/aumentare-spazio-disco-hdd-ssd.jpg)
/https://www.ilsoftware.it/app/uploads/2024/04/windows-10-invita-passare-account-microsoft-locale.jpg)
/https://www.ilsoftware.it/app/uploads/2024/04/mcirosoft-store-piu-veloce-novita.jpg)
/https://www.ilsoftware.it/app/uploads/2024/04/intel-sst-aggiornamento-windows-10-11.jpg)
/https://www.ilsoftware.it/app/uploads/2024/04/banner-passaggio-windows-10-11-PC-non-compatibili.jpg)