/https://www.ilsoftware.it/app/uploads/2023/05/img_10693.jpg)
Google, su tutti gli smartphone ed i tablet a cuore Android, permette di effettuare una copia di backup di alcune tipologie di dati sui propri server. Una comodissima funzione permette di effettuare backup e sincronizzazione costante della rubrica telefonica: Sincronizzare la rubrica di Android con Gmail. Esportare ed importare i contatti.
Inoltre, accedendo alle impostazioni Android, toccando la voce Backup e ripristino quindi spuntando Backup dati personali, si potrà effettuare il backup dei dati delle applicazioni installate, password dei collegamenti Wi-Fi e delle altre impostazioni sui server di Google.
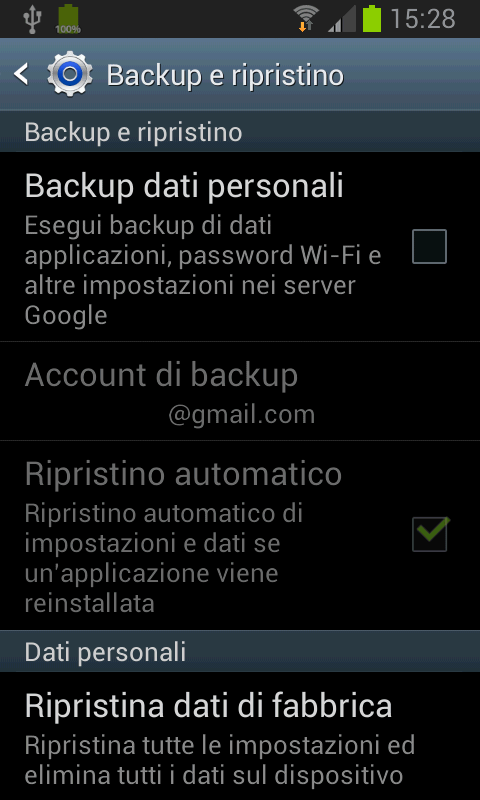
Selezionando Google+ dalla lista delle applicazioni installate, accedendo alle sue impostazioni quindi toccando Backup automatico, si potrà decidere in che modo effettuare il backup automatico di foto e video sul proprio account Google.
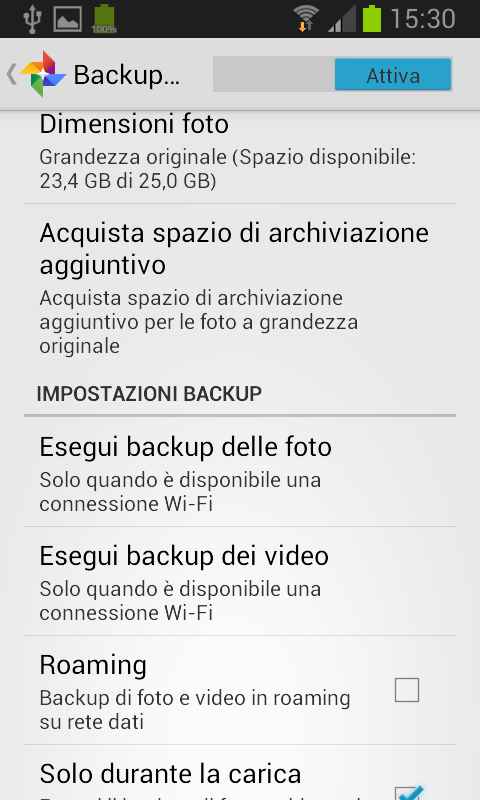
Nel nostro articolo Trasferire dati da un telefono Android ad un altro: le applicazioni più utili abbiamo presentato alcuni strumenti per spostare i dati conservati sullo smartphone Android da un dispositivo ad un altro (foto, video, SMS,…).
Questa volta presentiamo un’ottima applicazione che permette di effettuare il backup su Android di SMS, registro chiamate e delle applicazioni insieme con i rispettivi dati sia su dispositivi sottoposti a procedura di rooting sia su quelli ove non si posseggono i permessi di root.
Con il termine root si fa riferimento ai privilegi amministrativi che non sono mai messi a disposizione dell’utente che acquista il telefono. Utilizzando l’utente root su Android è possibile effettuare qualunque genere di operazione, compresa la modifica di tutte le impostazione di base del sistema operativo e degli altri software installati.
La procedura di rooting è appunto quella che permette di abilitare l’utilizzo dell’account root ed essa varia da dispositivo a dispositivo, anche se solitamente i passaggi da seguire sono molto simili.
Dal momento che Google non accetta, su Play, alcuna applicazione in grado di effettuare il rooting del dispositivo Android, è indispensabile provvedere autonomamente.
Per ciascun modello di smartphone o tablet Android esistono in circolazione diverse guide pratiche che consentono di raggiungere l’obiettivo prefisso.
Solitamente, per effettuare il rooting di un device Android, basta scaricare un file compresso .zip (di solito si chiama root.zip od update.zip) e memorizzarlo nella scheda SD o nella memoria interna.
A questo punto, tipicamente, si dovrà spegnere il dispositivo e riavviarlo mantenendo premuti contemporaneamente più tasti alla volta (generalmente “entrano in gioco” il tasto volume, Home e accensione…).
Il software dovrebbe permettere la scelta del file .zip precedentemente caricato in modo da dare via al processo di rooting.
Una volta completato il root del device Android, è bene verificare di essere effettivamente riusciti nell’intento. Un’applicazione utile in tal senso è Root Checker Basic (prelevabile da qui).
Generalmente il processo di rooting implica la perdita della garanzia sul telefono o sul tablet Android. Annullando la procedura (unrooting), però, si riacquista la garanzia.
I passi per effettuare eventualmente l’unrooting differiscono da device a device e possono essere più o meno complessi da essere posti in atto.
Tim Berners-Lee, padre del World Wide Web, ha dichiarato che offrire la possibilità di attivare l’accesso root su un qualunque dispositivo mobile dovrebbe essere riconosciuto come diritto sacrosanto appannaggio degli utenti (Berners-Lee parla di device mobili: account root e HTML5).
Backup Android con o senza root
Helium è un’app Android, distribuita gratuitamente attraverso Google Play e scaricabile cliccando qui, che consente di effettuare il backup di Android ed in particolare delle applicazioni installate, degli SMS, del registro delle chiamate e di altri dati.
L’applicazione può essere utilizzata per effettuare il backup su Android con o senza root. Nel secondo caso, però, ove il dispositivo Android non fosse stato precedentemente sottoposto a procedura di rooting, sarà necessario installare un’applicazione client anche sul personal computer, sia esso Windows, Mac OS X o Linux.
Helium viene distribuito in due versioni: la prima, completamente gratuita, manca di alcune funzionalità che sono utilizzabili solo dagli utenti che acquistano la versione Premium. Tra queste ricordiamo la possibilità di ripristinare un backup di Android precedentemente salvato “sulla nuvola” su Dropbox, Google Drive o Box e di programmare backup automatici.
– Il primo passo, indipendentemente dal fatto che si posseggano o meno i permessi root sul device Android, consiste nell’installazione di Helium.
– Solo nel caso in cui il dispositivo Android non fosse stato sottoposto a rooting, bisognerà installare la versione desktop di Helium su di un sistema Windows, Mac OS X o Linux (il download dell’applicazione potrà essere effettuato da questa pagina).
Gli utenti di sistemi Windows, dopo aver installato Helium dovranno poi aver cura di caricare, sullo stesso sistema, i driver USB rilasciati dal produttore dello smartphone o del tablet che si desidera gestire. I driver ADB (Android Debug Bridge) “standard” sono scaricabili da questa pagina.
A questo punto, si potrà collegare il dispositivo Android – usando il cavo USB – al personal computer.
Alla comparsa del messaggio che conferma la connessione del device come dispositivo multimediale, si dovrà “tappare” sulla notifica e spuntare la casella Fotocamera (PTP):
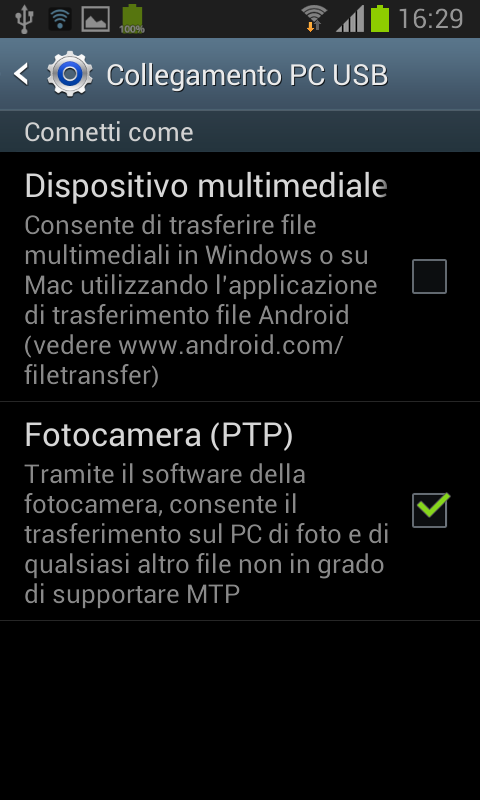
Dal menù Impostazioni di Android, inoltre, si dovrà toccare la voce Opzioni sviluppatore ed attivare temporaneamente la casella Debug USB:
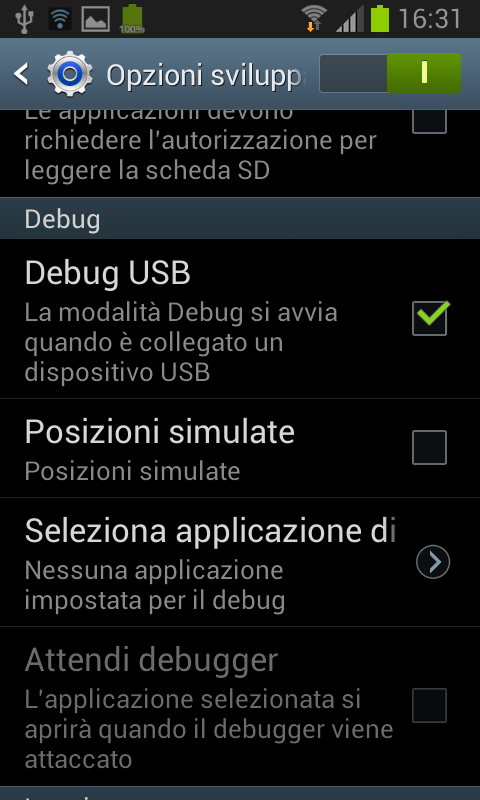
A questo punto si potrà avviare la versione desktop di Helium che, dopo alcuni secondi di attesa, dovrebbe mostrare la seguente finestra:
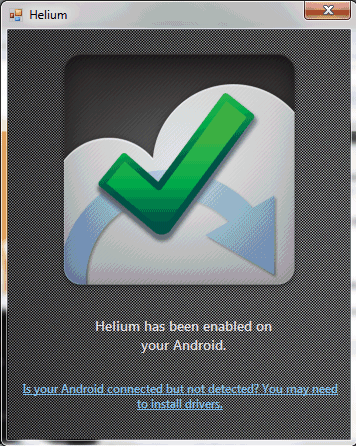
A questo punto, si potrà tornare sul dispositivo Android ed avviare l’app Helium.
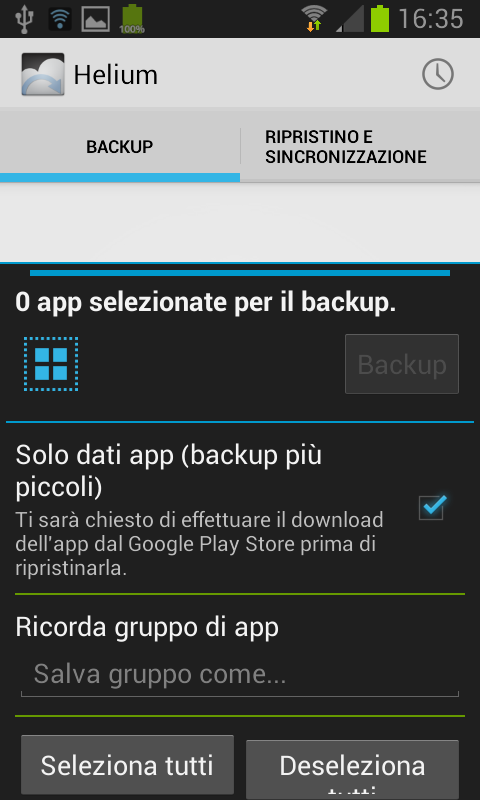
Tappando su Seleziona tutti, si potrà scegliere di effettuare il backup di tutte le applicazioni Android, dei loro dati, degli SMS e della lista delle chiamate.
Spostando verso il basso “la maniglia” posta immediatamente sopra l’indicazione 0 app selezionate per il backup, si potrà scegliere una per una le applicazioni da inserire nel backup:
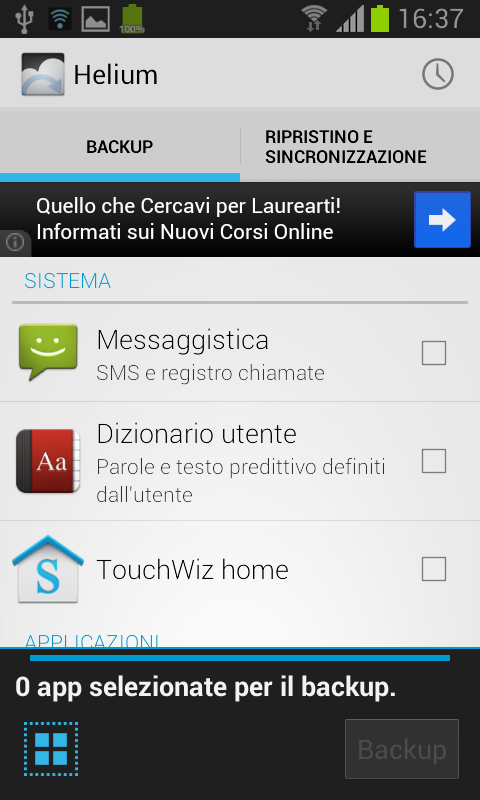
Premendo Backup, si potrà quindi selezionare la destinazione per la memorizzazione del backup: memoria interna del dispositivo Android o servizio cloud (previa concessione delle autorizzazioni).
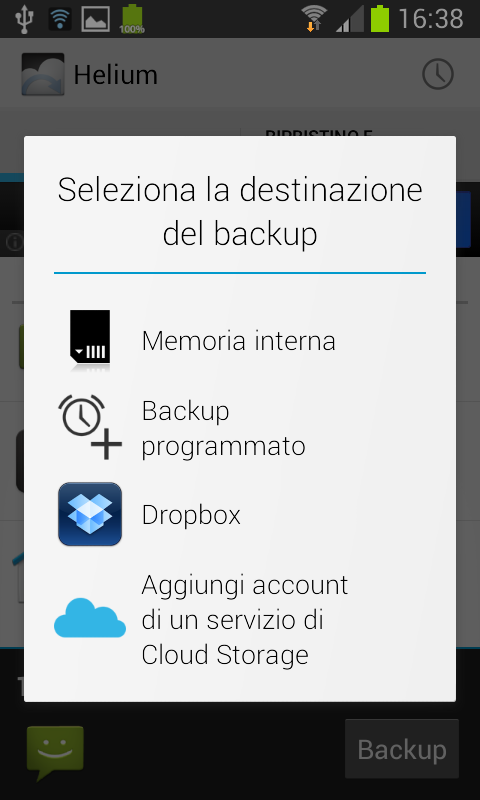
Premendo il tasto Impostazioni quindi scegliendo PC Download, inoltre, si potrà eventualmente salvare i backup su PC, senza la necessità di dover compiere ulteriori passaggi.
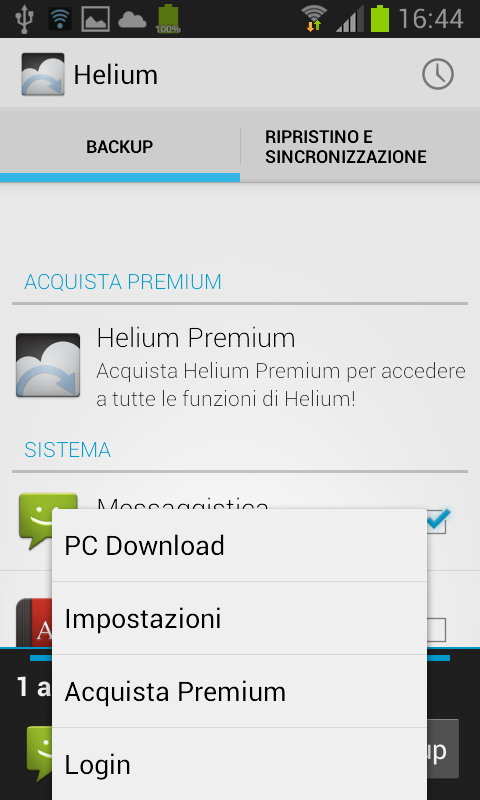
Helium visualizzerà una schermata simile a quella riprodotta in figura. Basterà puntare il browser sull’indirizzo indicato per effettuare il backup dei dati:
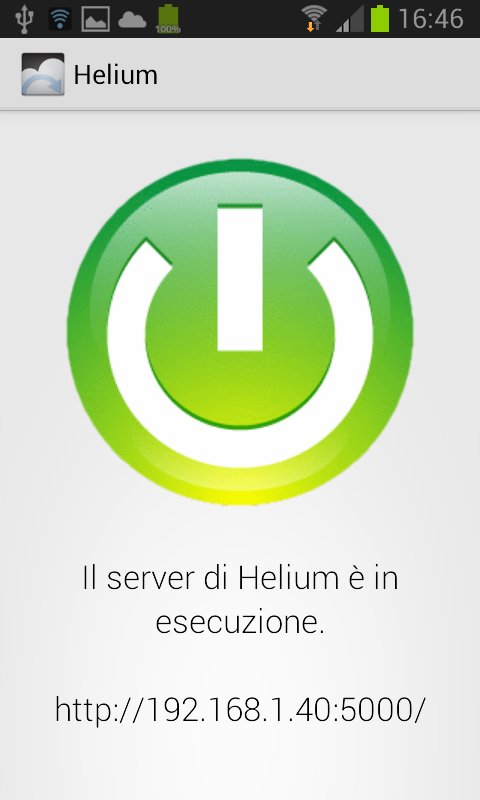
Il browser mostrerà una pagina simile alla seguente attraverso la quale si potranno selezionare le applicazioni ed i dati da inserire nell’archivio di backup (scaricabile nel comodo formato Zip).
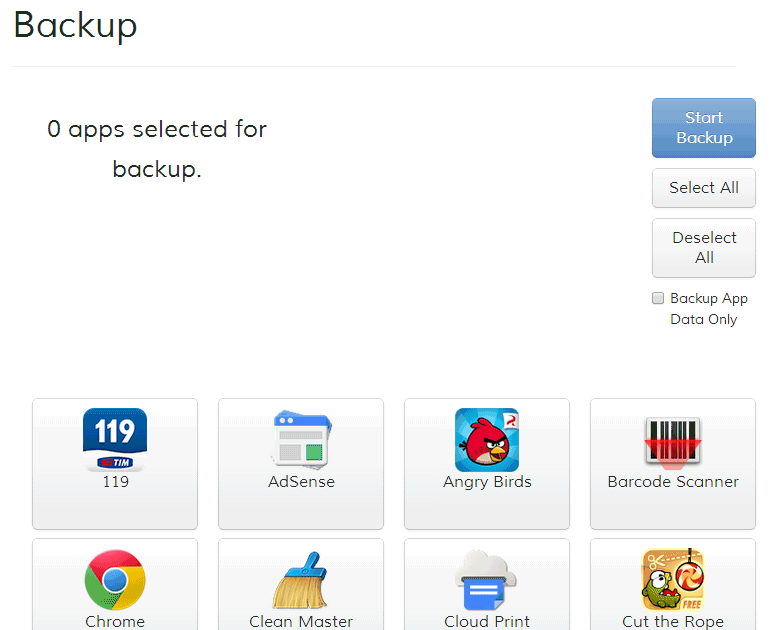
Il ripristino dei backup, in questo caso, potrà avvenire semplicemente aprendo l’archivio nella sezione Restore.
Nel caso in cui i backup fossero stati salvati nella memoria interna del dispositivo, basterà selezionare la scheda Ripristino e sincronizzazione dell’app Helium.
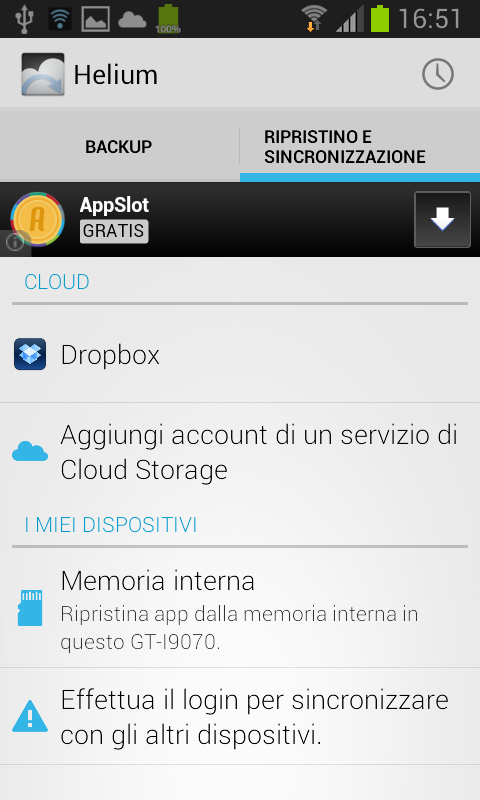
Il ripristino dai servizi cloud è permesso solo agli utenti che acquistano la versione Premium dell’applicazione.
/https://www.ilsoftware.it/app/uploads/2024/04/2-20.jpg)
/https://www.ilsoftware.it/app/uploads/2024/04/Google-Trova-il-Mio-Dispositivo.png)
/https://www.ilsoftware.it/app/uploads/2024/04/2-3.jpg)
/https://www.ilsoftware.it/app/uploads/2024/03/Cerchia-e-Cerca-Funzione-AI-Google.png)