Con il rilascio di Windows 10, Microsoft ha deciso di puntare molto sulle funzionalità di refresh e reset del sistema operativo. A partire da Windows 10, non sarà più possibile utilizzare partizioni di ripristino per riportare il sistema ad uno stato certamente funzionante (a meno che non si sia aggiornato a Windows 10 partendo da una precedente installazione di Windows 7 o di Windows 8.1).
Per i nuovi sistemi, infatti, Microsoft non concede più – ai produttori di PC – la possibilità di configurare ed attivare l’utilizzo di partizioni a sé stanti per il ripristino del sistema.
Ripristinare Windows 10 con refresh e reset
Come spiegato negli articoli Windows 10 occuperà meno spazio su disco e Windows 10, novità principali scelte per voi, Microsoft ha rimosso la possibilità di usare le storiche partizioni di ripristino.
La motivazione è semplice: Windows 10 vuole proporsi come un sistema operativo installabile su una vasta schiera di dispositivi, anche su device che usano SSD di scarsa capienza (ad esempio soli 64 GB). In queste situazioni, è importante fare in modo che Windows 10 occupi il minor spazio possibile.
Nell’articolo Windows 10 e Windows 8.1: ripristino del sistema a confronto abbiamo spiegato come funzionano il refresh ed il reset del sistema in Windows 10 tracciando analogie e differenze rispetto alla soluzione usata in Windows 8.1.
In Windows 10, le funzionalità di reset e refresh sono accessibili digitando Reimposta il PC nella casella di ricerca posta a lato del nuovo menu Start.
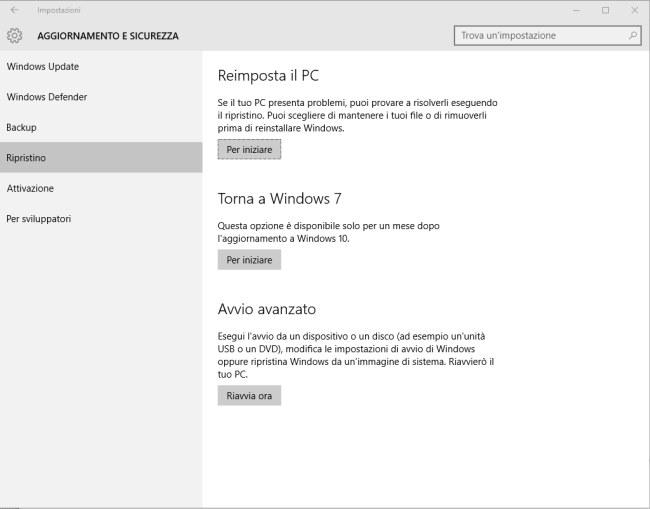
Da qui, cliccando sul pulsante Per iniziare, si potrà decidere se mantenere i file personali o se operare una sorta di “ripristino di fabbrica”.
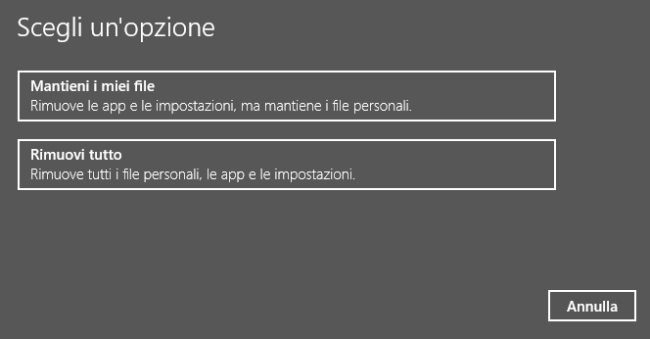
Nel primo caso, dopo una scansione del sistema, Windows 10 indicherà l’elenco delle applicazioni che dovranno essere manualmente reinstallate a ripristino ultimato.
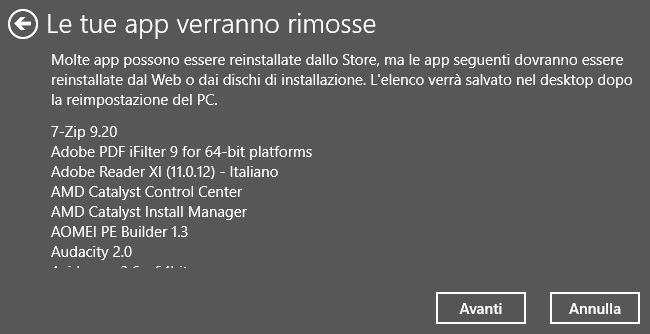
La medesima lista, ad operazione completata, sarà accessibile aprendo il file di testo generato sul desktop di Windows 10.
Reimpostando un sistema Windows 10 di recente aggiornato a partire da Windows 7 o Windows 8.1, non sarà più possibile effetture il passaggio alla precedente versione del sistema operativo. La cartella Windows.old verrà infatti automaticamente rimossa.
Purtroppo, ed è questa una decisione certamente suscettibile di critica, Microsoft ha deciso di rimuovere da Windows 10 l’utilissimo strumento RECIMG.
Questa utilità, apprezzatissima in Windows 8.1, consentiva di generare una o più immagini del sistema personalizzate offrendo poi la possibilità di ripristinarle al bisogno da riga di comando (Creare immagine di sistema in Windows 8.1; vedere il paragrafo Creare un’immagine di sistema in Windows 8.1 che non sovrascriva nulla quando ripristinata) oppure attraverso una comoda interfaccia grafica (Windows 10 e Windows 8.1: ripristino del sistema a confronto; vedere la prima parte dell’articolo).
Ci auguriamo che Microsoft ascolti i pareri degli utenti e si attivi per il tempestivo ripristino in Windows 10 dell’utilità RECIMG.
I punti di ripristino esistono ancora
La “storica” utilità Ripristino configurazione di sistema, nota già agli utenti di Windows XP e conservata nelle successive versioni del sistema operativo esiste ancora sebbene possa non risultare in esecuzione in Windows 10.
Consigliamo quindi di digitare Crea un punto di ripristino nella casella di ricerca di Windows 10 e di controllare che Ripristino configurazione di sistema sia attiva.
L’indicazione Attivata accanto alla lettera identificativa delle varie unità sta a significare che l’utilità è abilitata e si occupa di tenere traccia delle modifiche apportate ai file memorizzati.
Nel caso in cui l’utilità Ripristino configurazione di sistema risultasse disattivata, sarà sufficiente selezionare l’unità dal riquadro Impostazioni protezione quindi cliccare sul pulsante Configura selezionando poi l’opzione Attiva protezione sistema.
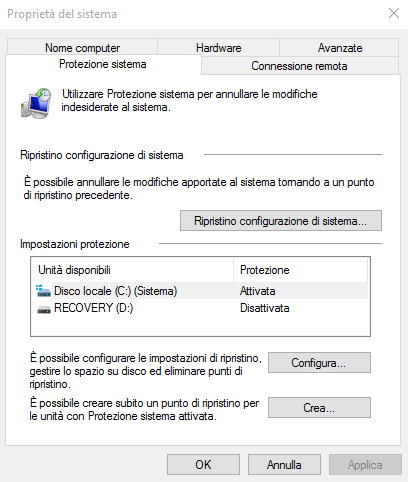
In termini di Utilizzo massimo, un valore compreso tra 5 e 10 GB è solitamente la scelta migliore.
Cliccando sul pulsante Crea…, è possibile richiedere manualmente la creazione di un punto di ripristino, utilizzabile per riportare Windows 10 allo stato corrente in caso di eventuali problemi.
Allorquando si avesse la necessità di riportare Windows 10 ad un precedente punto di ripristino, sarà sufficiente digitare Ripristino nella casella di ricerca accanto al menu Start quindi cliccare sul link Apri ripristino configurazione di sistema.
Selezionando l’opzione Scegli un punto di ripristino diverso quindi facendo clic su Avanti, si potrà accedere all’elenco completo dei punti di ripristino attualmente conservati sul sistema in uso (spuntare eventualmente anche la casella Mostra ulteriori punti di ripristino).
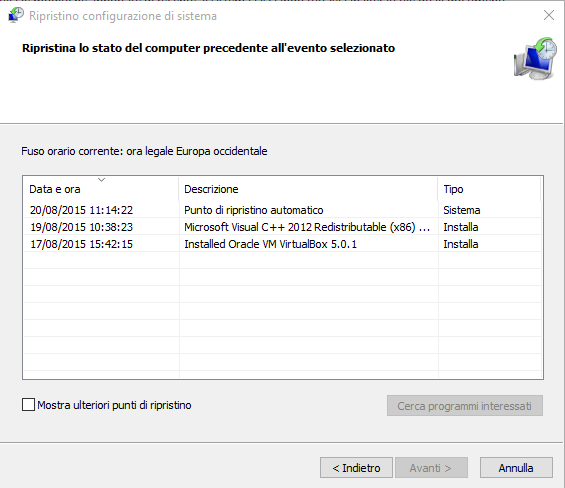
In alternativa, nel caso in cui Windows 10 non si avviasse correttamente, un precedente punto di ripristino potrà essere recuperato accedendo al menu di boot del sistema operativo.
Dopo un paio di avvii di Windows 10 falliti, viene automaticamente proposto il menu di boot.
Per accedervi da Windows 10, invece, si può semplicemente tenere premuto il tasto MAIUSC mentre si fa clic sulla voce Riavvia presente in Arresta, nel nuovo menu Start.
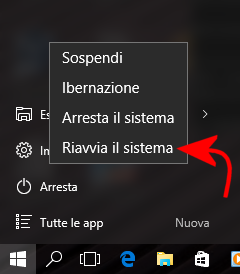
Come alternativa, si possono seguire le indicazioni valide per Windows 8.1: Riavviare in modalità provvisoria Windows 8.1, Windows 8 e Windows 7.
Alla comparsa del menù di scelta seguente, bisognerà selezionare Risoluzione dei problemi quindi Opzioni avanzate e Ripristino del sistema.
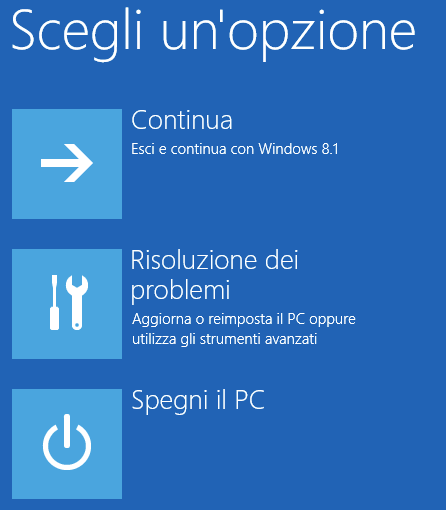
Premendo il pulsante Avanti si accederà alla lista completa dei punti di ripristino via a via generati in maniera automatica da parte di Windows 10 o manualmente su richiesta dell’utente.

Scegliendo il punto di ripristino da recuperare, si potrà riportare Windows 10 ad uno stato certamente funzionante o comunque ripristinare una precedente configurazione del sistema.
Backup di Windows 10 sotto forma di immagine del sistema
Per creare un backup di Windows 10 completo come immagine del sistema, è possibile attenersi ai seguenti passaggi.
L’immagine di backup di Windows 10 sarà memorizzata in formato VHDX e potrà essere salvata, già in fase di creazione, anche in una cartelle condivisa in rete locale (ad esempio su un’altra workstation o, meglio ancora, su un server NAS).
In ogni caso, le immagini di backup di Windows 8.1 devono essere salvate su un disco diverso da quello in cui è memorizzato il sistema operativo.
1) Prima di iniziare ad usare la funzionalità per il ripristino di sistema in Windows 8.1 è bene verificare che tutto funzioni correttamente.
Consigliamo di usare la combinazione di tasti Windows+X quindi di scegliere la voce Prompt dei comandi (amministratore) in modo tale da aprire il prompt dei comandi coi diritti di amministratore.
2) Successivamente, alla comparsa del prompt dei comandi, si dovrà digitare quanto segue e premere il tasto Invio:
Nel caso in cui comparisse il messaggio in figura, significa che è tutto a posto e che è possibile iniziare a creare un’immagine di Windows 10.
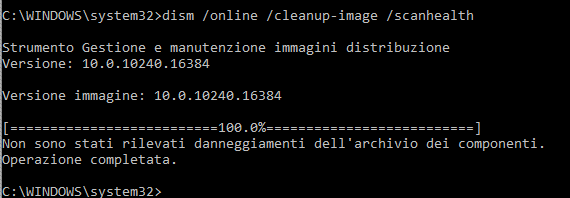
Se invece dovesse comparire il messaggio “L’archivio dei componenti è ripristinabile“, si potrà provare ad effettuare una riparazione del componente utilizzato per la gestione delle immagini del sistema ricorrendo al seguente comando:
3) Per creare un backup di Windows 10 si può adesso digitare Cronologia file nella casella di ricerca accanto al menu Start, scegliere Backup delle immagini del sistema (angolo inferiore sinistro della schermata) quindi fare clic sul link Crea immagine di sistema nella colonna di sinistra.
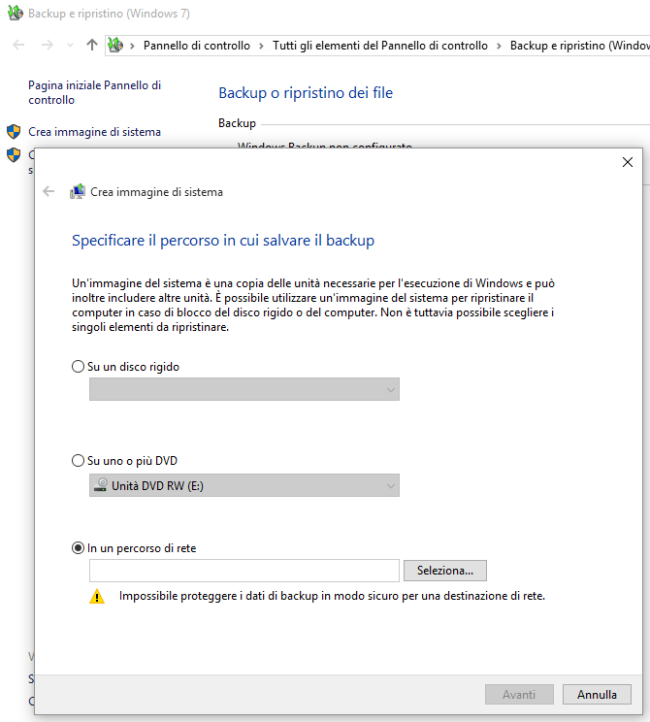
A questo punto si potrà indicare dove s’intende memorizzare l’immagine del sistema Windows 10.
Come avveniva già in Windows 8.1, anche in Windows 10 non è presente un meccanismo che permetta di programmare la creazione automatica del backup del sistema.
Per procedere, quindi, bisognerà utilizzare l’ingegno digitando Utilità di pianificazione nella casella di ricerca di Windows 10 quindi scegliere Crea attività di base dalla colonna di destra.
In fase di creazione dell’attività pianificata, bisognerà indicare la periodicità con cui si desidera creare il backup del sistema, specificare powershell.exe nel campo Programma o script e digitare wbAdmin start backup -backupTarget:E: -include:C: -allCritical -quiet in Aggiungi argomenti.
Al posto di E: si dovrà immettere l’unità all’interno della quale si desidera salvare il backup di Windows 10.
Nell’ultima schermata bisognerà spuntare la casella Apri la finestra di dialogo Proprietà quando viene scelto Fine quindi si dovrà fare clic sul pulsante Fine.
Nella scheda Generale si dovrà spuntare la casella Esegui con i privilegi più elevati quindi cliccare su Cambia utente o gruppo in corrispondenza della voce Durante l’esecuzione dell’attività, utilizza l’account utente seguente.
Nel campo Immettere il nome dell’oggetto da selezionare si dovrà inserire SYSTEM, cliccare su Controlla nomi quindi su OK.
Nella scheda Impostazioni è bene selezionare Avvia appena possibile se un avvio pianificato non viene eseguito.
Per ripristinare l’immagine di sistema di Windows 10 suggeriamo di riavviare il sistema richiedendo la comparsa del menu di boot, come già visto in precedenza (tenere premuto il tasto MAIUSC mentre si fa clic su Arresta, Riavvia il sistema nel menu Start di Windows 10).
Nel caso in cui Windows 10 non dovesse più avviarsi, dopo un paio di riavvii falliti, dovrebbe automaticamente comparire il menu di boot.
Alla comparsa del menù di scelta seguente, bisognerà selezionare Risoluzione dei problemi quindi Opzioni avanzate e Ripristino immagine del sistema.
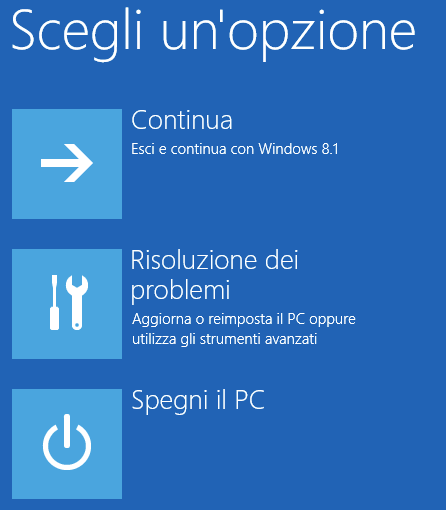
A questo punto si potrà selezionare l’immagine di sistema di Windows 10 che si desidera ripristinare.
/https://www.ilsoftware.it/app/uploads/2023/05/img_12630.jpg)
/https://www.ilsoftware.it/app/uploads/2024/04/windows-10-invita-passare-account-microsoft-locale.jpg)
/https://www.ilsoftware.it/app/uploads/2024/04/mcirosoft-store-piu-veloce-novita.jpg)
/https://www.ilsoftware.it/app/uploads/2024/04/intel-sst-aggiornamento-windows-10-11.jpg)
/https://www.ilsoftware.it/app/uploads/2024/04/banner-passaggio-windows-10-11-PC-non-compatibili.jpg)