/https://www.ilsoftware.it/app/uploads/2023/05/img_5453.jpg)
Per coloro che sono sempre in movimento ed hanno la necessità di mantenere aggiornate le versioni di file e documenti memorizzati su più computer differenti, il software gratuito FreeFileSync si propone come un valido strumento di aiuto.
Il programma si occupa di “sincronizzare” il contenuto di più cartelle in modo da mantenere sempre aggiornate le copie presenti sui sistemi che si utilizzano, siano essi workstation, notebook o netbook.
FreeFileSync può effettuare una comparazione dei file basandosi sul loro contenuto, sulla dimensioni e sulla data di modifica sincronizzando più directory contemporaneamente ed operando su qualunque sottocartella.
FreeFileSync è in grado di rilevare automaticamente in quale lingua è “localizzato” il sistema operativo. In tal modo, sin dal primo avvio del programma, l’interfaccia dello stesso viene presentata nella lingua preferita dall’utente. Installando FreeFileSync su un sistema italiano, l’interfaccia del software apparirà immediatamente tradotta nella nostra lingua.
In occasione del primo avvio, FreeFileSync richiede se il programma debba farsi carico di controllare, a cadenza settimanale, la disponibilità di aggiornamenti. Rispondendo negativamente, com’è ovvio, gli eventuali aggiornamenti che dovessero essere via a via rilasciati in futuro, dovranno essere installati in modo manuale.
FreeFileSync mette a disposizione dell’utente tre diverse tipologie di sincronizzazione dei dati, selezionabili mediante il pulsante Parametri di sincronizzazione.
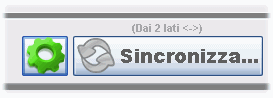
Sopra al pulsante Sincronizza viene rammentato il tipo di sincronizzazione che è stato scelto.
Le modalità di sincronizzazione
La modalità “mirror” effettua soltanto un backup del contenuto della prima cartella all’interno della seconda: tutto il contenuto della directory di destinazione verrà sovrascritto con quello della cartella di partenza. La modalità “update”, invece, si fa carico di copiare nella directory di destinazione solamente quei file che risultano nuovi oppure che siano stati in qualche maniera modificati. Infine, la modalità “two way” permette di adeguare simultaneamente il contenuto presente nelle due cartelle: i file nuovi od aggiornati presenti nella prima cartella saranno copiati nella seconda directory e viceversa.
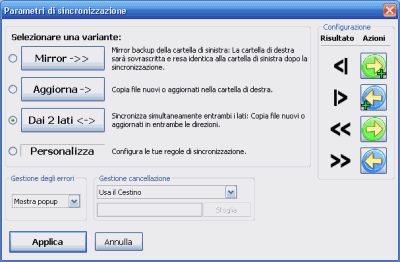
Il comportamento di ogni singola modalità di sincronizzazione è riassunto nel riquadro Configurazione. Il consiglio è quello di lasciare sostare il puntatore del mouse sulle varie icone in modo da visualizzarne la legenda. La prima icona indica l’azione che verrà compiuta ogniqualvolta il programma si imbatta in un file od in una cartella presente nella directory di partenza. La seconda icona, invece, consente di stabilire quale operazione debba compiere FreeFileSync quando i file e le cartelle appaiono solo nella cartella di destinazione.
La terza e la quarta icona consentono di impostare il comportamento del software qualora i file esistano già in entrambe le cartelle ma risultino più recenti, rispettivamente, nella directory di partenza od in quella di destinazione.
La modalità “custom” permette di regolare a proprio piacimento il comportamento di FreeFileSync definendo i criteri con cui il programma dovrà trattare i file presenti nell’area di sinistra ed in quella di destra.
Com’è possibile notare, FreeFileSync si riferisce alle cartella di partenza e di destinazione usando i termini “a sinistra” e “a destra”. Tale terminologia viene adottata per semplificare le cose: la finestra principale del programma è infatti suddivisa in due grandi aree; l’una situata a sinistra, l’altra posta a destra. In ciascuna area è possibile specificare più cartelle differenti: il contenuto delle directory poste a sinistra sarà quindi confrontato con quello delle cartelle indicate nella zona di destra.
Il funzionamento di FreeFileSync è complessivamente abbastanza semplice tuttavia, per meglio comprendere le potenzialità del programma ed essere certi di aver tolto ogni dubbio, suggeriamo comunque di effettuare sempre qualche test su file e cartelle di esempio prima di lavorare sui dati che si impiegano per scopi “produttivi”.
Per impostazione predefinita, i file che dovessero essere eliminati da una cartella, secondo la modalità di sincronizzazione selezionata, vengono inviati al Cestino di Windows. Agendo sul menù a tendina Gestione cancellazione, si può scegliere di cancellare definitivamente i file oggetto di rimozione oppure di spostarli in una cartella di propria scelta.
Supponendo di dover sincronizzare il contenuto di due cartelle (x:\documenti e y:\lavoro\docs). Come primo passo, basterà indicare i due percorsi nelle due caselle poste a sinistra ed a destra, nella finestra principale di FreeFileSync.
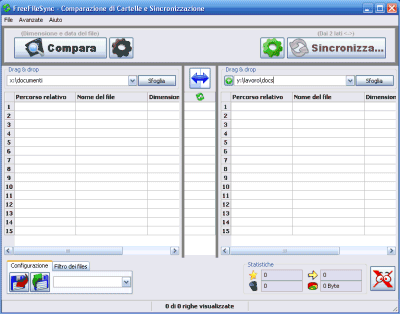
Cliccando sul pulsante Compara, posto nell’angolo in alto a sinistra, si effettuerà una comparazione tra il contenuto delle due cartelle specificate. Al termine della procedura di verifica delle differenze, verrà proposto un resoconto finale.
Il pulsante Impostazione di comparazione consente di stabilire se questo tipo di attività debba effettuare un controllo sulla dimensione e sulla data dei vari file oppure sul contenuto degli stessi.
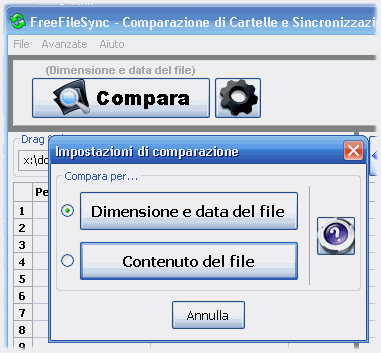
Nel report finale, FreeFileSync indica la lista dei file e delle cartelle che debbono essere copiate perché più aggiornati.
Una volta definiti i criteri per l’operazione di sincronizzazione (pulsante Parametri di sincronizzazione), cliccando su Sincronizza… verrà proposto un resoconto riassuntivo. La finestra che apparirà a video ricorderà il numero di file che verranno creati, cancellati e sovrascritti nel corso della sincronizzazione. Si tratta dell’ultima occasione, per l’utente, di rivedere le impostazioni scelte in precedenza.
Ancora una volta, rammentiamo che i criteri per l’effettuazione delle attività di sincronizzazione devono essere definiti usando la massima attenzione; in caso contrario si può rischiare di cancellare erroneamente file importanti. Prima di impiegare FreeFileSync per scopi produttivi, quindi, è bene accertarsi di aver acquistato una buona padronanza dei meccanismi di funzionamento del programma.
Salvataggio delle impostazioni di sincronizzazione
Gran parte degli utenti è spesso solita condurre le medesime operazioni di backup e sincronizzazione. Il pulsante raffigurante un floppy disk, con una freccia di colore rosso, permette di memorizzare sul disco la configurazione utilizzata per condurre l’ultimo backup o l’ultima sincronizzazione. Per riaprire, successivamente, il file (con estensione .ffs_gui) basterà cliccare sul pulsante con la freccia verde.

Creazione di procedure automatizzate per il backup e la sincronizzazione
Il software permette la creazione di “file batch” ricorrendo ai quali sarà possibile automatizzare l’effettuazione delle procedure di sincronizzazione di file e cartelle. I file batch possono essere infatti avviati da riga di comando: essi danno modo di specificare le cartelle il cui contenuto debba essere oggetto di operazioni di comparazione e sincronizzazione. L’impiego dei filtri consente di escludere eventuali tipologie di file.
Per procedere, è sufficiente selezionare il comando Crea un job in batch dal menù Avanzate di FreeFileSync e regolare le varie impostazioni (cartella “di sinistra”, cartella “di destra”, azioni da compiere). Spuntando la casella Modalità silenziosa, FreeFileSync non visualizzerà alcuna finestra e nessun messaggio durante l’effettuazione di una procedura di backup o di sincronizzazione.
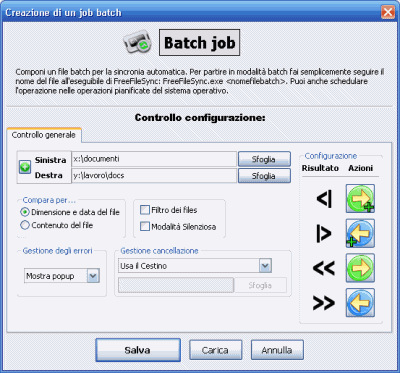
Per avviare il file batch si dovrà digitare, da riga di comando, freefilesync.exe nomedelfilebatch.ffs_batch ove nomedelfilebatch.ffs_batch deve essere sostituito con il nome del file batch creato, comprensivo del percorso.
L’attività batch di backup o sincronizzazione può essere eventualmente programmata – in modo tale da essere avviata in automatico – mediante la funzionalità Operazioni pianificate di Windows.
Tra i punti di forza di FreeFileSync vi sono la possibilità di gestire senza problemi file di grandi dimensioni (superiori ai 4 GB), nessuna limitazione sul numero di file, un’opzione che provvede a cancellare i file prima della loro copia in modo da evitare la mancanza di spazio libero su disco durante l’effettuazione di “pesanti” operazioni di sincronizzazione.
FreeFileSync può lavorare nell’ambito della rete locale ed è utilizzabile anche come programma “stand alone” lanciandolo, ad esempio, da una semplice chiavetta USB.
Il software è distribuito sotto licenza GNU GPLv3.
/https://www.ilsoftware.it/app/uploads/2024/04/windows-10-invita-passare-account-microsoft-locale.jpg)
/https://www.ilsoftware.it/app/uploads/2024/04/mcirosoft-store-piu-veloce-novita.jpg)
/https://www.ilsoftware.it/app/uploads/2024/04/intel-sst-aggiornamento-windows-10-11.jpg)
/https://www.ilsoftware.it/app/uploads/2024/04/banner-passaggio-windows-10-11-PC-non-compatibili.jpg)