Windows offre molteplici strumenti per bloccare il PC quando ci si allontana, dopo un certo periodo di inattività oppure su esplicita richiesta dell’utente.
Fare in modo che venga richiesto l’inserimento della password associata al proprio account quando si abbandona il sistema è importante perché consente di evitare che qualcuno possa usare il PC in nostra assenza.
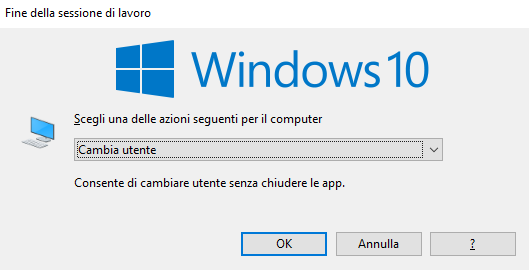
Per bloccare subito il PC, è possibile premere semplicemente la combinazione di tasti Windows+L il cui effetto è identico a una disconnessione operata premendo ALT+F4 da desktop quindi scegliendo la voce Cambia utente.
Per bloccare il PC dopo un certo tempo consigliamo invece di affidarsi alla funzionalità integrata in Windows e accessibile rapidamente premendo Windows+R quindi copiando e incollando quanto segue nella casella Apri:
In alternativa, si può accedere al Pannello di controllo di Windows, cliccare sul link Personalizzazione nell’angolo inferiore sinistro quindi scegliere Screen saver.
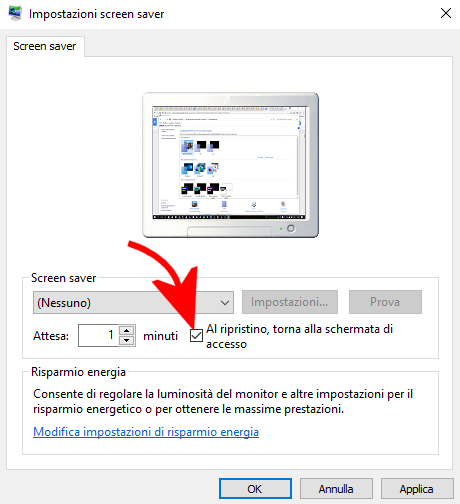
Attivando la casella Al ripristino, torna alla schermata di accesso si richiederà la comparsa della schermata di login una volta trascorso il periodo di tempo indicato nel campo Attesa.
In questo modo, si potrà specificare dopo quanto tempo si desidera bloccare il PC quando ci si allontana.
Dynamic Lock in Windows 10 Creators Update
Con il rilascio di Windows 10 Creators Update, importante aggiornamento che Microsoft ha iniziato a distribuire a partire dall’11 aprile 2017, nella finestra Opzioni di accesso del sistema operativo (è possibile aprirla velocemente digitando Opzioni di accesso nella casella di ricerca di Windows 10) è apparsa la nuova funzionalità Blocco dinamico.
Essa consente di bloccare automaticamente il PC quando ci si allontana: Windows 10 rileva il segnale Bluetooth del dispositivo “accoppiato” e richiede il login ogniqualvolta tale device non dovesse più trovarsi fisicamente nelle zone limitrofe: Bloccare automaticamente il PC quando ci si allontana.
Soluzioni alternative per bloccare il PC in modo sicuro
L’utilizzo di software alternativi sviluppati da terze parti per bloccare il PC in nostra assenza lascia, secondo noi, il tempo che trova. Se si utilizzano account locali e non si adopera alcuna forma di cifratura del disco fisso o dell’unità SSD, un aggressore che ha disponibilità fisica del sistema dell’utente, può comunque accedere ai dati memorizzati senza disconnettere l’hard disk.
La procedura è illustrata nell’articolo Recuperare password degli account utente in Windows 10 nel caso di Windows 10 ma è validissima anche per i sistemi Windows 8.1 e Windows 7 (vedere Password Windows 8.1 dimenticata, ecco come recuperarla e Resettare o azzerare la password di Windows. Come cambiare la password di qualunque account utente (Video)).
Nel caso degli account Microsoft di Windows 8.1, è possibile invece accedere al sistema protetto con Kon-Boot (Accedere a Windows senza password) che invece, al momento, non può nulla nel caso degli account online di Windows 10.
Ove possibile, quindi, si può valutare la cifratura dei dati con BitLocker e lo sblocco di Windows con una chiavetta USB: BitLocker, come funzionano il recupero delle chiavi e lo sblocco con USB.
Così facendo, tutti i dati memorizzati sul disco risulteranno cifrati e non potranno essere recuperati da parte di terzi neppure smontando le unità di memorizzazione e collegandole ad altri PC.
Una normale chiavetta USB, poi, può trasformarsi un pratico token personale per abilitare il login in Windows.
/https://www.ilsoftware.it/app/uploads/2023/05/img_14893.jpg)
/https://www.ilsoftware.it/app/uploads/2024/04/hisense-android-tv-windows-11-crash.jpg)
/https://www.ilsoftware.it/app/uploads/2024/04/microsoft-store-file-eseguibili.jpg)
/https://www.ilsoftware.it/app/uploads/2024/04/windows-10-invita-passare-account-microsoft-locale.jpg)
/https://www.ilsoftware.it/app/uploads/2024/04/mcirosoft-store-piu-veloce-novita.jpg)