Google Gmail integra uno dei migliori servizi antispam disponibili sul mercato. Il servizio di posta elettronica fornito da Google, infatti, consente di bloccare le e-mail indesiderate eliminando lo spam e confinandolo in un’apposita sottocartella.
Il sistema antispam di Google protegge gli account Gmail ma può essere tranquillamente adoperato anche per rimuovere lo spam dagli account di posta di altri provider.
I passaggi da seguire sono molto semplici e consistono nell’attivazione di un’account Gmail che si farà poi carico di scaricare i messaggi dall’account remoto (da qualunque provider che supporti l’utilizzo del protocollo POP) e di sottoporli ad un attento controllo antispam ed antivirus.
Per creare un nuovo account Google, basterà fare riferimento a questa pagina e seguire la procedura proposta.
Alla comparsa del messaggio Come ti vedranno gli altri, si potrà premere il pulsante blu Passaggio successivo.
Dal momento che l’account Google che si è appena creato servirà solamente come strumento antispam, suggeriamo di fare clic sull’icona in alto a destra (vedere l’immagine che segue) quindi sul link Account:
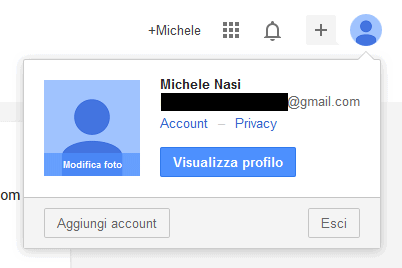
Cliccando su Modifica impostazioni in corrispondenza di Impostazioni Google+, si dovrà scorrere la pagina fino in fondo quindi fare clic su link qui in corrispondenza della voce Disabilita Google+:
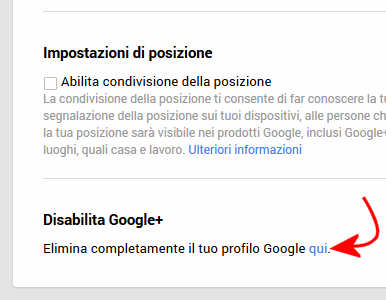
Nella schermata successiva (Elimina il tuo profilo Google completo), si dovrà spuntare la casella Comprendo che l’operazione di eliminazione del servizio non può essere annullata e che i dati che elimino non possono essere ripristinati quindi il pulsante Rimuovi servizi selezionati:
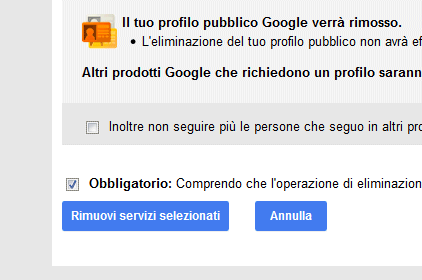
La stessa pagina è raggiungibile, rapidamente, cliccando qui.
Così facendo, l’account Google appena creato non disporrà di alcun profilo pubblico Google+ ma si potrà configurarlo come strumento antispam.
Dalla dashboard di Google, accessibile cliccando qui si potranno poi, eventualmente, effettuare delle variazioni sulle impostazione della gestione privacy.
A questo punto, cliccando qui, si accederà alla pagina principale della versione web del servizio Google Gmail.
Facendo clic sull’icona a forma di ingranaggio (in alto a destra), bisognerà quindi selezionare la voce Impostazioni:
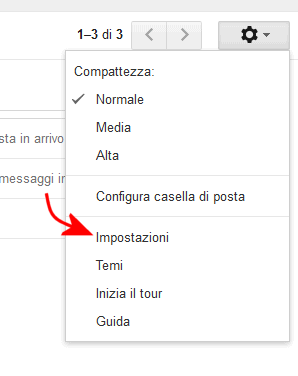
Per fare in modo che Google provveda automaticamente a scaricare la posta elettronica arrivata su un altro account di posta (ad esempio gli account gratuiti offerti dai vari provider italiani), basterà fare clic sulla scheda Account e importazione quindi sul link Aggiungi un tuo account di posta POP3.
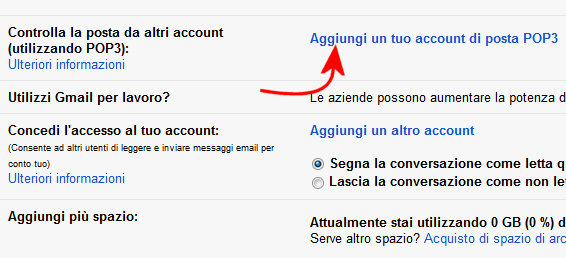
Utilizzando le successive schermate, bisognerà dapprima impostare l’indirizzo e-mail dal quale si desiderano scaricare i messaggi di posta:
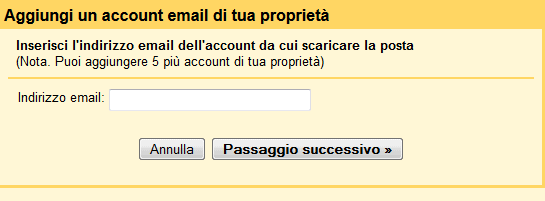
In seguito, quindi, vanno specificati il nome utente e la password da utilizzare per accedere al server POP remoto, l’indirizzo del server POP e la porta da usare.
Spuntando la casella Applica ai messaggi in arrivo l’etichetta, si potrà fare in modo che Gmail assegni automaticamente un’etichetta ai messaggi scaricati dall’account di posta del provider indicato. In questo modo si potranno differenziare le eventuali e-mail direttamente ricevute sull’account Gmail e quelle scaricate dall’account dell’altro provider.
Suggeriamo infine di lasciare selezionata l’opzione Sì, desidero poter inviare i messaggi come…. È poi possibile lasciare attivata la casella Considera come un alias e, nell’ultima schermata, Invia con Gmail.
Come ulteriore misura di sicurezza, cliccando sul pulsante Invia verifica, Gmail invierà un’e-mail sull’account di posta specificato. Tale e-mail contiene un link che servirà per confermare la proprietà dell’account.
Gmail scaricherà immediatamente la posta elettronica dall’altro account e provvederà ad inserire nella cartella spam tutte le e-mail indesiderate.
– Se si preferisce consultare il contenuto della casella di posta da web, la procedura è già terminata.
L’unico intervento da effettuare consiste nell’accedere nuovamente alle impostazioni di Gmail cliccando sull’icona a forma d’ingranaggio, selezionare Impostazioni, la scheda Account e importazione quindi attivare l’opzione Rispondi dallo stesso indirizzo al quale il messaggio è stato inviato:
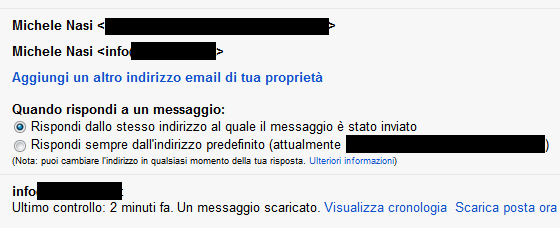
In questo modo, si eviterà di esporre pubblicamente l’account Gmail appena creato (al destinatario l’e-mail apparirà come se fosse stata inviata dall’account di posta dell’altro provider). Suggeriamo, comunque, di effettuare qualche verifica per accertarsi di aver impostato tutto nel modo corretto.
– Se, invece, la posta elettronica dell’altro provider Internet venisse scaricata via POP/IMAP, è necessario qualche intervento in più.
In primis, bisognerà tornare nella schermata delle impostazioni di Gmail quindi scegliere la scheda Inoltro e POP/IMAP.
Come spiegato nell’articolo Configurare Gmail ed usare l’account al meglio, si può attivare il download delle e-mail da Gmail utilizzando il protocollo POP oppure IMAP.
POP3 è il protocollo tradizionale, quello storico, mentre IMAP è un po´ la sua evoluzione. Utilizzato come alternativa a POP3, IMAP offre numerosi benefici per chi desidera accedere alla propria mailbox Gmail da più dispositivi diversi. Si tratta di uno standard estremamente più flessibile rispetto a POP: più utenti possono infatti collegarsi alla medesima casella di posta ed i cambiamenti effettuati da ciascuno di essi sono immediatamente registrati. IMAP permette di accedere a singole parti di uno stesso messaggio (ad esempio recuperare solo specifici allegati), consente di effettuare ricerche, di consultare gli attributi assegnati al messaggio sul server di posta. Tutti i principali client di posta elettronica sono compatibili IMAP. Diversamente dalla connessione instaurata per opera del protocollo POP, con IMAP è come se si “esplorasse” un’unità di rete, con un collegamento sempre attivo: ogniqualvolta si decide di aprire un messaggio di posta con IMAP, l’e-mail viene mostrata mentre è ancora memorizzata sul server, in modalità “live” potremmo dire.
Se si scarica la posta da un solo account, è possibile limitarsi ad attivare il protocollo POP. Se, viceversa, si fosse abituati ad accedere all’account di posta da più dispositivi, potrebbe essere utilissimo abilitare invece l’impiego di IMAP.
Dalla scheda Inoltro e POP/IMAP, nel caso in cui si scegliesse l’utilizzo del protocollo POP, bisognerà attivare l’opzione Attiva POP per tutti i messaggi:
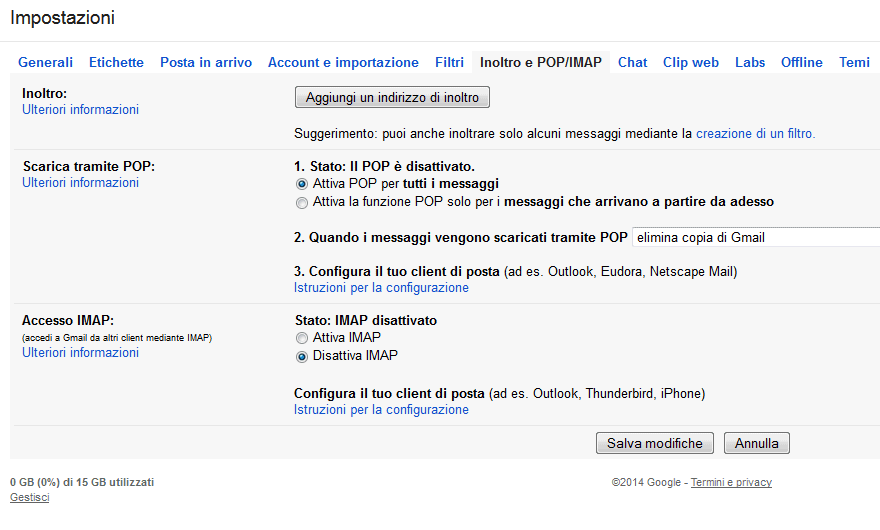
Il menù a tendina Quando i messaggi vengono scaricati tramite POP consente di stabilire “la sorte” dei messaggi di posta scaricati in locale dall’utente attraverso l’uso del protocollo POP.
In questo caso, è possibile scegliere l’opzione ritenuta più utile: si può fare in modo che i messaggi prelevati dal client e-mail via POP siano automaticamente eliminati da Gmail, che ne venga conservata online una copia, che su Gmail vengano indicati come letti oppure che, infine, vengano “archiviati” in un’apposita sottocartella.
Nel primo caso, i messaggi di posta non verranno mai conservati sui server di Google mentre, viceversa, resteranno memorizzati “sulla nuvola” di Mountain View.
Dopo aver operato tutte le modifiche, bisognerà ricordarsi di cliccare sul pulsante Salva modifiche in calce alla pagina.
Allo stesso modo, qualora si preferisse gestire i messaggi Gmail usando il protocollo IMAP, bisognerà abilitare l’opzione Attiva IMAP e specificare il comportamento che il servizio dovrà tenere nel caso in cui i messaggi vengano eliminati.
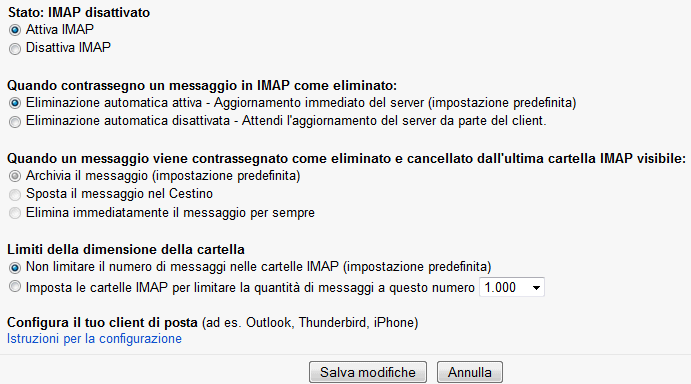
A questo punto, indipendentemente dal client di posta che si utilizza e dal dispositivo impiegato, si dovranno modificare le impostazioni dell’account e-mail dell’altro provider.
In altre parole, al posto del nome utente, della password e dell’indirizzo del server di posta dell’altro provider, bisognerà inserire quelli di Gmail.
Avendo attivato l’accesso POP a Gmail, nel client di posta elettronica installato in locale, bisognerà specificare – come server per la posta in arrivo – pop.gmail.com sulla porta 995 con autenticazione SSL/TLS e password normale.
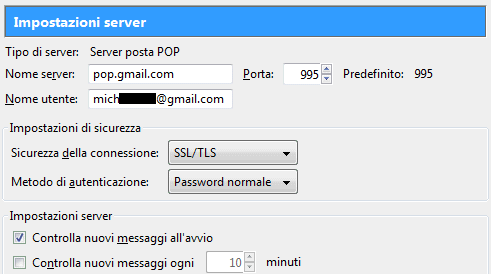
Qualora si fosse optato per l’uso del protocollo IMAP, si potrà impostare come server per la posta in arrivo imap.gmail.com sulla porta 993 con autenticazione SSL/TLS e password normale.
Per inviare la posta elettronica si potrà tranquillamente continuare ad utilizzare il server SMTP messo a disposizione dall’altro provider.
La frequenza con cui Google Mail Fetcher verifica e scarica il contenuto degli account di posta remoti dipende da quanto spesso viene rilevata la presenza di e-mail. Se l’account di posta riceve poche e-mail, Mail Fetcher effettuerà un controllo meno frequente limitandolo ad una sola volta per ora.
Nel caso in cui, invece, Mail Fetcher dovesse rilevare una frequente presenza di nuove e-mail nell’account remoto, intensificherà automaticamente i controlli.
La frequenza delle verifiche sugli account e-mail di altri provider non può essere, almeno per il momento, personalizzata dagli utenti.
Con un trucco, tutto sommato abbastanza semplice da applicare, è comunque possibile persuadere Mail Fetcher ad effettuare frequenti controlli della posta elettronica in arrivo sugli account esterni. Illustriamo per punti la procedura da seguire:
1) Collegarsi con Google Drive, a questo indirizzo
2) Cliccare sul pulsante rosso Crea quindi su Foglio di lavoro
3) Selezionare il menù Strumenti quindi la voce Editor di script
4) Fare clic su Gmail in corrispondenza della colonna Crea script per
5) Copiare il seguente script ed incollarlo nella schermata Codice.gs, sopra alle altre funzioni già presenti (senza eliminarle):
function autoMessage() {
var subject = "Messaggio automatico Gmail";
var message = "Messaggio da eliminare " + new Date();
var recipient = "INSERIRE_INDIRIZZO_EMAIL_ESTERNO";
MailApp.sendEmail(recipient, subject, message );
}
Al posto di INSERIRE_INDIRIZZO_EMAIL_ESTERNO, bisognerà aver cura di inserire l’indirizzo e-mail corrispondente all’account di posta esterno che si sta già controllando con Gmail.
Dal menù File si dovrà quindi cliccare sul comando Salva.
Come nome del progetto, si può specificare, ad esempio, Controllo Mail Fetcher.
Cliccando sul menù Risorse bisognerà scegliere Trigger del progetto corrente quindi sul link Nessun trigger configurato, fare clic qui per aggiungerne uno.
La finestra successiva dovrà essere impostata come segue:
– Esegui: autoMessage
– Eventi:
Una volta fatto clic sul pulsante Salva, si potrà salvare e chiudere la finestra dello script.
Tornando nella schermata principale di Gmail (posta in arrivo), si dovrà fare clic sul pulsante a forma d’ingranaggio, cliccare su Impostazioni, sulla scheda Filtri quindi sul link Crea un nuovo filtro.
Nel campo Oggetto, bisognerà indicare Messaggio automatico Gmail quindi premere Crea filtro con questa ricerca.
Nella schermata seguente, sarà necessario spuntare la casella Elimina ed, infine, cliccare sul pulsante azzurro Crea filtro.
Utilizzando il trucco appena illustrato, Gmail, insieme con il suo Mail Fetcher, dovrebbe controllare la posta elettronica sull’account remoto, mediamente, ogni 15 minuti.
/https://www.ilsoftware.it/app/uploads/2023/05/img_10881.jpg)
/https://www.ilsoftware.it/app/uploads/2024/04/Offerta-speciale-1-300x120.webp)
/https://www.ilsoftware.it/app/uploads/2024/04/fibra-ottica-optigap-robotica.jpg)
/https://www.ilsoftware.it/app/uploads/2024/04/nperf-verifica-prestazioni-connessione-internet.jpg)
/https://www.ilsoftware.it/app/uploads/2024/04/astranis-omega-banda-ultralarga-satellitare.jpg)