I tanti servizi di hosting dei file “in the cloud” stanno acquistando una popolarità sempre maggiore. I vantaggi sono evidenti: una volta completata la registrazione (di solito totalmente gratuita se l’utente si accontenta di un quantitativo di spazio limitato, generalmente nell’ordine di qualche gigabyte), si ha la possibilità di fruire di un disco fisso aggiuntivo, accessibile da qualunque luogo ci si trovi. Di servizi per l’hosting dei file “sulla nuvola” ve ne sono molteplici: tra i più famosi Dropbox, che mette a disposizione, gratuitamente, 2 GB di spazio su disco (con la possibilità di aumentarli collegando il proprio account ai social network o segnalando la piattaforma ad amici e colleghi; maggiori informazioni sono disponibili in questi nostri approfondimenti); Comodo Online Storage (5 GB gratuiti che, con la nostra promozione possono diventare 50 GB per un periodo di tempo limitato); Box.net (anche in questo caso, viene proposto un “hard disk” virtuale da 5 GB); Microsoft Skydrive (offre 25 GB di spazio gratuito per usi personali ma ciascun file non può superare i 100 MB di dimensioni massime; ne abbiamo parlato in questi nostri articoli).
I servizi in-the-cloud sono visti, anche in Europa, come una delle più importanti innovazioni tecnologiche, soprattutto in ottica collaboration (più persone, residenti anche a migliaia di chilometri l’una dall’altra, possono cooperare ad uno stesso progetto senza la necessità di scambiarsi continuamente file attraverso la posta elettronica, la messaggistica istantanea od altri strumenti) e di una continua disponibilità dei dati (si può evitare di portare con sé, durante i propri spostamenti, unità di memorizzazione esterne, chiavette USB e così via): ogni volta che si avrà a disposizione una connessione Internet, si potrà accedere ai propri dati.
I detrattori dei servizi cloud, comunque, ci sono. Richard Stallman, attivista americano del movimento del software libero, hacker e programmatore, per esempio, si è sempre strenuamente schierato contro la filosofia cloud criticandola aspramente (ved. questo articolo). Le eccezioni più frequentemente sollevate riguardano infatti la continuità dei servizi (leggasi affidabilità), la loro sicurezza e le politiche di tutela dei dati personali.
Il miglior suggerimento è quello di muoversi sempre con la massima cautela. Quando si caricano dei file “sulla nuvola”, decidendo di utilizzare uno dei tanti servizi oggi disponibili sul mercato, è sempre bene proteggerli non affidandosi ciecamente, quindi, ai propositi ed alle dichiarazioni d’intenti del cloud provider.
E’ quindi sempre bene che il “proprietario dei dati” si attivi per proteggerli adeguatamente. E’ opportuno, insomma, che – come regola generale – da applicare sicuramente al cloud ma non solo ad esso, si provveda a mettere in sicurezza i dati all’origine non limitandosi ad un “atto di fede” nei confronti del fornitore del servizio. Un’idea, quindi, potrebbe essere quella di salvare i dati “sulla nuvola” in forma cifrata: in questo articolo, ad esempio, abbiamo spiegato come utilizzare il noto software TrueCrypt per creare un volume crittografato sui server del “cloud provider” Dropbox.
Sull’importanza di mettere in sicurezza i dati che si caricano “in the cloud” all’origine, gli sviluppatori di BoxCryptor hanno sviluppato un software “ad hoc”. Se TrueCrypt, sebbene funzioni perfettamente e si riveli utile per raggiungere lo scopo prefisso, è un’applicazione nata, in particolare, per proteggere i file memorizzati in ambito locale, anche su unità disco rimovibili, BoxCryptor è stato concepito proprio tenendo a mente l’approccio usato nella “filosofia cloud”.
Ecco allora che BoxCryptor si propone come una soluzione utilizzabile su tutti i principali sistemi operativi (Windows, Mac OS X, Linux) nonché su piattaforme mobili quali Android ed Apple iOS.
Il funzionamento di BoxCryptor è molto semplice: il software, una volta installato, si occupa di creare un’unità virtuale cifrata all’interno di qualunque cartella venga indicata dall’utente. Se si specifica, come unità di destinazione per la generazione del disco cifrato, la cartella di Dropbox o di qualunque altro “cloud provider“, chiunque dovesse “metter mano” al contenuto dell’account (i dati, solitamente, sono conservati su server fisicamente installati presso data center stranieri, tipicamente negli Stati Uniti oppure nei Paesi del sud-est asiatico) non potrà decodificare i file e le cartelle gestiti con BoxCryptor.
L’utilizzo di BoxCryptor consente di fidare su di un livello di sicurezza in più: non ci si affiderà più al livello di protezione offerto dal “cloud provider” ma si difenderà la riservatezza dei propri dati ricorrendo ad un meccanismo crittografico aggiuntivo.
Supponiamo che si stia utilizzando uno dei “cloud provider” citati nell’introduzione. Ciascun servizio di file hosting “in the cloud” è generalmente fruibile usando due modalità. La prima consiste nell’accesso al proprio account remoto dal browser web: usando Internet Explorer, Chrome, Firefox, Safari od Opera si potranno quindi caricare file, effettuarne il download, rimuoverli, organizzarli in cartelle e sottocartelle, rinominarli, spostarli e così via. La seconda modalità prevede l’uso di un software client che può essere installato sul personal computer in uso o su un dispositivo mobile. In questo caso, l’applicazione client si interfaccerà con il sistema operativo rendendo possibile l’accesso e la gestione del contenuto dell’unità virtuale, ad esempio, nel caso di Windows, dalla finestra “Risorse del computer“. Ciò significa che il “contenitore in the cloud” sarà visto dal sistema operativo come un’unità fisica collegata al personal computer.
Ipotizziamo di aver installato il software client per Windows di Dropbox seguendo le istruzioni riportate in questo nostro articolo, che vi invitiamo a rileggere.
Durante la procedura d’installazione, BoxCryptor installerà Dokan, una libreria distribuita sotto licenza LGPL e MIT che, tra le altre cose, permette di “montare” e “smontare” unità virtuali.
Al termine della fase d’installazione, un’icona nella traybar di Windows testimonia che BoxCryptor è in esecuzione:
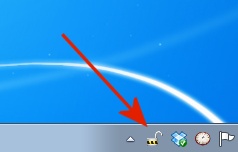
Contemporaneamente (solo al momento della prima installazione), BoxCryptor proporrà una procedura passo-passo per guidare l’utente durante la procedura di creazione di un’unità virtuale crittografata.
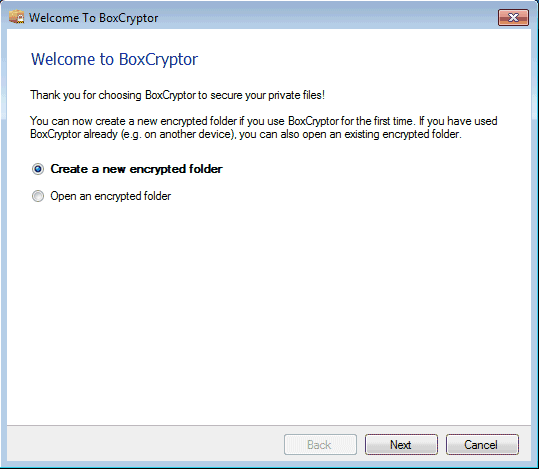
Per iniziare è sufficiente lasciare selezionata l’opzione Create a new encrypted folder quindi premere il tasto Next.
La schermata successiva consente di impostare la cartella all’interno della quale si desidera venga conservata l’unità crittografata di BoxCryptor. E’ a questo punto che si può indicare la cartella che espone i file memorizzati “in the cloud”. Nel nostro caso abbiamo specificato la directory di Dropbox ma è ovviamente possibile fare riferimento alla cartella gestita dal software client di qualunque altro “cloud provider“:
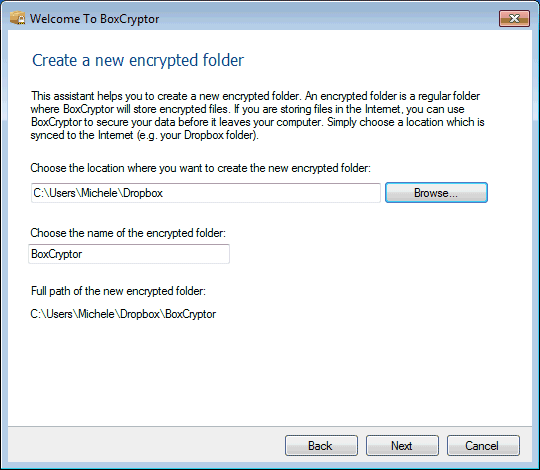
Il contenuto dell’unità virtuale cifrata sarà conservato nella directory riportata nella casella Choose the name of the encrypted folder (di default viene proposto “BoxCryptor“).
Successivamente, verrà richiesto quale lettera identificativa di unità abbinare all’unità cifrata di BoxCryptor in modo che il suo contenuto sia direttamente accessibile da parte del sistema operativo e di tutte le applicazioni installate:
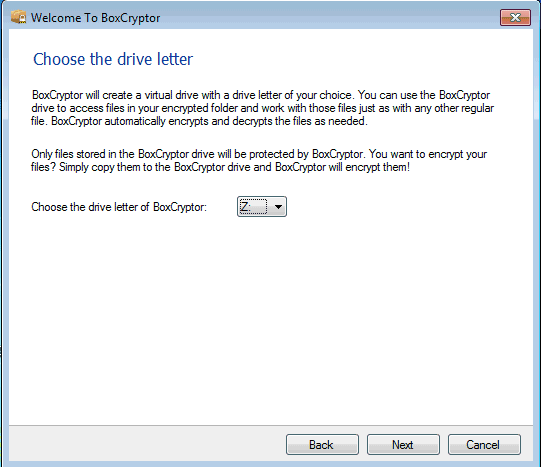
Da ultimo, nelle caselle Password e Confirm si dovrà digitare una password sufficientemente lunga e complessa (contenente caratteri alfanumerici e, preferibilmente, anche simboli) che sarà usata a protezione dell’unità cifrata con BoxCryptor. Nel caso in cui si dimenticasse la password, tutto il contenuto del “contenitore crittografato” potrà essere considerato come irrimediabilmente perduto.
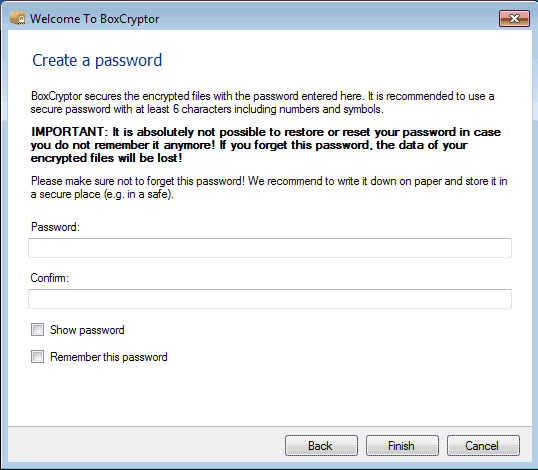
Suggeriamo di disattivare la casella Remember this password: in questo modo si eviterà che l’unità crittografata con BoxCryptor venga automaticamente “montata”. Disattivando la casella, infatti, BoxCryptor chiederà sempre di digitare la password per consentire l’accesso al materiale conservato nell’unità cifrata.
Cliccando su Next, BoxCryptor mostrerà uno speciale codice QR che servirà per scaricare il client sui dispositivi mobili e configurare l’uso della propria unità virtuale cifrata.
A questo punto, aprendo la finestra “Risorse del computer“, nel caso di Windows, si dovrebbe notare la presenza dell’unità crittografata con BoxCryptor: tale unità risulterà correttamente “montata” e visibile da parte del sistema operativo.
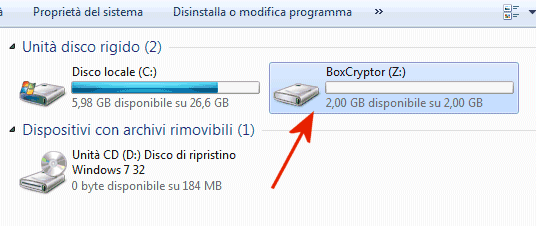
La versione gratuita di BoxCryptor, com’è facile evincere, consente di creare un disco cifrato delle dimensioni massime pari a 2 GB. Copiando qualunque file all’interno dell’unità cifrata (Z:, nell’esempio), questo verrà conservato in forma crittografata sul servizio di hosting “in the cloud”.
Accedendo da web al proprio account (nella figura sottostante riportiamo l’esempio di Dropbox), si noterà come, all’interno della cartella di BoxCryptor, i file contenuti nell’unità virtuale vengano riportati con un nome “casuale” e siano stati resi totalmente inaccessibili:
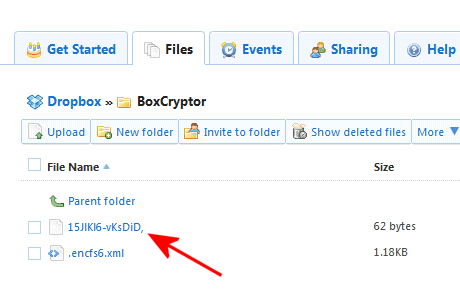
Cliccando con il tasto destro del mouse sull’icona di BoxCryptor quindi selezionando la voce Show BoxCryptor, apparirà la finestra di configurazione del programma. Suggeriamo di cliccare su “Advanced mode” in modo tale da poter fruire della barra degli strumenti completa di tutti i comandi:
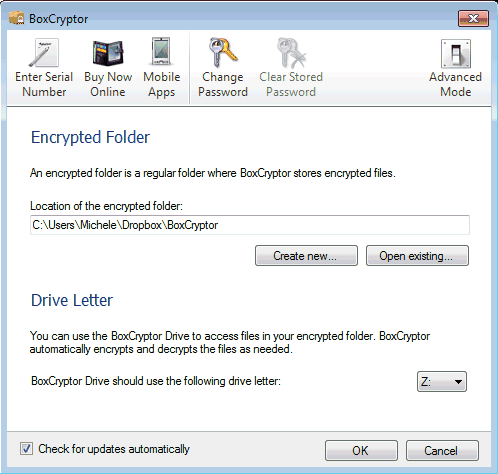
Ed ecco la versione “avanzata” dell’interfaccia di BoxCryptor:
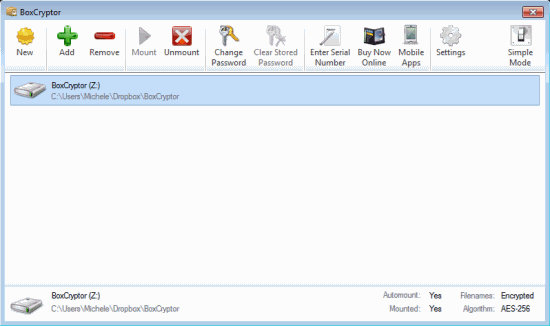
I pulsanti Mount ed Unmount consentiranno di “montare” e “smontare”, in qualunque momento, l’unità crittografata selezionata.
(è possibile scaricare anche la versione portabile).
/https://www.ilsoftware.it/app/uploads/2023/05/img_8328.jpg)
/https://www.ilsoftware.it/app/uploads/2024/04/windows-10-invita-passare-account-microsoft-locale.jpg)
/https://www.ilsoftware.it/app/uploads/2024/04/mcirosoft-store-piu-veloce-novita.jpg)
/https://www.ilsoftware.it/app/uploads/2024/04/intel-sst-aggiornamento-windows-10-11.jpg)
/https://www.ilsoftware.it/app/uploads/2024/04/banner-passaggio-windows-10-11-PC-non-compatibili.jpg)