Quando si condividono delle cartelle in rete locale, col trascorrere del tempo si rischia di dimenticare ciò che si è messo “a fattor comune”.
Per ottenere l’elenco delle cartelle condivise in Windows, è possibile effettuare alcuni semplici interventi.
Per condividere una cartella in Windows, suggeriamo infatti di usare il modo più semplice che consiste nel cliccare con il tasto destro del mouse sulla risorsa quindi scegliere Condividi con, Utenti specifici.
Per gestire le cartelle condivise in Windows, Microsoft ha presentato a suo tempo anche il cosiddetto Gruppo Home: riteniamo però sia un po’ una forzatura e che l’approccio tradizionale sia sempre quello più conveniente: Gruppo Home, cos’è e come eliminarlo se non serve, soprattutto per completezza e versatilità.
Nell’articolo, oltre a spiegare le differenze tra Gruppo Home e condivisione cartelle di tipo tradizionale, abbiamo offerto i passaggi per disattivare completamente la funzionalità Gruppo Home in Windows, se inutilizzata.
Elenco delle cartelle condivise in Windows
Ma come fare per trovare l’elenco delle cartelle condivise in Windows?
Per procedere, è possibile utilizzare diversi approcci:
1) Premere Windows+R quindi digitare \\localhost
Così facendo, Windows mostrerà tutte le cartelle e le risorse condivise dal sistema correntemente in uso. Questa modalità di visualizzazione esclude però le cartelle nascoste (vedere più avanti).
2) Utilizzare il comando net share
Accedendo al prompt dei comandi (Windows+R, cmd) quindi digitando net share, Windows mostrerà tutte le condivisioni di rete, comprese quelle nascoste.
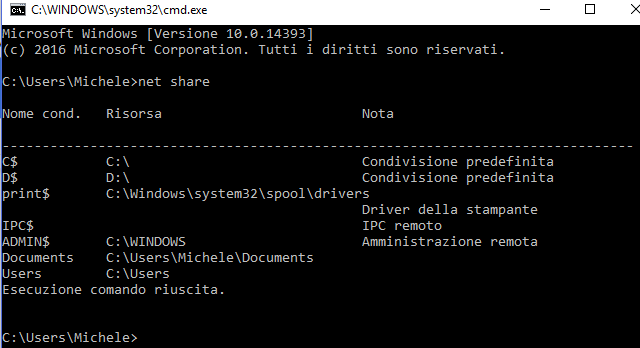
3) Usare il comando wmic
Sempre al prompt dei comandi, scrivendo wmic /output:%userprofile%\shares.txt share get description, name, path, type && notepad %userprofile%\shares.txt si potrà generare un file contenente l’elenco completo delle cartelle condivise, con il corrispondente percorso.
Tale liste verrà automaticamente aperta con il Blocco Note di Windows.
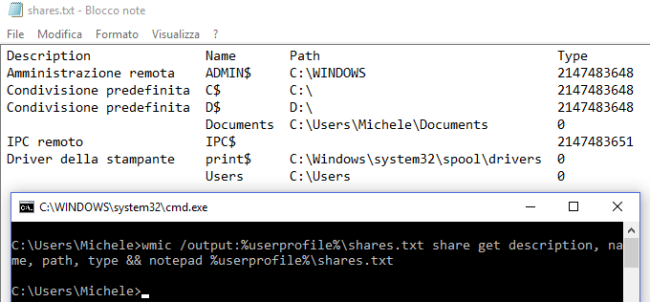
4) Aprire la finestra Gestione computer
Digitando gestione computer nella casella di ricerca di Windows quindi selezionando Cartelle condivise, Condivisioni, si otterrà il medesimo risultato.
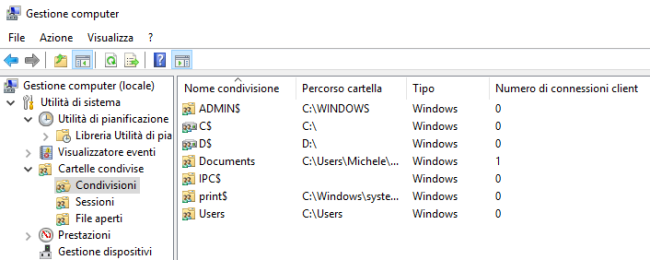
Le cartelle condivise nascoste contengono il simbolo del dollaro
Le cartelle che contengono il simbolo $ come suffisso sono cartelle condivise nascoste.
In tutte le versioni di Windows esistono di default alcune condivisioni nascoste – le cosiddette condivisioni amministrative (o “administrative share“) -:
– C$, D$, E$,... Attraverso queste condivisioni, un amministratore può godere dell’accesso, in modalità remota, all’intero albero delle partizioni.
– ADMIN$ Fa riferimento alla cartella di sistema di Windows (%systemroot%). Gli amministratori possono ricorrere a questa condivisione nascosta per accedere alla directory contenente l’installazione di Windows, senza conoscerne l’esatto percorso.
– PRINT$ La condivisione punta alla directory %systemroot%\System32\Spool\Drivers. Quando una stampante viene condivisa in rete locale, Windows crea automaticamente questa condivisione nascosta facente riferimento alla cartella ove sono contenuti i driver di stampa. Il gruppo degli utenti Everyone gode dei diritti di accesso in sola lettura a questa risorsa condivisa mentre gli amministratori dispongono di privilegi d’accesso completi.
– IPC$ Utilizzata per l’amministrazione remota della macchina.
È possibile creare altre connessioni nascoste semplicemente aggiungendo il simbolo $ al loro nome. La loro visualizzazione dipende comunque dal sistema operativo installato lato client: sui sistemi Linux, per esempio, le connessioni nascoste di Windows vengono comunque mostrate.
Cartelle condivise in Windows: attenzione a come si condividono
Nell’articolo Gruppo Home, cos’è e come eliminarlo se non serve citato in apertura, abbiamo visto le principali differenze tra la condivisione classica e la funzionalità Gruppo Home.
Suggeriamo però di leggere anche i seguenti due articoli per approfondire ulteriormente:
– Condividere file e cartelle in rete locale con Windows
– Condividere file e cartelle in Windows 10
Con l’arrivo di Windows 10 le modalità per la condivisione delle cartelle sono leggermente cambiate ma la sostanza non cambia.
Da tenere a mente la differenza tra rete privata e rete pubblica: nel primo caso le condivisioni attivate sul sistema locale saranno rese visibili agli altri dispositivi collegati in rete locale; nel secondo caso ciò non avviene (almeno per impostazione predefinita; vedere Differenza tra rete pubblica e rete privata in Windows 10).
Suggeriamo poi di leggere l’articolo che illustra i passaggi per memorizzare la password di accesso a una risorsa condivisa in rete locale: Come memorizzare l’elenco delle password usate nella LAN.
Per motivi di sicurezza, consigliamo comunque di creare sempre un account locale deputato alla condivisione delle risorse in LAN, soprattutto se sulla macchina si fosse configurato l’utilizzo di un account utente Microsoft.
Creando un account utente di tipo locale e servendosi della condivisione classica di Windows, si potranno impostare i diritti di accesso a ogni singola cartella condivisa. Diversamente, condividendo una risorsa con l’account Microsoft, si dovrà digitare la password legata a tale account su altri dispositivi della LAN quando la password dovrebbe restare strettamente confidenziale.
Infine, suggeriamo la lettura dell’articolo Come condividere una cartella tra Windows e Linux per sapere come condividere i file tra sistemi Windows e Linux.
/https://www.ilsoftware.it/app/uploads/2023/05/img_15269.jpg)
/https://www.ilsoftware.it/app/uploads/2024/04/hisense-android-tv-windows-11-crash.jpg)
/https://www.ilsoftware.it/app/uploads/2024/04/microsoft-store-file-eseguibili.jpg)
/https://www.ilsoftware.it/app/uploads/2024/04/windows-10-invita-passare-account-microsoft-locale.jpg)
/https://www.ilsoftware.it/app/uploads/2024/04/mcirosoft-store-piu-veloce-novita.jpg)