I nuovi personal computer basati su Windows 8.x e Windows 10 integrano un nuovo BIOS, detto UEFI. Acronimo di Unified Extensible Firmware Interface (si pronuncia uify), UEFI è un po’ il successore del tradizionale BIOS, l’insieme di routine – scritte in una memoria non volatile presente sulla scheda madre – che forniscono le funzionalità basilari per l’accesso e l’utilizzo delle varie componenti del computer.
Nell’articolo Accedere a UEFI, sostituto del BIOS sui nuovi pc, abbiamo presentato UEFI. Questa volta andiamo ancor più in profondità chiarendo quello che c’è da sapere sul “nuovo BIOS” (che ormai non è più propriamente “nuovo” essendo utilizzato in pianta stabile ormai dal 2011 nelle schede madri dei vari produttori).
Cos’è UEFI e quando nasce. Perché è stato adottato all’epoca di Windows 8 e Windows 8.1
UEFI non è nato con Windows 8. L’idea è addirittura di circa 15 anni fa e fu partorita in casa Intel per superare le limitazioni del vecchio BIOS, portato al debutto coi primi personal computer IBM negli anni ’80. Intel iniziò a parlare convintamente di (U)EFI nel 2003, con la presentazione dell’architettura Itanium IA64, utilizzando l’appellativo Boot Initiative.
Lo sviluppo di UEFI fu poi gestito da un consorzio di aziende (Unified EFI Forum) tra le quali figurano i nomi di AMD, American Megatrends, Apple, Dell, HP, IBM, Insyde Software, Intel, Lenovo, Microsoft e Phoenix Technologies.
Microsoft ha preso in considerazione UEFI da relativamente poco tempo assicurandone piena compatibilità a partire dal lancio di Windows 8. Viceversa, Linux supporta UEFI già dal 2002 e Mac OS X già da molti anni.
UEFI consente ai produttori di personal computer di integrare nel firmware della scheda madre nuove funzionalità ed applicazioni tra le quali strumenti di diagnostica, servizi per la crittografia e la gestione dei consumi energetici.
I principali vantaggi di UEFI. Differenze tra UEFI e BIOS
Le specifiche di UEFI sono state pensate per rendere “il nuovo BIOS” indipendente dall’hardware e per mettere a disposizione del sistema operativo servizi di boot e runtime direttamente accessibili.
UEFI supera le limitazioni del vecchio BIOS consentendo, tra l’altro:
– boot da dischi particolarmente capienti (di capacità superiore ai 2 Terabyte) utilizzando GPT (GUID Partition Table). GPT è parte integrante dello standard UEFI e porta con sé tutta una serie di novità rispetto all’utilizzo del MBR (Master Boot Record).
Nell’articolo Differenze tra MBR e GPT. Ecco come vengono gestite partizioni ed avviato il sistema, che vi invitiamo a leggere, abbiamo messo in evidenza i principali vantaggi derivanti dall’impiego di GPT.
– architettura indipendente da CPU e driver
– ambiente preOS (accessibile cioè all’infuori del sistema operativo, prima della fase di boot di quest’ultimo) molto più completo e versatile rispetto al passato. Si pensi che di solito UEFI offre anche il supporto della connettività di rete.
– design modulare
– eliminazione della necessità di un bootloader (fatta eccezione per utilizzi più avanzati)
– esecuzione di moduli firmati (funzionalità Secure Boot)
Accedere a UEFI da una macchina Windows 10 o Windows 8.1
Per accedere a UEFI da Windows 10 e Windows 8.1 è sufficiente tenere premuto il tasto MAIUSC mentre si fa clic su Riavvia il sistema.
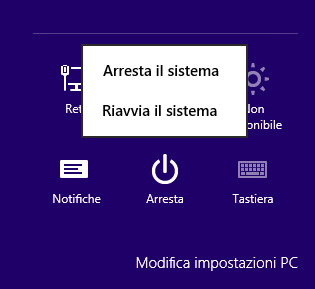
Un approccio alternativo è illustrato nell’articolo Riavviare in modalità provvisoria Windows 8.1, Windows 8 e Windows 7. Seguendo le indicazioni riportate nell’articolo, si potrà riabilitare il menu di avvio avanzato di Windows.

A questo punto, per accedere a UEFI, si dovrà selezionare Risoluzione dei problemi quindi Opzioni avanzate ed infine la voce che permette di fare ingresso in UEFI.
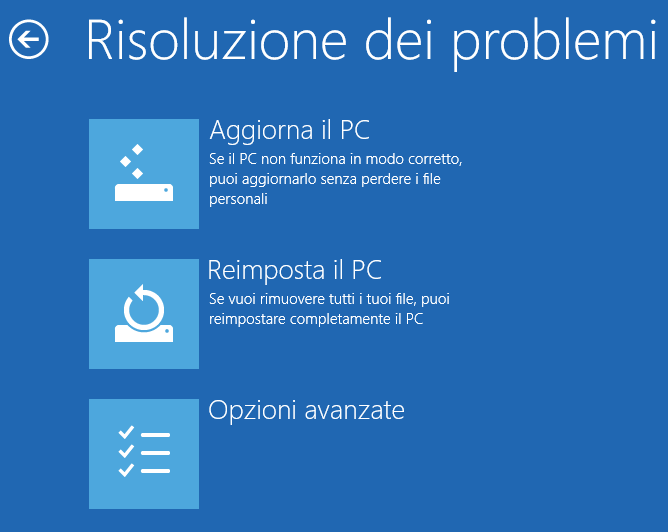
In alternativa, ben accedere a UEFI, basta premere un’apposita combinazione di tasti alla prima accensione del PC. Il consiglio è quello di premere il tasto di accensione del computer quindi, più volte, la combinazione di tasti decisa del produttore della scheda madre.
Nell’articolo Come entrare nel BIOS su qualunque dispositivo abbiamo visto come fare per accedere a UEFI all’accensione del sistema.
Le impostazioni e la configurazione di UEFI variano da produttore a produttore. Una delle funzionalità principali, comunque, è la possibilità di attivare o disattivare Secure Boot.
Attivare e disattivare Secure Boot in UEFI
La funzionalità Secure Boot, se attivata (lo è, di solito, in maniera predefinita su UEFI), s’incarica di prevenire il caricamento dei driver o dei loader per il sistema operativo che non sono firmati utilizzando una firma digitale valida e riconosciuta (non presente nel database delle firme conservate nel firmware della scheda madre).
Il Secure Boot mira in primis a bloccare malware che tentassero di prendere possesso del sistema nella base pre-boot ma potrebbe costituire un problema se si volesse installare una distribuzione Linux, avviare uno strumento per la manutenzione del sistema e la risoluzione dei problemi o lo stesso Windows 7.
Va detto che ormai tutte le principali distribuzioni Linux utilizzano una firma digitale valida, correttamente riconosciuta da Secure Boot: Linux Foundation fa la pace con UEFI e Windows 8.
Nel caso in cui non fosse possibile effettuare il boot dal supporto d’installazione di una distribuzione Linux, di Windows 7 o di altri strumenti software, si potrà agevolmente disabilitare Secure Boot da UEFI.
Per controllare se Secure Boot fosse o meno abilitato, basta seguire le indicazioni riportate nell’articolo Come verificare se Secure Boot è abilitato mentre nell’articolo Secure Boot e Windows: a cosa serve e come si disattiva come si abilita e si disabilita.
Avviare il sistema da un supporto rimovibile con UEFI
Per avviare il caricamento di un sistema operativo presente su chiavetta USB, CD/DVD, scheda SD e così via, la cosa più semplice è fare riferimento al menu di boot avanzato di Windows 10 o di Windows 8.1.
Qui è presente l’opzione per effettuare il boot, ad esempio, da un supporto rimovibile.
In alternativa, accedendo al BIOS UEFI (premendo la corretta combinazione di tasti all’avvio del PC) si può modificare la sequenza di boot ossia dare la priorità per il caricamento del sistema operativo da un supporto di memorizzazione esterno, come una chiavetta o un hard disk USB.
UEFI e modalità legacy
UEFI consente, su richiesta dell’utente, di attivare la modalità legacy. Si tratta di una speciale modalità che consente di disabilitare tutte le funzionalità proprie di UEFI e ripristinare un BIOS “standard”.
La modalità legacy consente di permettere il corretto avvio di tutti quei sistemi operativi (ad esempio Windows 7) e quegli strumenti software che non supportano UEFI.
Va detto che la partizione di boot deve risiedere su un’unità GPT: abilitando la modalità legacy in UEFI, non si sarà in grado di eseguire la copia di Windows 10 o di Windows 8.1 installata sul sistema.
In caso di necessità, sono oggi disponibili numerose soluzioni per convertire un’unità GPT in MBR o viceversa. Invitandovi a fare riferimento all’articolo Differenze tra MBR e GPT. Ecco come vengono gestite partizioni ed avviato il sistema, per convertire da MBR a GPT e viceversa, è possibile usare l’ottimo AOMEI Partition Assistant (vedere questi articoli).
Da Partition Assistant, cliccando con il tasto destro del mouse su un disco quindi scegliendo il comando Convert to GPT/MBR disk, si potrà effettuare la conversione (prima di procedere effettuare sempre, a scopo cautelativo, un backup completo dei dati).
Verificare da Windows se si fosse in legacy mode o in UEFI classico
Qualsiasi sistema UEFI, di qualunque produttore, permette l’utilizzo della modalità legacy, attivabile su richiesta da parte dell’utente grazie al Compatibility Support Module (CSM) e previa disabilitazione del Secure Boot.
Premendo la combinazione Windows+R quindi digitando msinfo32 nella finestra Esegui, verrà avviata l’utilità System information.
Nella sezione Risorse di sistema si troverà la voce Modalità BIOS.

Nel caso in cui fosse visualizzata la stringa Legacy significa che si sta utilizzando la modalità legacy o comunque che la scheda madre in uso è vecchia e supporta solo il BIOS tradizionale, non UEFI. Viceversa, l’indicazione UEFI confermerebbe l’utilizzo di un BIOS UEFI.
In alternativa, è possibile digitare cmd nella casella di ricerca di Windows quindi premere la combinazione di tasti CTRL+MAIUSC+INVIO in modo da aprire il prompt dei comandi con i diritti di amministratore.
Digitando bcdedit e leggendo quanto riportato in corrispondenza della voce Windows Boot Manager, quanto indicato accanto alla voce Path suggerisce la modalità utilizzata. Un riferimento alla partizione EFI (contiene il boot loader per il caricamento dei vari sistemi operativi installati, i driver per l’hardware utilizzati dal firmware all’avvio della macchina, utility avviabili prima dell’esecuzione del sistema operativo e file di log) come \EFI\MICROSOFT\BOOT\BOOTMGFW.EFI conferma che si sta utilizzando un BIOS UEFI.
L’assenza dell’informazione Path e di riferimenti alla partizione EFI, sono sintomo dell’utilizzo di un BIOS tradizionale o della modalità legacy.
Ancora, come ulteriore verifica, è possibile premere la combinazione di tasti Windows+R, digitare diskmgmt.msc e osservare quanto riportato su uno dei “blocchi” visualizzati in corrispondenza dell’unità sulla quale è installato il sistema operativo.
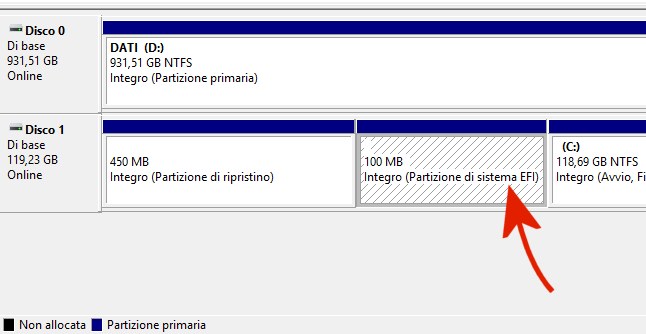
La presenza della partizione di sistema EFI suggerisce l’utilizzo del BIOS UEFI sulla macchina in uso.
Maggiori informazioni sono reperibili anche a questo indirizzo sul sito Microsoft.
D’accordo con i produttori di schede madri, Intel ha recentemente rivelato che dal 2020 in avanti su nessuna motherboard si potrà più attivare la modalità legacy (passaggio definitivo a BIOS UEFI di classe 3).
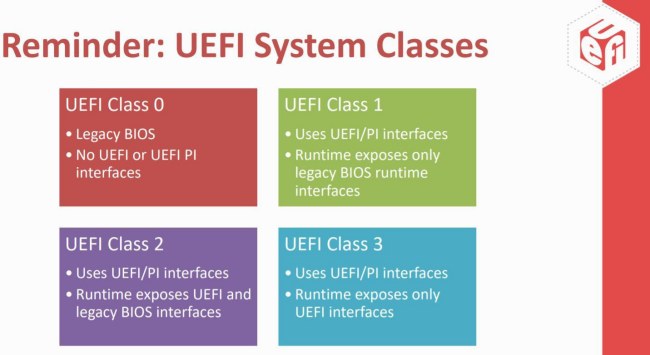
Nel caso in cui le informazioni contenute nella partizione EFI dovessero corrompersi oppure le direttive contenute nel file BCD di Windows non fossero più corrette, il sistema operativo non riuscirà più ad avviarsi: nell’articolo Windows non si avvia più su PC UEFI, come risolvere abbiamo spiegato come superare il problema.
Il file BCD (Boot Configuration Data) sostituisce lo storico boot.ini di Windows XP e contiene alcune informazioni necessarie per l’avvio del sistema operativo o dei sistemi operativi installati (nel caso in cui più versioni di Windows fossero contestualmente caricate sul sistema in configurazione dual o multi boot; ne abbiamo parlato anche nell’approfondimento EasyBCD, gestire il menu di boot di Windows e avviare file ISO).
Windows Boot Manager si attiene alle indicazioni del file BCD per stabilire in quale partizione e qual è il percorso dove si trova il boot loader di ciascun sistema operativo installato. Si pensi che il file BCD, opportunamente configurato, consente anche il boot del sistema utilizzando il contenuto di file ISO.
/https://www.ilsoftware.it/app/uploads/2023/05/img_11582.jpg)
/https://www.ilsoftware.it/app/uploads/2024/04/hisense-android-tv-windows-11-crash.jpg)
/https://www.ilsoftware.it/app/uploads/2024/04/microsoft-store-file-eseguibili.jpg)
/https://www.ilsoftware.it/app/uploads/2024/04/windows-10-invita-passare-account-microsoft-locale.jpg)
/https://www.ilsoftware.it/app/uploads/2024/04/mcirosoft-store-piu-veloce-novita.jpg)