Una delle caratteristiche che mancano a tutte le versioni di Windows è la possibilità di utilizzare i cosiddetti “desktop virtuali“. Mentre in tutte le distribuzioni Linux i desktop virtuali sono una peculiarità presente da anni, Microsoft non ha mai deciso di introdurre anche in ambiente Windows un’analoga funzionalità.
Installando software sviluppati da terzi è comunque possibile fare in modo che anche Windows offra l’utilizzo di alcuni desktop accessori in aggiunta rispetto a quello che si è soliti impiegare quotidianamente.
Esistono molte applicazioni che consentono di introdurre i desktop virtuali in Windows anche se tra i migliori c’è senza dubbio Dexpot. Si tratta di un programma che viene offerto a titolo completamente gratuito per usi personali mentre nel caso in cui si dovesse sfruttarlo in ambienti professionali si dovrà versare una quota di registrazione.
Per utilizzare gratuitamente Dexpot si dovrà spuntare la casella “I use Dexpot 1.5 only for private purposes or want to evaluate Dexpot 1.5 for 30 days on my company’s workstation“.
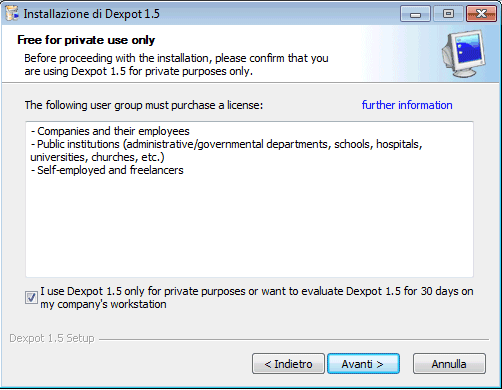
Proseguendo, verrà richiesto se si desidera l’installazione di un software esterno (“Nitro PDF Reader“). Per esprimere il proprio disinteresse, è possibile selezionare la casella Non desidero installare Nitro PDF Reader.
Completata l’installazione (a parte alcune fasi della procedura di installazione, Dexpot è un software interamente tradotto nella nostra lingua), l’icona di Dexpot apparirà nell’area della traybar di Windows (noi abbiamo effettuato il test su un sistema Windows 7):
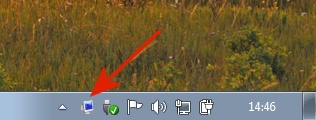
Un apposito pulsante, aggiunto alla barra delle applicazioni, permetterà di scegliere – di volta in volta – a quale desktop passare.
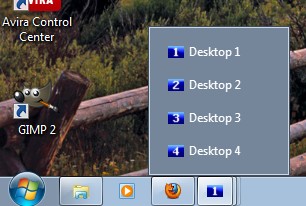
I desktop virtuali utilizzabili sono tre, oltre a quello previsto di default da Windows. Alla prima esecuzione di Dexpot, passando da un desktop all’altro, ciò che si otterrà sarà sempre e solo il contenuto del desktop predefinito del sistema operativo.
In realtà, accedendo alle impostazioni di Dexpot, si può richiedere la creazione di un maggior numero di desktop (ben più dei quattro forniti inizialmente) e fare in modo che lo sfondo e la risoluzione possano essere liberamente personalizzabili passando da un desktop virtuale all’altro.
Per intervenire su queste regolazioni, è sufficiente fare clic col tasto destro del mouse sull’icona di Dexpot nella traybar del sistema operativo quindi selezionare Impostazioni.
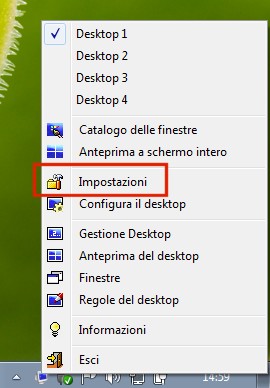
Spuntando le varie caselle presenti nella sezione Cambio desktop così come segue, non abbiamo avuto particolari problemi nell’impostare differenti temi per il desktop utilizzando la funzionalità di Windows 7 (tasto destro sul desktop, Personalizza):
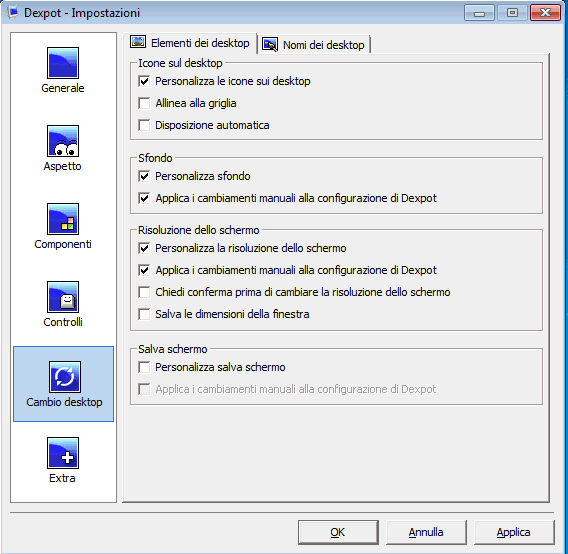
Accendendo alla sezione denominata Generale, si può scegliere il numero di desktop dei quali si desidera fruire, quello che dev’essere mostrato per primo all’avvio di Dexpot, valutare se richiedere l’esecuzione del programma ad ogni ingresso in Windows, se nascondere la schermata mostrata ad ogni avvio di Dexpot e così via.
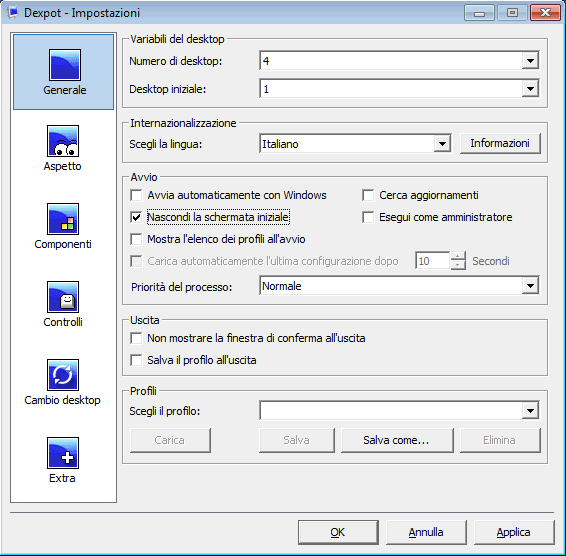
Dexpot è certamente un software leggero e piuttosto semplice da utilizzare. Non sembra però esente da problemi.
Durante la nostra prova, ad esempio, abbiamo riscontrato che sui desktop virtuali non sembra sia possibile trascinare un’applicazione presente nella barra delle applicazioni direttamente sul desktop, ad esempio per creare un collegamento.
Inoltre, sempre all’interno dei desktop virtuali, non appare possibile richiede la visualizzazione delle icone di sistema di Windows (Computer, Cestino, Rete ed icona facente riferimento ai file dell’utente): abbiamo dovuto ricreare manualmente i collegamenti di nostro interesse.
Facendo doppio clic sull’icona di Dexpot nella traybar si ha comunque una bella visione d’insieme sui desktop correntemente aperti.
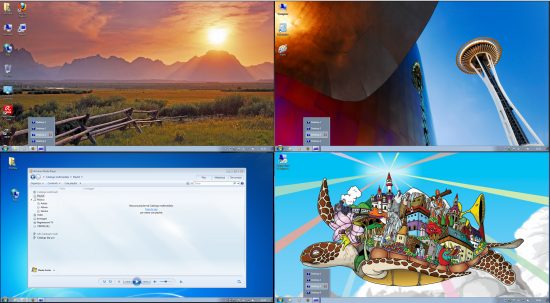
Non appena si richiederà la chiusura di Dexpot (tasto destro sull’icona del programma, Esci), l’applicazione domanderà quale desktop dovrà divenire quello principale e se le finestre aperte negli altri desktop debbano essere automaticamente chiuse o spostate nel desktop selezionato.
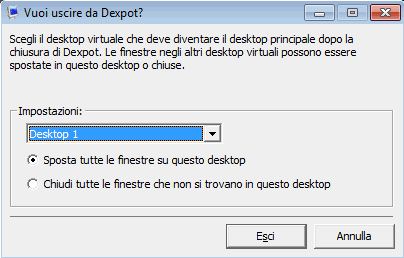
/https://www.ilsoftware.it/app/uploads/2023/05/img_7949.jpg)
/https://www.ilsoftware.it/app/uploads/2024/04/windows-10-invita-passare-account-microsoft-locale.jpg)
/https://www.ilsoftware.it/app/uploads/2024/04/mcirosoft-store-piu-veloce-novita.jpg)
/https://www.ilsoftware.it/app/uploads/2024/04/intel-sst-aggiornamento-windows-10-11.jpg)
/https://www.ilsoftware.it/app/uploads/2024/04/banner-passaggio-windows-10-11-PC-non-compatibili.jpg)