Ci sono situazioni in cui aumentare la durata della batteria del portatile assume un’importanza a dir poco cruciale. Quando si è in viaggio e si deve inviare per email o attraverso un qualunque altro strumento un lavoro urgente o comunque in tutte quelle situazioni in cui si è lontani da una presa elettrica a muro, apprendere di avere a disposizione una batteria dall’autonomia limitata causa non pochi problemi.
Prima di mettersi in viaggio, bisognerebbe controllare sempre lo stato della batteria tenendo ben presente che batterie utilizzate per molto tempo e, di conseguenza, largamente “usurate”, tipicamente non raggiungono più la durata a cui si era abituati inizialmente.
Per aumentare la durata della batteria e assicurarsi che si trovi in un buono stato di salute, come abbiamo visto nell’articolo La batteria del portatile si scarica velocemente: come aumentarne la durata, nel caso delle batterie agli ioni di litio un’importanza cruciale assume il mantenere continuamente in movimento i liquidi al loro interno.
È quindi bene provvedere a frequenti cicli di ricarica cercando, possibilmente, di arrivare di rado a una scarica completa della batteria.
Tenere collegato il portatile alla rete elettrica utilizzando l’alimentatore in dotazione non rappresenta un problema anche mantenendo inserita la batteria. È però l’eccessivo riscaldamento della batteria a costituire un problema contribuendo a ridurne drasticamente la durata.
Allorquando il sistema fosse collegato per lungo tempo alla rete elettrica e lo si utilizzasse al massimo delle sue performance (il surriscaldamento può così aumentare), a scopo cautelativo è bene disconnettere la batteria così da aumentarne la durata nel tempo.
Aumentare la durata del PC con la calibrazione
Quando la batteria si scarica velocemente e sembra non garantire più l’autonomia offerta in periodi precedenti, una delle operazioni che spesso aiuta consiste nel ricalibrare la batteria.
Il comando powercfg -energy, eseguito dal prompt in tutte le più recenti versioni di Windows, permette di ottenere un resoconto con le specifiche della batteria in uso.
Nell’articolo La batteria del portatile si scarica velocemente: come aumentarne la durata si fa riferimento a Windows 7 anche se il comando può essere utilizzato senza problemi anche in Windows 8.1 ed in Windows 10.
Per procedere, è sufficiente digitare cmd nella casella di ricerca di Windows quindi premere la combinazione di tasti CTRL+MAIUSC+INVIO per aprire il prompt dei comandi con i diritti di amministratore.
Dopo aver cliccato su Sì, alla comparsa della finestra del prompt dei comandi di Windows, si dovrà digitare quanto segue:
.
Dopo aver impartito il comando, non appena il report sarà stato generato, si potrà aprire il file C:\Windows\System32\energy-report.html con un qualunque browser web.
Cercando le stringhe Capacità nominale e Ultima carica completa, si troverà il valore espresso in mWh della batteria installata sul portatile.
Tale valore indica la capacità della batteria ossia la quantità di carica in essa immagazzinabile. La capacità della batteria è talvolta dichiarata in Wh o mWh (Watt-ora o milliWatt-ora), talvolta in mAh (milliampere-ora). Esiste una relazione diretta tra le due misure.
La carica elettrica in mAh è infatti equivalente all’energia in Wh moltiplicata per 1.000 e divisa per la tensione in V (volts). Banalmente, per ottenere un valore in Wh, è sufficiente moltiplicare il valore espresso in mAh per la tensione in V quindi dividere per 1.000.
Il report di Windows, come accennato, esprime i valori Capacità nominale e Ultima carica completa in mWh. Il primo valore, quindi, dovrebbe coincidere con quello stampato sulla batteria installata nel PC.
Quando la batteria funziona in maniera ottimale, i due valori dovrebbero essere pressoché identici.
Nel caso in cui i valori differissero, specie se di molto, per aumentare la durata della batteria il primo consiglio è quello di effettuare una calibrazione della batteria.
La procedura (che tra l’altro viene presentata anche da Apple in questa pagina di supporto) è piuttosto semplice e consiste nei seguenti passaggi.
Come calibrare la batteria del portatile
1) Abilitare la combinazione energetica meno parsimoniosa sul sistema Windows negando la disattivazione dello schermo e la sospensione del sistema.
Per procedere, suggeriamo di premere la combinazione di tasti Windows+R e digitare powercfg.cpl.
Dalla finestra che apparirà, si dovrà selezionare il profilo Prestazioni elevate, cliccare su Modifica impostazioni combinazione e porre su Mai sia la disattivazione dello schermo che la sospensione del computer.
2) Ricaricare completamente la batteria collegando il sistema alla presa elettrica a muro finché l’autonomia non arriva al 100%. È consigliabile attendere almeno un’ora dopo che Windows mostra il messaggio Carica completata lasciando sempre collegato il sistema alla presa elettrica.
3) Disconnettere l’alimentatore e lasciare che la batteria si scarichi completamente: Windows spegnerà automaticamente il sistema poco prima di arrivare allo 0% di autonomia.
4) Effettuando una ricarica completa fino al 100%, si sarà conclusa la procedura di calibrazione manuale.
5) A questo punto, come ultimo passo, si potrà ripristinare l’abituale combinazione per il risparmio energetico.
Per ulteriori informazioni sulla calibrazione della batteria, suggeriamo di fare riferimento alla seconda parte dell’articolo La batteria del portatile si scarica velocemente: come aumentarne la durata.
Cosa fare quando la batteria non si carica più
In alcune circostanze, peraltro piuttosto comuni, la batteria del portatile potrebbe non caricarsi più.
L’icona nella traybar di Windows raffigurante una piccola pila non indica che l’operazione di ricarica è in corso, pur collegando il dispositivo alla presa elettrica a muro, e non offre alcuna indicazione sulla durata stimata della ricarica (in ore e minuti).
Inoltre, pur collegando l’alimentatore alla porta USB corretta (verificare di aver inserito il cavo di ricarica nel giusto connettore…), la percentuale che esprime l’autonomia residua non varia (anzi, decresce).
In questi frangenti è bene innanzi tutto provare un altro caricabatterie verificandone preventivamente le specifiche. Mentre infatti è importante rispettare le tensioni previste dal produttore del notebook, l’amperaggio può differire rispetto a quello del caricabatterie originale.
Un valore inferiore in termini di amperaggio tenderà a dilatare i tempi di ricarica mentre uno maggiore permetterà di ridurre le tempistiche (vedere Ricaricare più velocemente la batteria dello smartphone e Caricatore USB, quale scegliere?).
Se la sostituzione del caricabatterie non fosse risolutiva, uno degli interventi migliori per provare a risolvere il problema della batteria del notebook che non si ricarica più consiste nel pulire il connettore USB usato per la ricarica della batteria: polvere e altri residui (i.e. granelli di sabbia) sono spesso i principali responsabili.
Chi usa il convertibile 2-in-1 in spiaggia, per esempio, spesso si trova in questa situazione con la batteria che non si ricarica: premesso che l’attenzione nei confronti del proprio dispositivo e la cura nell’utilizzarlo aiutano a prevenire gran parte dei problemi, soffiare nel connettore USB posto sul lato del device è spesso risolutivo.
Su molti notebook e convertibili, soprattutto quelli dotati di batteria non rimovibile (senza aprire il dispositivo), è presente un piccolo pulsante per il reset della batteria.
Quando il sistema non si avvia oppure la batteria sembra comportarsi in maniera anomala, è possibile effettuare il reset della batteria inserendo la parte finale di una graffetta nel piccolo foro solitamente posizionato sul dorso del computer (bisognerà esercitarvi una pressione per circa 5 secondi). Il piccolo foro è generalmente chiamato “reset pin hole“.
Qualora ancora non si risolvesse, suggeriamo di disconnettere il caricabatteria quindi premere la combinazione di tasti Windows+R e digitare devmgmt.msc.
A questo punto, si dovrà selezionare Batterie nella finestra Gestione dispositivi, cliccare con il tasto destro su Batteria compatibile con ACPI Microsoft e scegliere Disinstalla.
La stessa operazione di disinstallazione dovrà essere ripetuta nel caso di Scheda AC Microsoft.
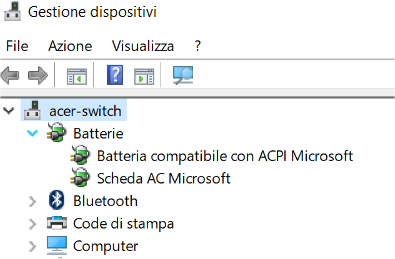
A questo punto, si dovrà spegnere completamente il sistema per poi riavviarlo successivamente. Si potrà così verificare l’eventuale risoluzione del problema.
Se non si risolvesse neppure in questo modo, l’unica strada percorribile sarà la sostituzione della batteria ormai danneggiata e inaffidabile.
Se non si usa una batteria per lungo tempo
Per risolvere il problema dell’autonomia, in molti potrebbero avere intenzione di dotarsi di una seconda batteria per il proprio notebook.
Nel caso delle batterie agli ioni di litio, conservare una batteria a temperatura e carica corrette consente di mantenerne intatta la capacità di carica.
Se si prevede di non usare per un po´ di tempo una batteria agli ioni di litio è bene ricordare che è una pessima idea conservarla a temperature elevate e carica al 100%.
L’ideale sarebbe conservare la batteria agli ioni di litio con un 40% circa di carica a temperature basse di poco superiori allo 0 °C (temperatura da frigorifero) o comunque in un luogo fresco ed asciutto.
Anche conservare una batteria pressoché scarica è assolutamente sconsigliato: al primo tentativo di ricarica, la batteria potrebbe non ricaricarsi più e diventare del tutto inutilizzabile (per i più curiosi, questo sito contiene tutto lo “scibile” sulle batterie).
Aumentare la durata della batteria in Windows 10 e nelle altre versioni di Windows
Windows 10 offre alcuni strumenti per aumentare la durata della batteria. Oltre alle tradizionali regolazioni relative alla gestione del risparmio energetico (disattivazione dello schermo e sospensione del sistema), richiamabili digitando Impostazioni di alimentazione e sospensione nella casella di ricerca di Windows 10 quindi cliccando anche sulla sottostante voce Batteria (colonna di sinistra della finestra delle impostazioni), il nuovo sistema operativo offre indicazioni su quali applicazioni in esecuzione consumano più batteria.
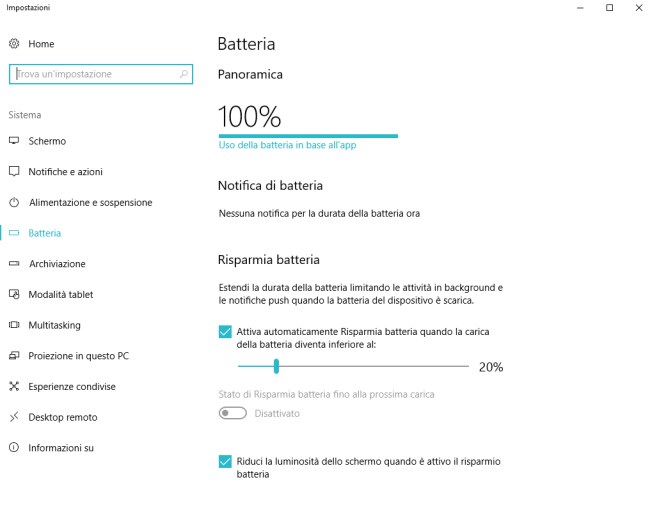
Nella sezione Batteria, Windows 10 indica a partire da quale percentuale di autonomia residua il sistema operativo provvede a ridurre automaticamente il consumo energetico (di default quando il livello della carica scende sotto il 20%).
Windows 10 cerca di aumentare l’autonomia della batteria limitando le attività in background e le notifiche push.
La funzionalità per il risparmio della batteria può anche essere attivata manualmente agendo sull’apposito “interruttore” Stato di Risparmia batteria fino alla prossima ricarica.
Cliccando sul link Uso della batteria in base all’app, si possono verificare le applicazioni che hanno sfruttato di più la batteria nelle ultime 24 o 48 ore oppure nel corso dell’ultima settimana.
Per modificare la lista delle applicazioni che possono essere eseguite in background, basta fare clic sul link Modifica le impostazioni per le app in background.
Nelle precedenti versioni di Windows, agendo sulla finestra Opzioni risparmio energia (richiamabile velocemente, come già visto in precedenza, premendo la combinazione di tasti Windows+R e digitando powercfg.cpl), si possono scegliere combinazioni energetiche più conservative oltre che applicare interventi come i seguenti:
– riduzione della luminosità dello schermo
– riduzione del volume degli speaker ed eventuale utilizzo delle cuffie
– disattivazione della connessione WiFi e del Bluetooth se non strettamente necessari
– disattivazione dell’eventuale retroilluminazione della tastiera
– verifica dei programmi caricati in background e arresto di quei software in esecuzione che sono del tutto inutilizzati (vedere anche Come velocizzare il PC in poche mosse)
– verifica dell’utilizzo del processore e delle altre risorse hardware in modo che l’impegno sia ridotto al minimo (anche per questo aspetto, fare riferimento al contenuto dell’articolo citato al punto precedente)
– valutazione della sostituzione dell’hard disk tradizionale di tipo magnetomeccanico con un SSD, più performante e molto più parsimonioso in termini di consumi energetici (vedere Come sostituire hard disk di un notebook con un SSD
– valutazione di un’eventuale ampliamento della memoria. Controllare che il sistema sia dotato di un quantitativo di memoria adeguato per evitare l’uso della memoria virtuale, il decadimento prestazionale ed un più rapido consumo della batteria (vedere Come aumentare la memoria RAM su PC e Quale memoria RAM acquistare).
Per aumentare la durata della batteria del portatile suggeriamo anche di disattivare Bluetooth e altri dispositivi hardware quando il loro utilizzo non risultasse necessario.
Per disabilitare il modulo ricetrasmittente Bluetooth, basta digitare Bluetooth nella casella di ricerca di Windows 10 quindi scegliere Impostazioni dei dispositivi Bluetooth e di altro tipo dall’elenco e, infine, porre su Disattivato la voce Bluetooth.
In chiusura, osserviamo che Windows 7, Windows 8.1 e Windows 10 dispongono di uno strumento integrato per la risoluzione dei problemi energetici: basta digitare Risoluzione problemi nella casella di ricerca quindi scegliere Risparmio energia dall’elenco.
Windows ripristinerà le impostazioni energetiche ottimali per il portatile dispensando l’utente dal doverle modificare in proprie portandosi nelle varie impostazioni di sistema viste in precedenza.
Per azzerare i consumi energetici quando il portatile non fosse in uso suggeriamo di optare sempre per l’ibernazione del sistema e non per una semplice sospensione. Nell’articolo Ibernazione Windows 10, ecco come aggiungerla abbiamo visto come attivare l’ibernazione in Windows e come aggiungere una voce nel menu Start.
Da ultimo, è bene controllare sempre con la massima attenzione che sul sistema non siano in esecuzione processi che utilizzano le risorse del sistema in modo intensivo (ad esempio la CPU).
Nel caso in cui processore o GPU fossero utilizzati in maniera impegnativa, la batteria tenderà a scaricarsi molto velocemente. Nell’articolo Windows 10 CPU al 100%: come risolvere il problema abbiamo pubblicato diversi spunti per capire la natura del problema e aumentare la durata della batteria.
Suggeriamo anche la lettura dell’articolo Batteria portatile, perché la stima non è mai accurata?.
/https://www.ilsoftware.it/app/uploads/2023/05/img_12796.jpg)
/https://www.ilsoftware.it/app/uploads/2024/04/windows-10-invita-passare-account-microsoft-locale.jpg)
/https://www.ilsoftware.it/app/uploads/2024/04/mcirosoft-store-piu-veloce-novita.jpg)
/https://www.ilsoftware.it/app/uploads/2024/04/intel-sst-aggiornamento-windows-10-11.jpg)
/https://www.ilsoftware.it/app/uploads/2024/04/banner-passaggio-windows-10-11-PC-non-compatibili.jpg)