Se si utilizza Windows Vista o Windows 7 è consigliabile non disattivare mai la protezione offerta dalla tecnologia UAC. Acronimo di “User Account Control“, si tratta di un meccanismo di difesa addizionale che è stato introdotto ad inizio 2007 con il lancio di Windows Vista. UAC provvede a bloccare i tentativi di modifica sulle aree più delicate del sistema operativo da parte di qualunque applicazione chiedendo, di default, conferma all’utente prima di consentire l’effettiva applicazione degli interventi richiesti. Sebbene qualche utente possa trovare la funzionalità piuttosto noiosa, si tratta di un sistema molto utile per separare i privilegi di amministratore dai privilegi dell’utente, non permettendo ad un malware di poter ottenere automaticamente l’autorizzazione per l’accesso totale al sistema.
Sebbene Windows Vista sia stato più volte criticato e non abbia mai conquistato il favore degli utenti, Microsoft ha più volte, in passato, voluto sottolineare il ruolo che il sistema operativo antecedente a Windows 7 ha rivestito. I program manager del colosso di Redmond hanno osservato come l’introduzione della funzionalità UAC abbia fattivamente stimolato gli sviluppatori a riscrivere le loro applicazioni in modo tale da non richiedere privilegi amministrativi. Questa attività di revisione dei software disponibili sul mercato, sempre secondo Microsoft, avrebbe ridotto la frequenza di comparsa degli avvisi esposti da UAC permettendo agli utenti di utilizzare molti programmi in una modalità più sicura rispetto a quanto avveniva in passato.
Con l’introduzione della funzionalità UAC, il numero dei programmi che – per funzionare correttamente – richiedevano i diritti amministrativi è scemato in modo vertiginoso.
Il merito di Vista, quindi, sebbene alcune peculiarità risultassero ancora ampiamente migliorabili, è stato quello di impedire l’utilizzo indiscriminato dei privilegi amministrativi. Se si utilizza costantamente un account dotato di diritti amministrativi, senza che questo sia in qualche modo “imbrigliato”, ci si trova agli antipodi del concetto di sicurezza. Ed è proprio in forza dell’ampio utilizzo di account dotati di diritti amministrativi che virus e malware in generale hanno avuto buon gioco, ad esempio, su Windows XP.
La linea di demarcazione imposta con il lancio di Vista tra le operazioni effettuabili da un utente sulla macchina e quelle che possono porre in essere da un amministratore, avrebbe insomma – secondo il punto di vista espresso da Microsoft – contribuito a limitare i danni derivanti da un’eventuale infezione.
Windows 7 ha avuto il merito di far scendere drasticamente il numero dei messaggi di allerta presentati da UAC in modo da non infastidire l’utente e non indurre i meno cauti e coscienziosi a premere il pulsante “Sì” senza troppe riflessioni.
Ma c’è un modo per evitare che il messaggio d’allerta di UAC venga visualizzato ad ogni esecuzione di un programma noto ed assolutamente legittimo?
Un trucco basato sull’utilizzo dell’Utilità di pianificazione di Windows consente di superare, al bisogno, i lacci imposti da UAC pur mantenendo, per ragioni di sicurezza, tale funzionalità sempre attiva.
Per procedere è necessario fare clic sul pulsante Start e digitare Utilità di pianificazione nella casella Cerca programmi e file.
Dal menù Azione si dovrà quindi selezionare il comando Crea attività:

A questo punto si dovranno compilare i campi Nome e Descrizione quindi spuntare la casella Esegui con i privilegi più elevati.
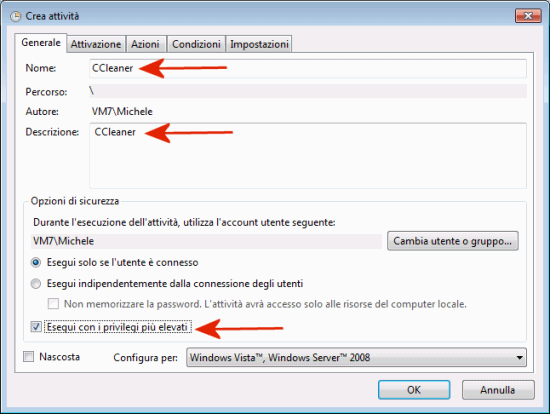
Dopo aver fatto clic sulla scheda Azioni, si dovrà quindi cliccare sul pulsante Nuova, selezionare Avvio programma dal menù a tendina Operazione, cliccare Sfoglia ed indicare il file eseguibile dell’applicazione che si desidera venga avviata senza che sia esposto alcun messaggio da parte di UAC.
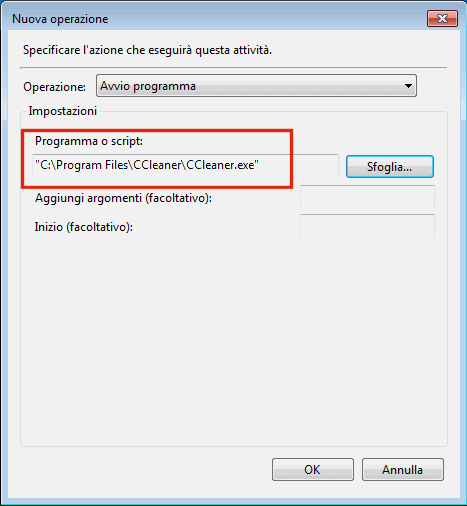
Nella casella Aggiungi argomenti è possibile, eventualmente, specificare delle opzioni da usare al momento dell’avvio del file eseguibile. Nel caso di CCleaner, il famoso software per la pulizia del disco fisso citato nell’immagine esemplificativa, si potrebbe digitare lo switch /AUTO in modo tale che l’applicazione effettui i suoi interventi usando le impostazioni salvate in precedenza (ved. questa pagina sul sito web ufficiale).
Cliccando su OK, si dovrà poi accedere alla scheda Impostazioni in modo tale da assicurarsi che la casella Consenti esecuzione attività su richiesta sia abilitata.
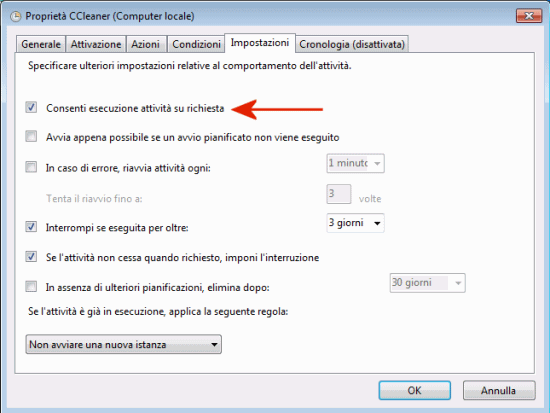
Confermando le modifiche mediante la pressione del pulsante OK, l’attività è pronta per essere eseguita.
La cosa migliore è creare un collegamento facente riferimento al task appena aggiunto nella finestra Utilità di pianificazione di Windows. Per procedere, è necessario fare clic con il tasto destro del mouse sul desktop del sistema operativo o in una qualunque cartella di propria scelta e scegliere Nuovo, Collegamento:
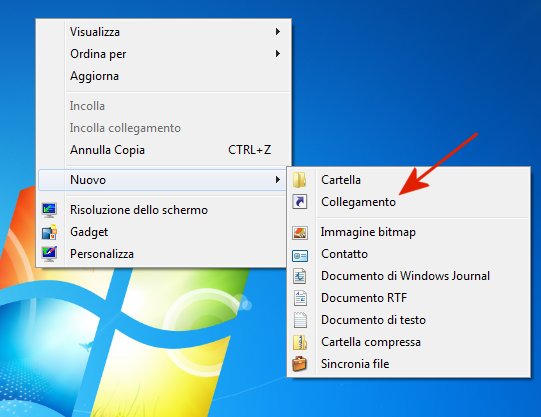
Nella casella Immettere il percorso per il collegamento si dovrà inserire quanto segue:
Al posto di “CCleaner“, ovviamente, si dovrà indicare il nome dell’attività precedentemente aggiunta nella finestra Utilità di pianificazione.
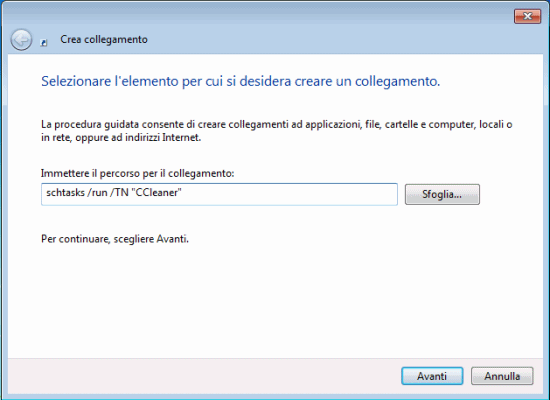
Cliccando su Avanti, si dovrà assegnare un nome al nuovo collegamento e fare clic su Fine per concludere l’operazione.
Sul desktop di Windows apparirà un nuovo collegamento simile al seguente:
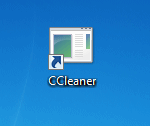
Facendovi doppio clic, il programma verrà immediatamente avviato senza che compaia alcuna finestra di dialogo UAC.
Per fare in modo che per una frazione di secondo con appaia la finestra del prompt dei comandi dalla quale è avviata l’istruzione schtasks /run /TN "CCleaner", è sufficiente fare clic con il tasto destro sul collegamento, selezionare la voce Proprietà e scegliere Ridotta a icona in corrispondenza della dizione Esegui.

Facendo riferimento al pulsante Cambia icona, si potrà scegliere una differente icona da assegnare al collegamento ad esempio, nel nostro caso, quella associata al file eseguibile del software CClaner. Per impostarla, basterà fare clic su Cambia icona, rispondere con OK alla comparsa del messaggio “Il file c:\windows\system32\schtasks.exe non contiene icone“, specificare il percorso del file eseguibile di CCleaner nella casella Cerca icone nel file, scegliere dall’apposito riquadro l’icona desiderata e premere OK:
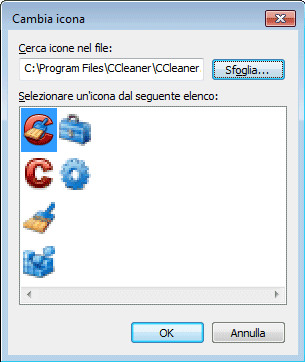
Premendo ancora una volta OK, il collegamento diverrà simile al seguente:

Un doppio clic sull’icona e si avvierà l’applicazione desiderata senza che venga più esposta la finestra di UAC e senza la necessità di disattivare la funzionalità integrata in Windows.
L’espediente appena illustrato potrebbe risultarvi di grande utilità, ad esempio, allorquando doveste avere la necessità di avviare un programma all’accensione del personal computer che richiede privilegi utente più elevati.
/https://www.ilsoftware.it/app/uploads/2023/05/img_8526.jpg)
/https://www.ilsoftware.it/app/uploads/2024/04/hisense-android-tv-windows-11-crash.jpg)
/https://www.ilsoftware.it/app/uploads/2024/04/microsoft-store-file-eseguibili.jpg)
/https://www.ilsoftware.it/app/uploads/2024/04/windows-10-invita-passare-account-microsoft-locale.jpg)
/https://www.ilsoftware.it/app/uploads/2024/04/mcirosoft-store-piu-veloce-novita.jpg)