Gran parte delle applicazioni che si utilizzano quotidianamente creano dei file al bisogno: essi vengono generati e cancellati in automatico. Questi file sono necessari per il corretto funzionamento di ciascun programma e di solito vengono creati nella cartella raggiungibile premendo la combinazione di tasti rd %temp% /s /q
Per i file che sono eventualmente in uso da parte di qualche applicazione, Windows restituirà i messaggi Accesso negato e Impossibile accedere al file. Il file è utilizzato da un altro processo.
È possibile ignorare i due messaggi anche se è possibile indagare sui programmi che li stanno usando attenendosi alle indicazioni riportate nell’articolo Non riesco a cancellare un file: soluzione per un problema molto comune.
Cancellare i file temporanei in Windows permette di recuperare molto spazio se fossero trascorsi diversi mesi dall’ultima “pulizia” o se non si fosse mai eseguita quest’operazione.
Richiedendo la cancellazione dei file temporanei in Windows, ci si sbarazzerà anche degli eventuali “residui” lasciati sul sistema dalle procedure d’installazione dei programmi.
Cancellare i file temporanei dall’interfaccia di Windows 10
Windows 10 mette a disposizione una comoda interfaccia per cancellare i file temporanei.
Per procedere, è sufficiente digitare Archiviazione nella casella di ricerca del sistema operativo quindi cliccare su Questo PC.
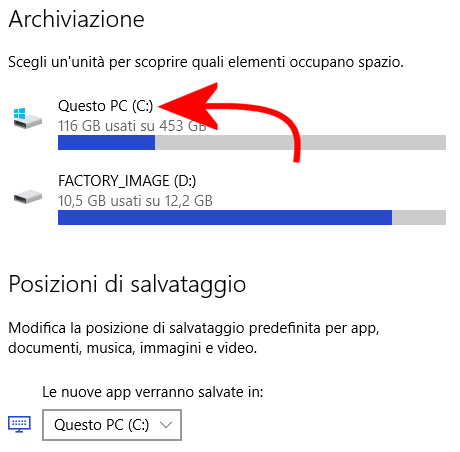
Nella schermata Uso dell’archiviazione basta cliccare sulla voce File temporanei posta quasi alla fine dell’elenco.
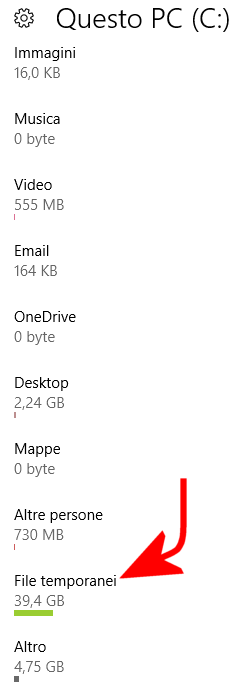
A questo punto si potranno comodamente cancellare i file temporanei spuntando la casella File temporanei.
La medesima finestra offre anche l’opportunità di eliminare le precedenti versioni di Windows (casella Versione precedente di Windows).
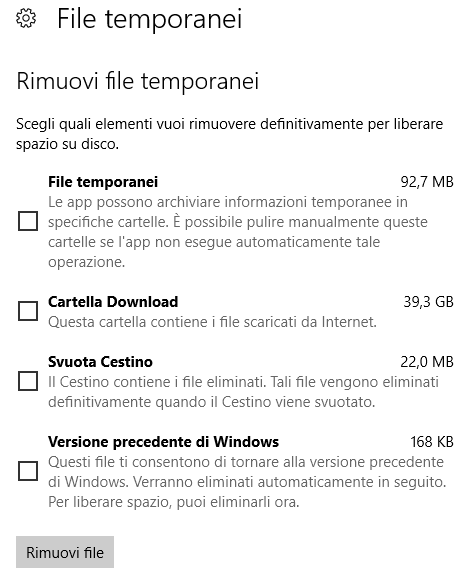
Quando si aggiorna a Windows 10 da Windows 7 o Windows 8.1 (vedere Aggiornare a Windows 10 è ancora possibile senza sborsare un centesimo) oppure quando si installa un aggiornamento importante per Windows 10 come Anniversary Update o il Creators Update (che sarà rilasciato il prossimo 11 aprile; Windows 10 Creators Update uscirà il prossimo 11 aprile), il sistema operativo conserva una copia di backup della precedente installazione. In questo modo, entro 10 giorni di tempo, si potrà tornare sui propri passi ripristinando eventualmente la precedente versione.
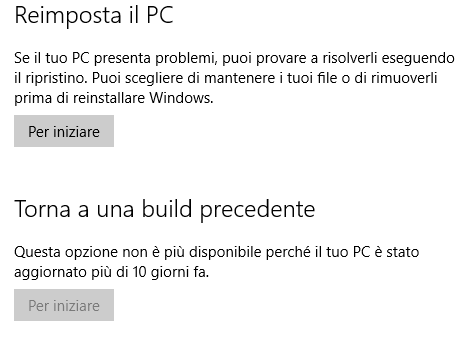
Per procedere, è sufficiente digitare Opzioni di ripristino nella casella di ricerca di Windows 10 quindi selezionare Per iniziare in corrispondenza di Torna a una build precedente.
Dopo l’installazione di Windows 10 Creators Update, il sistema operativo cancellerà automaticamente i file temporanei, trascorsi 30 giorni dalla loro creazione.
La nuova funzione è configurabile nella sezione Archiviazione già vista in precedenza.
Per fare una pulizia ancora più approfondita, è possibile servirsi dell’utilità Pulizia disco, integrata in Windows 7, Windows 8.1 e Windows 10.
Nell’articolo Pulizia disco, si può cancellare tutto quanto viene proposto? abbiamo fatto chiarezza sugli elementi che possono essere rimossi senza problemi per recuperare spazio.
Per non limitarsi ai soli file temporanei e fare una pulizia ancora più articolata, suggeriamo la lettura dei seguenti due articoli:
– Pulizia PC, come rimuovere gli elementi che appesantiscono il sistema
– Ottimizzare PC: quali sono gli strumenti più efficaci
/https://www.ilsoftware.it/app/uploads/2023/05/img_15231.jpg)
/https://www.ilsoftware.it/app/uploads/2024/04/windows-10-invita-passare-account-microsoft-locale.jpg)
/https://www.ilsoftware.it/app/uploads/2024/04/mcirosoft-store-piu-veloce-novita.jpg)
/https://www.ilsoftware.it/app/uploads/2024/04/intel-sst-aggiornamento-windows-10-11.jpg)
/https://www.ilsoftware.it/app/uploads/2024/04/banner-passaggio-windows-10-11-PC-non-compatibili.jpg)