Windows 7 offre la possibilità di creare e gestire unità disco virtuali in formato VHD (acronimo di “Virtual Hard Disk“, formato utilizzato anche dal software di virtualizzazione Virtual PC).
La creazione di una nuova unità disco virtuale si concretizza in pochi passi. In primo luogo, basta cliccare sul pulsante Start di Windows 7, digitare Gestione disco nella casella Cerca programmi e file e premere il tasto Invio.
Dal menù Azione si dovrà quindi cliccare su Crea file VHD.
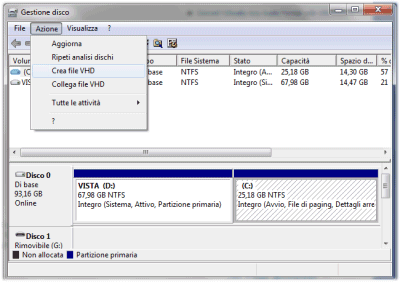
A questo punto, è possibile specificare il percorso ove si desidera venga memorizzata l’unità disco virtuale. Va tenuto presente come tutto il contenuto di tale unità venga conservato su disco fisso sotto forma di un unico file in formato VHD.
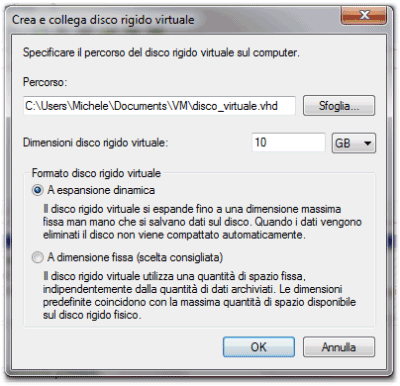
Più sotto è possibile specificare le dimensioni da assegnare all’unità virtuale (in megabyte, gigabyte e terabyte) ed indicare se il disco sia a dimensione fissa o variabile. Scegliendo “a dimensione fissa”, il file VHD occuperà sin da subito, sul disco fisso, il quantitativo di spazio specificato nella casella “dimensioni disco rigido virtuale”. Viceversa, optando per “a espansione dinamica”, il file VHD crescerà via a via in termini di dimensioni al bisogno, a seconda del quantitativo di file memorizzati all’interno del disco virtuale.
Dal punto di vista prestazionale, l’opzione “a dimensione fissa” garantisce performance migliori.
Dopo aver cliccato sul pulsante OK ed atteso qualche istante, nella finestra Gestione disco di Windows 7 si troverà elencata la nuova unità virtuale.
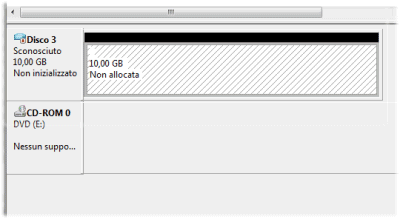
Affinché l’unità disco virtuale sia effettivamente utilizzabile, è necessario cliccare con il tasto destro del mouse sull’etichetta “Disco N – Sconosciuto” e scegliere la voce Inizializza disco.
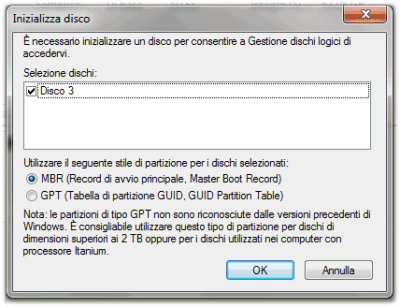
Nella finestra successiva basterà lasciare selezionato MBR e premere il pulsante OK. Per creare un volume nello spazio non allocato, è necessario fare clic con il tasto destro del mouse e scegliere Nuovo volume semplice.
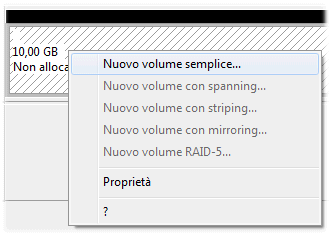
Cliccando due volte su Avanti si assegnerà all’unità la massima dimensione disponibile quindi, attraverso la successiva schermata, si potrà scegliere la lettera identificativa da associare al disco virtuale.
L’ultimo passo consiste nel selezionare il file system da usare, nello specificare un’eventuale etichetta per l’unità ed eventualmente nell’attivazione della formattazione veloce.
Completata la procedura di formattazione, nel caso in cui si abbia la funzionalità “autoplay” attiva, Windows 7 mostrerà la seguente finestra:
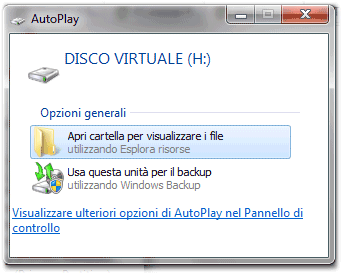
Il disco virtuale appena creato verrà poi elencato sia nella finestra Computer che in Gestione disco e risulterà accessibile da qualunque applicazione installata sul sistema.
Il contenuto dell’unità virtuale può essere crittografato ricorrendo alla funzionalità “BitLocker“: dalla finestra Computer è necessario cliccare con il tasto destro del mouse sul disco virtuale quindi scegliere la voce Attiva BitLocker.
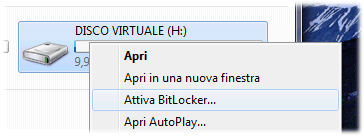
Mediante la finestra che Windows 7 proporrà a video, sarà possibile impostare una parola chiave da usare a protezione dell’unità disco crittografata.
Tutte le unità disco virtuali possono essere scollegate e ricollegate al bisogno sempre facendo riferimento alla finestra Gestione disco.
/https://www.ilsoftware.it/app/uploads/2023/05/img_5756.jpg)
/https://www.ilsoftware.it/app/uploads/2024/01/PowerToys-1.jpg)
/https://www.ilsoftware.it/app/uploads/2024/01/PowerToys.jpg)

/https://www.ilsoftware.it/app/uploads/2023/07/HWiNFO-GIGABYTE-scheda-madre-AORUS.jpg)