GIMP è un software libero che consente di ritoccare qualunque fotografia digitale. Si tratta di un programma opensource multipiattaforma che consente di venire incontro alle esigenze più disparate: ridimensionamento e ritaglio di foto, modifica dei colori impiegati, unione o sovrapposizione di più immagini, rimozione degli elementi indesiderati, creazione di loghi e conversione fra diversi formati sono alcune delle possibilità offerte da GIMP.
Scaricabile facendo riferimento a questa nostra scheda, GIMP risulta compatibile con tutte le versioni di Windows, anche le più recenti.
Una delle esigenze più comuni, anche tra coloro che non sono grafici provetti, è la necessità di “scontornare” un’immagine ossia separarne il soggetto principale dallo sfondo. Un’operazione del genere è spesso utile quando, ad esempio, si debbono realizzare dei cataloghi prodotto sul web oppure in forma cartacea. Come separare, semplicemente, un oggetto da tutto ciò che, nella foto, è ritratto sullo sfondo?
GIMP accorre in aiuto offrendo un ottimo bagaglio di strumenti che consentiranno, in pochi minuti di lavoro, di raggiungere l’obiettivo prefissato.
A titolo esemplificativo, abbiamo preso in esame un’immagine pubblicata su Flickr e distribuita sotto licenza Creative Commons. La foto, che ritrae una farfalla, è disponibile in questa pagina.
Dopo aper aperto l’immagine contenente l’oggetto da “scontornare” (nel nostro caso, la foto della farfalla recuperata su Flickr), bisognerà selezionare – dalla finestra degli Strumenti di GIMP – la “bacchetta magica” altrimenti chiamata “selezione fuzzy“.
A questo punto, si dovrà iniziare a selezionare, facendo clic col puntatore del mouse, tutte le aree dello sfondo che debbono essere rimosse. Prima di procedere, è bene verificare che – nell’area delle opzioni dello strumento selezione fuzzy – sia selezionato il secondo piccolo pulsante, ossia Aggiunge alla selezione corrente. In questo modo, l’area dello sfondo selezionata con la bacchetta magica, diverrà automaticamente più estesa via a via che si sceglierano nuove aree da eliminare. La scelta dell’opzione Aggiunge alla selezione corrente ha lo stesso effetto della pressione del pulsante MAIUSC.

Agendo sulla barra Soglia è possibile variare la tolleranza alle variazioni di colore. Aumentando troppo il valore soglia, però, si rischia che insieme con lo sfondo venga proposta l’eliminazione anche di porzioni dell’immagine da “scontornare”. In caso di problemi, è sempre possibile tornare sui propri passi scegliendo Modifica, Annulla selezione fuzzy oppure, semplicemente, premendo la combinazione di tasti CTRL+Z.
Aiutandosi con la lente d’ingrandimento (zoom), è possibile effettuare selezioni più precise delle zone che si desidera vengano successivamente rimosse.
A questo punto, suggeriamo di cliccare su Livello, Trasparenza, Aggiungi canale alfa in modo tale da impostare una trasparenza quale sfondo dell’immagine.

Il comando rende semplice l’aggiunta di un altro sfondo o l’incollaggio della selezione in un’altra immagine.
Premendo il tasto CANC sulla tastiera, si dovrebbe avere uno sfondo trasparente, evidenziato con un motivo a mosaico.

Salvando il risultato ottenuto, si otterrà un’immagine di scarsa qualità perché contraddistinta da evidenti “spigoli” e da bordi innaturali. Per “smussare” i bordi, è sufficiente ricorrere ad un piccolo espediente ossia ampliare la selezione corrente di due o tre pixel in modo da eliminare ogni imperfezione.
Dal menù Seleziona di GIMP, è sufficiente scegliere la voce Allarga quindi digitare, ad esempio, il valore 3 nella finestra di dialogo:

Il passo successivo, consiste nell’applicazione di una sfocatura gaussiana che sarà quindi automaticamente applicata al contorno dell’immagine:
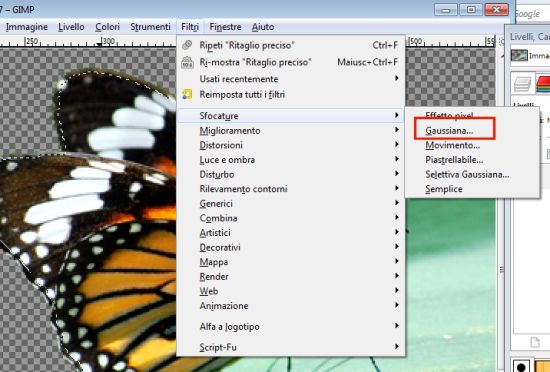
A questo punto, è possibile salvare il risultato ottenuto cliccando sul menù File, Salva con nome. Ovviamente, selezionando un formato che non supporta la trasparenza (come il JPEG), lo sfondo trasparente diverrà automaticamente bianco.
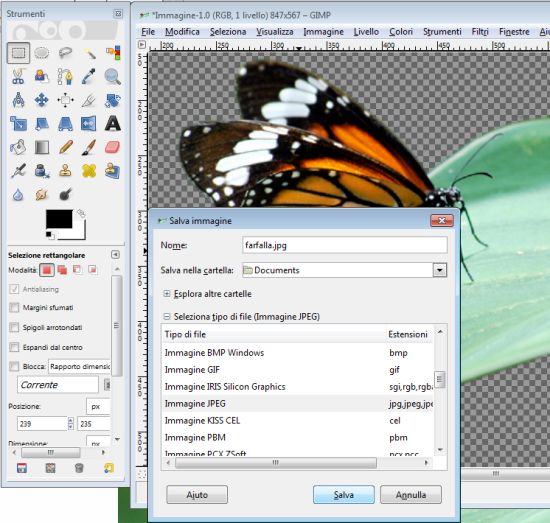
L’ultima versione di GIMP è prelevabile gratuitamente facendo riferimento a questa pagina.
/https://www.ilsoftware.it/app/uploads/2023/05/img_7931.jpg)
/https://www.ilsoftware.it/app/uploads/2024/04/Milan-Inter-dove-vederla-streaming.jpg)
/https://www.ilsoftware.it/app/uploads/2024/04/Roma-Bologna-dove-vederla-streaming.jpg)
/https://www.ilsoftware.it/app/uploads/2024/04/Atalanta-Liverpool-dove-vederla-streaming.jpg)
/https://www.ilsoftware.it/app/uploads/2024/04/Roma-Milan-Europa-League-dove-vederla-streaming.jpg)