Tra i problemi più fastidiosi quando si lavora con i sistemi Windows vi sono certamente quelli che impediscono di riavviare, avviare o spegnere correttamente il computer.
Quando Windows non si avvia o non si spegne normalmente, le cause del problema sono di solito riconducibili ad aggiornamenti di sistema incompatibili con uno o più programmi installati, all’installazione di applicazioni non compatibili con il sistema in uso, al caricamento di un driver difettoso o incompatibile, al malfunzionamento di uno o più servizi.
In particolare, se il computer non si arresta normalmente, il problema può essere ricollegabile agli aggiornamenti recentemente installati o a servizi di sistema (anche installati da applicazioni di terze parti) e processi in esecuzione che non rispondono.
Windows 7 e Windows 8.1 non si avviano correttamente: la soluzione
Sia nel caso di Windows 7 che di Windows 8.1, una delle migliori soluzioni per recuperare un sistema che non si avvia correttamente, consiste nell’utilizzare un precedente punto di ripristino.
Negli articoli Windows 7: a spasso nel tempo con la funzionalità “Versioni precedenti” e Configurazione della funzionalità per il ripristino di sistema in Windows 7, abbiamo a suo tempo illustrato il funzionamento della funzionalità Ripristino configurazione di sistema di Windows.
Recuperando un precedente punto di ripristino, si può riportare il sistema ad un precedente stato funzionante. Quando Windows non si avvia o non si spegne correttamente, l’utilizzo di un precedente punto di ripristino, tipicamente, consente di risolvere il problema perché permette di annullare, ad esempio, l’installazione di tutti gli aggiornamenti, i driver ed i programmi eseguite in tempi successivi.
Recuperare un punto di ripristino in Windows 7 senza usare il supporto d’installazione
Riutilizzare un punto di ripristino precedente in Windows 7 è piuttosto semplice: dopo aver acceso il computer che non si avvia o non si spegne correttamente, si dovrà premere più volte il tasto F8 in fase di boot fintanto che non apparirà il menù con le opzioni avanzate:
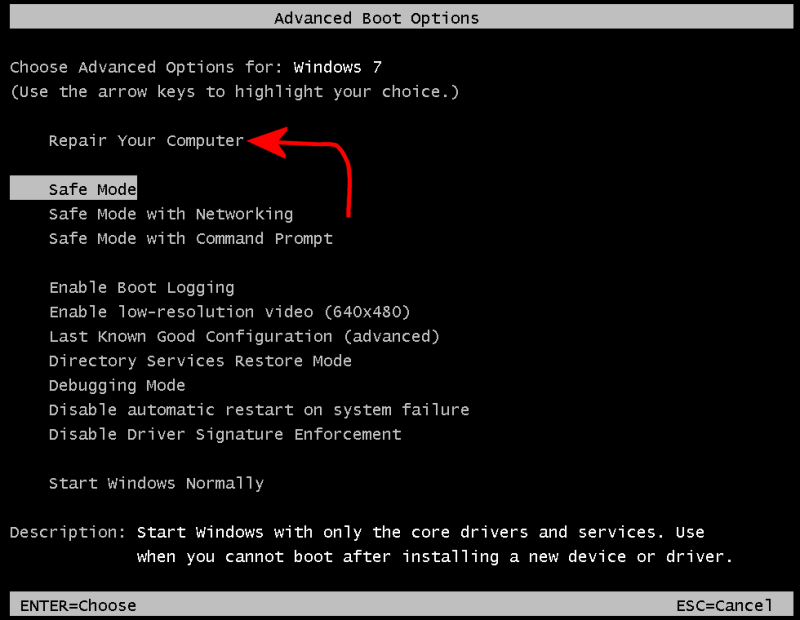
La prima opzione del menù di boot (Ripara il computer o Repair your computer) consente di accedere alla procedura che, tra le varie possibilità offerte, consente di ripristinare il sistema riportandolo ad uno stato precedente, sicuramente funzionante.
Se l’opzione Ripara il computer o Repair your computer fosse presente, si può saltare il box seguente e proseguire con la lettura.
Nel caso in cui l’opzione non fosse disponibile (dipende dalla versione OEM installata sul sistema), bisognerà necessariamente utilizzare il supporto d’installazione di Windows 7 oppure il disco di ripristino del sistema.
Qualora non si avesse sotto mano il DVD d’installazione di Windows 7, si potrà creare il disco di ripristino del sistema o scaricare la ISO del supporto d’installazione:
– Creare il disco di ripristino di Windows 7 e renderlo avviabile da USB (Video)
– Un’unità USB avviabile contenente il disco di ripristino di Windows ed altre utilità
– Windows 7 download: ecco come scaricare il DVD d’installazione
Lasciando inserito il supporto d’installazione di Windows 7 o il disco di ripristino all’avvio del computer, si potrà accedere allo strumento di ripristino (ricordarsi di impostare la corretta sequenza di boot nel BIOS/UEFI per effettuare il boot dal CD/DVD o dal supporto USB).
Alla comparsa della schermata seguente, si dovrà premere un tasto qualsiasi per effettuare il boot del sistema dal supporto di avvio (CD/DVD/USB):
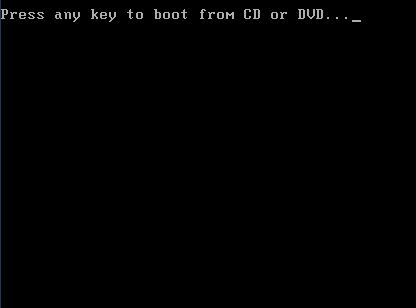
Inizierà così la fase di caricamento dei file necessari:
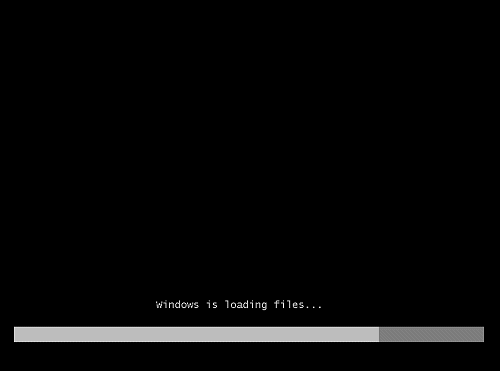
Alla comparsa della finestra in figura, bisognerà cliccare sulla voce “Ripristina il computer” in basso a sinistra:
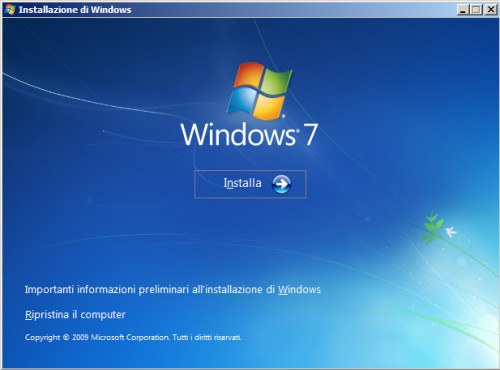
I successivi passaggi sono pressoché identici nel caso in cui non si fosse utilizzato il supporto d’avvio ma si avesse scelto la voce Ripara il computer o Repair your computer dal menù di boot avanzato.
Dopo aver scelto lingua e layout di tastiera, nel caso in cui si fosse scelta l’opzione Ripara il computer dal menù di boot avanzato di Windows 7, si dovrà indicare la password associata ad uno degli account utente dotati dei diritti di amministratore.
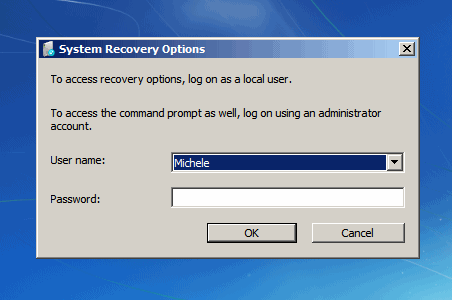
Nel caso in cui apparisse una schermata come quella seguente, si dovrà selezionare il sistema operativo Windows che non si avvia e fare clic sul pulsante Avanti:
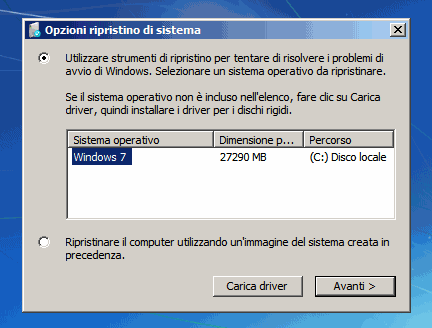
Scegliendo l’installazione di Windows che non si avvia e lasciando che gli eventuali problemi vengano automaticamente risolti, al successivo reboot il sistame operativo potrebbe già avviarsi regolarmente (vedere Riparare il Master Boot Record e risolvere gli altri problemi che impediscono l’avvio di Windows).
La procedura, infatti, permette di risolvere problemi relativi al MBR, al boot manager, alla mancanza di file strettamente indispensabili ma non consente di risolvere problemi dovuti a driver difettosi, all’installazione di particolari applicazioni o di aggiornamenti.
Potrebbe comunque essere necessario riavviare più volte il sistema e ripetere nuovamente la procedura perché Windows torni ad avviarsi.
Nel caso in cui la schermata che consente di selezionare il sistema operativo non apparisse, si potrà scegliere Ripristino all’avvio per provare un ripristino automatico dell’avvio di Windows.
Anche in questo caso, si dovrà eventualmente ripetere (spesso almeno due volte) la procedura affinché il problema che impedisce l’avvio di Windows venga sanato.
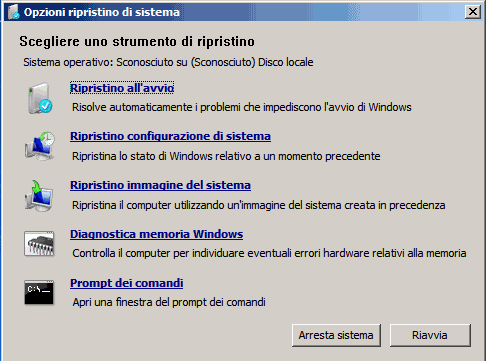
Per annullare gli effetti dell’installazione di un driver malfunzionante, di un programma o di un aggiornamento, invece, si potrà tentare di recuperare un precedente punto di ripristino facendo clic sulla voce Ripristino configurazione di sistema.
Menu di boot in Windows 8.1: ripristino del sistema
Quando Windows 8.1 non si avvia o non si spegne correttamente, è possibile seguire una procedura molto simile a quella descritta nel caso di Windows 7.
C’è però un problema. In Windows 8 e Windows 8.1, Microsoft ha deciso di disabilitare per default il menù di boot avanzato tanto che il pulsante F8 non funziona più.
In altre parole, non è più possibile – almeno nella configurazione predefinita del sistema – ricorrere al tasto F8 in fase di accensione del sistema per far apparire il menù di boot.
Il nostro consiglio è, ove possibile, quello di ripristinare il menù di boot in Windows 8.1 seguendo le istruzioni riportate nell’articolo Riavviare in modalità provvisoria Windows 8.1, Windows 8 e Windows 7.
In alternativa, si può creare il disco di ripristino di Windows 8.1 (Disco di ripristino Windows 8.1, come crearlo e come usarlo) o scaricare il DVD d’installazione completo: Come creare il disco installazione di Windows 8.1).
Se non si avesse sotto mano il DVD d’installazione di Windows 8.1, quindi, è possibile scaricarne l’immagine in formato ISO (come spiegato nell’ultimo articolo), masterizzarla su supporto DVD o memorizzarla in una chiavetta USB che verrà resa avviabile.
Non tutti sanno, però, che si può tentare di sopperire anche in un altro modo. Per far comparire il menù di avvio di Windows 8.1, si potrà provare a riavviare forzosamente il sistema operativo, più volte di seguito, durante il caricamento (ad esempio agendo sul pulsante reset del computer).
Generalmente, già dopo il secondo riavvio manuale, dovrebbe apparire la schermata Preparazione del ripristino automatico.
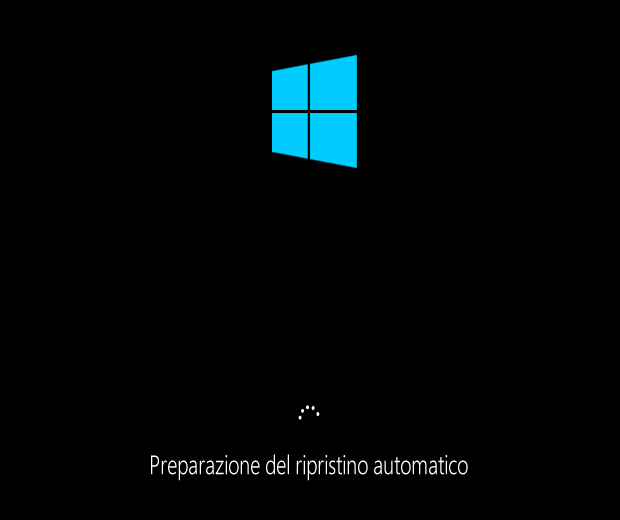
Cliccando su Opzioni avanzate, si accederà ad un ulteriore menù di scelta attraverso il quale si potrà richiedere il recupero di un precedente punto di ripristino del sistema.

Da qui si dovrà selezionare Risoluzione dei problemi ed attendere il caricamento della finestra successiva:
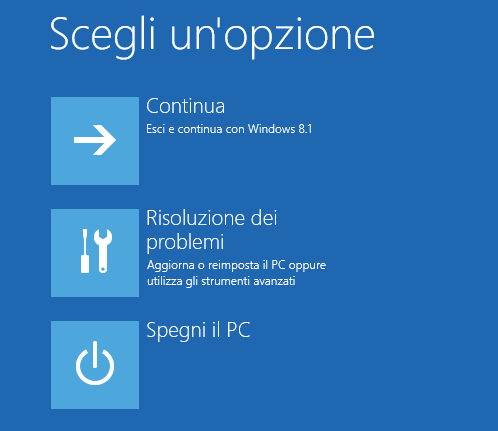
Le prime due voci (Aggiorna il PC e Reimposta il PC) consentono, rispettivamente, di riportare il sistema allo stato iniziale senza perdere alcun file personale e di azzerare tutto il contenuto del computer riportando Windows allo stato in cui si trovava al momento dell’installazione. Le differenze tra reinizializzazione e reimpostazione sono chiarite nell’articolo Disco di ripristino Windows 8.1, come crearlo e come usarlo.
Per caricare un precedente punto di ripristino su Windows 8.1, invece, si dovrà fare clic su Opzioni avanzate.
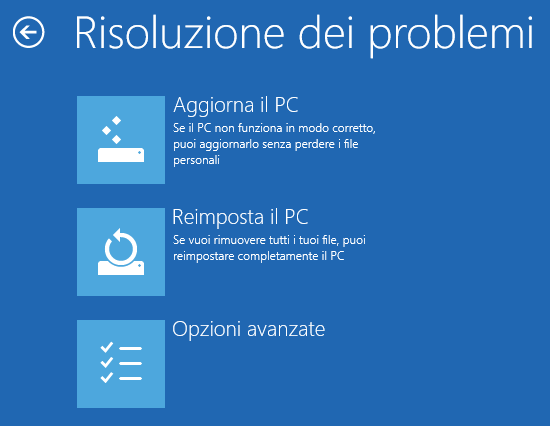
Il passo successivo consiste nello scegliere Ripristino del sistema:

La procedura prevede poi la scelta di un account utente di tipo amministrativo e l’inserimento della password corrispondente. Cliccando su Avanti, si potrà poi selezionare il punto di ripristino del sistema da recuperare:
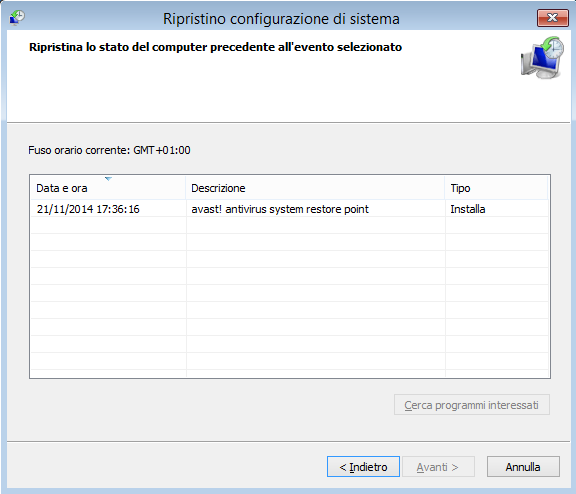
In alternativa al caricamento di un precedente punto di ripristino
L’avvio del sistema operativo in modalità provvisoria e la conseguente disinstallazione dei driver e delle applicazioni che si reputano possano creare problemi, potrebbe comunque aiutare a tornare ad avviare ed a spegnere Windows in maniera corretta.
Un’ottima idea potrebbe essere quella di avviare l’utilità MSConfig dalla modalità provvisoria e disattivare temporaneamente il caricamento delle varie applicazioni e dei servizi non-Microsoft.
Se, al successivo riavvio del sistema, non si dovessero rilevare problemi, si potrà via a via riattivare applicazioni e servizi da Windows (rilanciando MSConfig) fino ad individuare, per esclusione, quelli che causano le difficoltà in fase di avvio, riavvio o spegnimento del sistema (vedere anche Windows lento ad avviarsi, eliminare i programmi all’avvio).
/https://www.ilsoftware.it/app/uploads/2023/05/img_11562.jpg)
/https://www.ilsoftware.it/app/uploads/2024/04/windows-11-processore-non-compatibile-avvio.jpg)
/https://www.ilsoftware.it/app/uploads/2024/04/24-4-0.jpg)
/https://www.ilsoftware.it/app/uploads/2024/04/hisense-android-tv-windows-11-crash.jpg)
/https://www.ilsoftware.it/app/uploads/2024/04/microsoft-store-file-eseguibili.jpg)