Una buona parte delle stampanti oggi disponibili in commercio integrano il supporto WiFi: a parte il cavo di alimentazione, da inserire in una presa elettrica a muro, non è quindi più necessario collegare cavi USB a un singolo PC o workstation (oppure a un print server) o cavi di rete (Ethernet) a router e switch.
Una stampante WiFi diventa immediatamente utilizzabile in rete, da parte di qualunque dispositivo collegato in LAN, con alcune semplici regolazioni.
Per usare una stampante WiFi è sufficiente disporre di un router WiFi al quale si dovrà collegare, come un qualunque altro sistema client, la stampante wireless. Qualsiasi dispositivo (sistemi desktop/notebook o dispositivi mobili) collegato al router via cavo ethernet o, a sua volta, utilizzando il WiFi, potrà così inviare documenti in stampa.
Alcune stampanti supportano anche WiFi Direct, uno standard che permette di dialogare con altri dispositivi wireless senza appoggiarsi ad un router: Wi-Fi Direct: come attivarlo e come usarlo. Ricorrendo al WiFi Direct si potrà ad esempio inviare alla stampante un documento o un file preparato su un dispositivo mobile (smartphone o tablet, ad esempio), utile per stampare fotografie direttamente dal device con cui sono state scattate allorquando non fosse necessario operare alcun ritocco.
Affinché la stampante WiFi possa essere utilizzata in rete locale da tutti i dispositivi collegati essa deve essere innanzi tutto connessa al router, operazione che può essere effettuata sin dal momento della prima accensione.
Configurare la stampante WiFi e assegnarle un indirizzo IP locale
Alla prima accensione della stampante si può fare riferimento al pannello fisicamente installato nella parte frontale del dispositivo (è sensibile al tocco oppure “navigabile” usando gli appositi pulsanti).
Portandosi nella sezione WiFi e agendo sul comando che consente di effettuare una scansione delle reti wireless disponibili nelle vicinanze si dovrà scegliere l’SSID ovvero l’identificativo della propria rete WiFi inserendo quindi la password per l’accesso alla rete wireless.
La stampante, di solito, restituisce il nome con cui verrà identificata nella rete locale e l’indirizzo IP assegnatole automaticamente dal router (o dal server DHCP ovunque esso sia stato attivato).
Nel caso in cui alla stampante non venisse attribuito alcun indirizzo IP locale, è probabile che sul router non sia attivato il server DHCP.
Il nostro consiglio, comunque, è ove possibile quello di assegnare alla stampante un indirizzo IP statico. Tale indirizzo, con il preciso scopo di evitare conflitti, dovrebbe essere scelto attingendo dal range di indirizzi IP non assegnati dinamicamente dal router attraverso l’impiego del protocollo DHCP.
Supponendo che il router abbia IP 192.168.1.1 e che gli indirizzi siano assegnati automaticamente (DHCP) a partire dall’IP 192.168.1.50 in un numero massimo pari a 50 (verificare nel pannello di amministrazione del router), si potranno eventualmente assegnare indirizzi statici alle macchine connesse in LAN utilizzando gli IP compresi tra 192.168.1.2 e 192.168.1.49 nonché tra 192.168.1.101 e 192.168.1.255.
Per approfondire l’argomento, suggeriamo la lettura dell’articolo 192.168.x.x: perché in rete locale vengono usati questi indirizzi?.
Alla stampante WiFi è possibile assegnare un indirizzo IP statico tra quelli disponibili evitando ovviamente l’assegnazione del medesimo IP a più sistemi.
L’indirizzo IP assegnato alla stampante può essere cambiato dal pannello di controllo della stessa, agendo sull’apposito menù, oppure installando su un qualunque sistema correttamente connesso alla rete locale un’apposita applicazione.
Tale applicazione si occupa di effettuare una scansione dei dispositivi collegati alla rete locale ed individuare le stampanti WiFi configurabili.
Installazione driver od utilizzo di WSD
Di norma, per poter utilizzare una stampante WiFi da ciascuno dei dispositivi connessi in rete locale, è necessario scaricare e installare i driver corrispondenti facendo riferimento al sito web del produttore.
Non affrettatevi però a farlo perché alcune stampanti utilizzano le API Microsoft WSD (Web Services for Devices) e sono quindi in grado di autoconfigurarsi su tutti i sistemi Windows presenti nella rete locale.
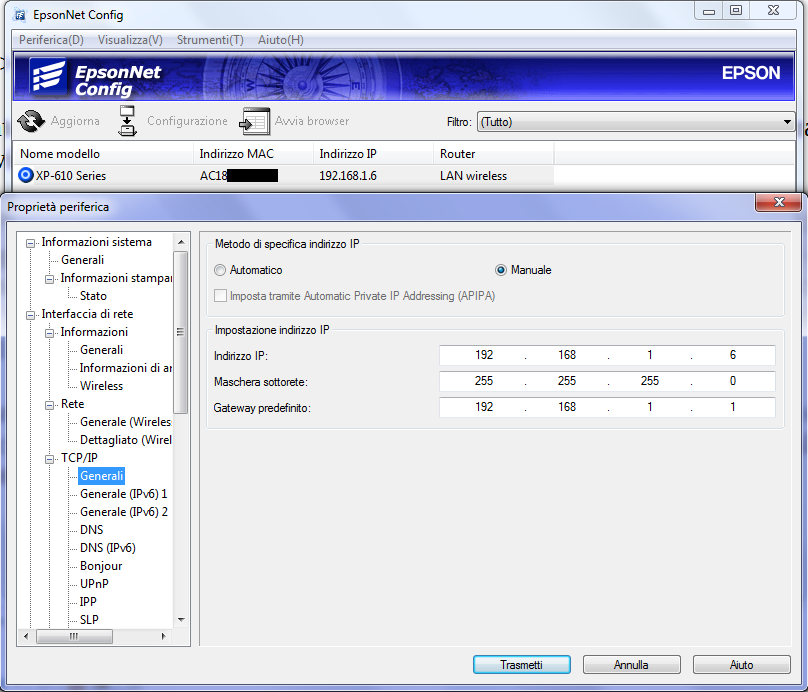
Dopo aver collegato la stampante alla rete WiFi, quindi, il consiglio è quello di verificare che essa sia correttamente raggiungibile.
Allo scopo suggeriamo di aprire il prompt dei comandi (Windows+R, cmd) e digitare il comando ping seguito dall’indirizzo IP assegnato alla stampante WiFi: Ping cos’è, come funziona e a cosa serve.
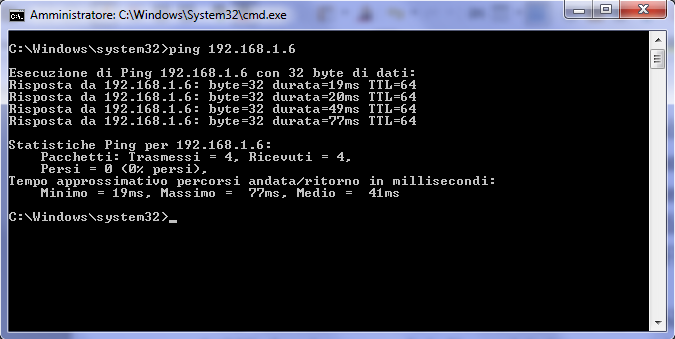
Valori di latenza (“durata”) in millisecondi un po’ più elevati dipendono essenzialmente dal posizionamento “fisico” della stampante WiFi: più essa è distante dal router o dall’access point, maggiore sarà la latenza. Così come se essa fosse separata dal router da ostacoli di vario genere.
Per controllare l’IP della stampante si può fare riferimento, come indicato in precedenza, al pannellino frontale oppure usare un’utilità come Fing: Chi è connesso alla rete WiFi o al router?.
Le stampanti WiFi che integrano la tecnologia WSD annunciano la loro presenza a tutti i client compatibili. L’obiettivo è quello di consentire la configurazione automatica della stampante attraverso la rete locale in maniera molto simile al Plug and play via cavo USB (vedere anche questo articolo).
Collegando una stampante WiFi di alla rete locale, sui sistemi Windows 8.1 e Windows 10, l’installazione del driver corrispondente potrebbe avvenire in maniera del tutto automatica tanto che, nel giro di pochi minuti dall’accensione della stampante, si dovrebbe trovare la sua icona nella traybar di Windows, in basso a destra.
Anche da Windows 7 è possibile servirsi della tecnologia WSD, semplicemente accedendo al Pannello di controllo del sistema operativo quindi selezionando l’icona Dispositivi e stampanti quindi cliccando sul pulsante Aggiungi stampante.
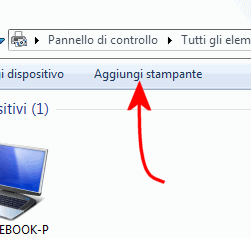
Dalla finestra successiva, bisognerà scegliere Aggiungi stampante di rete, wireless o Bluetooth e lasciare che Windows effettui la scansione della rete locale.
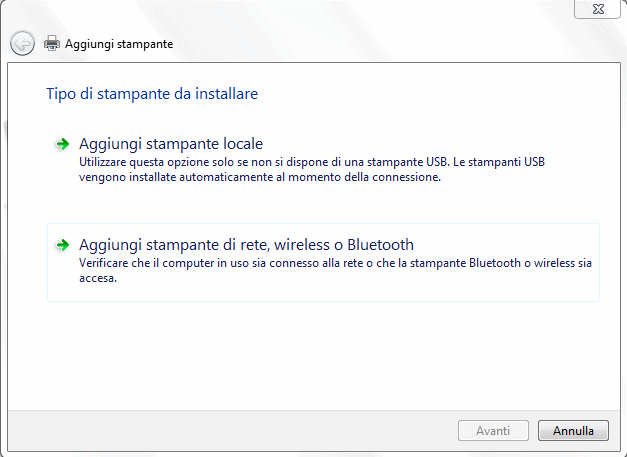
Dall’elenco successivo, si potrà verificare la presenza dell’indicazione WSD in corrispondenza della stampante WiFi in fase di configurazione.
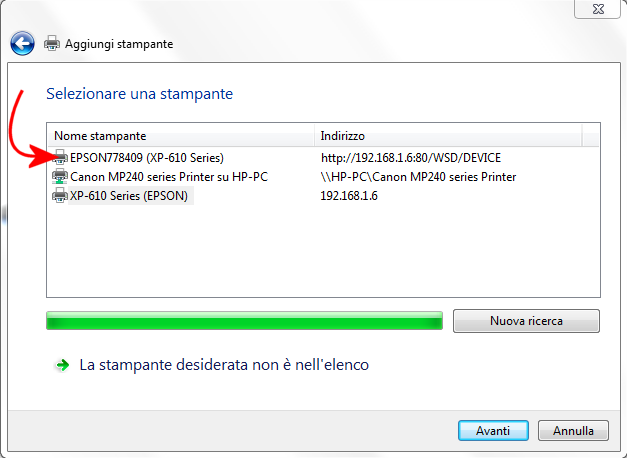
Scegliendo l’istanza contenente l’indicazione WSD, la stampante di rete dovrebbe automaticamente passare al sistema client tutti i driver necessari per il suo corretto funzionamento.
Come nel caso di qualsiasi stampante, si potrà decidere se condividerla o meno. Nel caso delle stampanti WiFi (o comunque delle stampanti di rete), è bene selezionare Non condividere perché non vi è alcuna ragione di usare la condivisione di Windows se la stampante è accessibile direttamente attraverso la rete locale: Condividere stampante in rete: ecco come fare.
In Windows 8.1, per aggiungere una nuova stampante WiFi o di rete in maniera manuale, è sufficiente aprire la charm bar, cliccare su Ricerca quindi digitare Dispositivi e stampanti. Dalla finestra successiva basterà selezionare Aggiungi stampante.
In ogni caso, sia installando i driver manualmente, sia approfittando della tecnologia WSD, la stampante WiFi dovrebbe apparire nella finestra Dispositivi e stampanti del Pannello di controllo di Windows con l’indicazione “(Rete)“.
In Windows 10, per procedere con un’aggiunta manuale della stampante, basta digitare Stampanti e scanner nella casella di ricerca del sistema operativo quindi scegliere Aggiungi una stampante o uno scanner.
In caso di problemi, quando non si riuscisse in alcun modo a rimuovere una vecchia stampante o se i driver installati creassero difficoltà, è possibile risolvere attenendosi alle indicazioni riportate nel nostro articolo Driver stampante non funziona: come disinstallarlo completamente.
Nell’articolo Stampante multifunzione: come sceglierla partendo dalle caratteristiche abbiamo presentato alcuni suggerimenti per selezionare stampanti multifunzione.
/https://www.ilsoftware.it/app/uploads/2023/05/img_11502.jpg)
/https://www.ilsoftware.it/app/uploads/2024/04/hp-smart-stampante.jpg)
/https://www.ilsoftware.it/app/uploads/2023/08/stampante-HP-multifunzione-scanner.jpg)
/https://www.ilsoftware.it/app/uploads/2024/02/canon-i-SENSYS-stampante.jpg)
/https://www.ilsoftware.it/app/uploads/2024/02/universal-print-su-macOS-disponibile.jpg)