TestDisk e PhotoRec sono due vecchie conoscenze: si tratta di due software liberi ed opensource che permettono di recuperare file cancellati e partizioni eliminate da dischi fissi e memorie esterne.
Distribuiti in un unico pacchetto software, TestDisk e PhotoRec non necessitano di installazione: possono essere usati come programmi “portabili” o, in alternativa, possono essere avviati da un supporto di boot (“Live CD“). Sono inoltre compatibili con tutti i principali sistemi operativi (Windows, Linux, Mac OS X) ed in grado di accedere a tutti i principali file system.
TesDisk è stato concepito, in primis, per recuperare partizioni perse e rendere eventualmente avviabili unità dalle quali non è più possibile effettuare il boot.
PhotoRec consente invece di recuperare file cancellati da qualunque supporto: quindi non soltanto hard disk ed unità rimovibili ma anche schede di memoria utilizzate, ad esempio, nelle fotocamere digitali.
L’utilità PhotoRec ignora il file system e cerca di accedere ai dati a più basso livello: il programma, quindi, è in grado di recuperare file cancellati anche quando il supporto di memorizzazione dovesse risultare danneggiato o riformattato. I dati già sovrascritti, comunque, non potranno essere recuperati (a tal proposito, suggeriamo la lettura dell’articolo Come recuperare file sostituiti e sovrascritti).

Recuperare file cancellati con la nuova versione di PhotoRec, dotata di interfaccia grafica
Fino a “ieri”, PhotoRec – come il “fratello” TestDisk – era sprovvisto di interfaccia grafica: la scansione del supporto di memorizzazione e l’eventuale recupero dei file cancellati avveniva esclusivamente da riga di comando o comunque da un’interfaccia testuale.
Ora PhotoRec integra anche l’interfaccia grafica realizzata utilizzando Qt, nota libreria multipiattaforma per lo sviluppo semplificato di GUI (Graphical User Interface).
PhotoRec è in grado di riconoscere e gestire ben 440 formati di file differenti tra cui le immagini e le foto digitali JPG ed i documenti Microsoft Office, OpenOffice e LibreOffice.
L’attività di scansione effettuabile con PhotoRec, alla ricerca dei file cancellati da recuperare, può essere liberamente sospesa in qualunque momento per poter essere poi ripristinata.
Grazie alla tecnologia brute-force, inoltre, l’ultima versione di PhotoRec si dimostra più abile nel recupero dei frammenti di file (quando il ripristino completo dovesse risultare impossibile). Tale opzione può essere sfruttata abilitando la “modalità esperto” di PhotoRec.
Come usare la nuova versione di PhotoRec
Per recuperare file cancellati con PhotoRec, basterà seguire alcuni semplici passaggi:
1) Scaricare l’ultima versione del pacchetto TesDisk+PhotoRec da questa pagina oppure dal sito ufficiale.
2) Estrarre il contenuto dell’archivio compresso in una cartella di propria scelta quindi fare doppio clic sul file qphotorec_win.exe per avviare la versione di PhotoRec dotata di interfaccia grafica.
3) Alla comparsa della finestra di dialogo Controllo dell’account utente di Windows, acconsentire l’avvio del programma.
4) Selezionare il disco fisso o la partizione da esaminare alla ricerca dei file recuperabili.
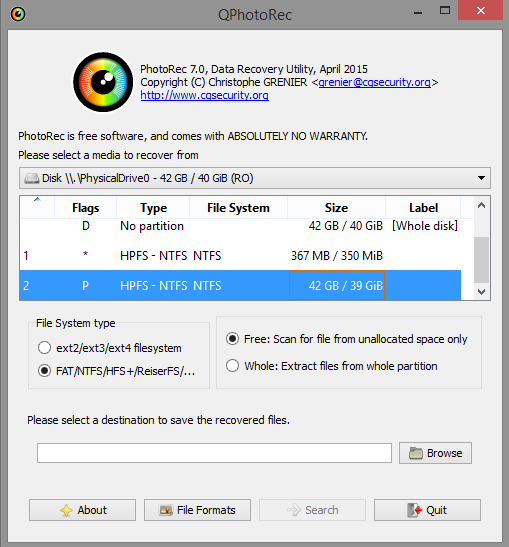
5) Assicurarsi che, nel riquadro File system type, sia scelto il file system corretto (ad esempio, FAT/NTFS… nel caso di partizioni Windows; ext2/ext3/ext4 nel caso delle partizioni Linux).
6) Scegliendo l’opzione Free, PhotoRec analizzerà solamente lo spazio libero alla ricerca dei file ripristinabili mentre Whole permetterà di esaminare l’intera unità di memorizzazione.
7) Nella casella Please select a destination to save the recovered files, si dovrà indicare un percorso nel quale salvare i file recuperati da parte di PhotoRec.
A tal proposito, è bene assicurarsi che la cartella indicata non si trovi sulla stessa unità di memorizzazione oggetto delle operazioni di recupero dei file.
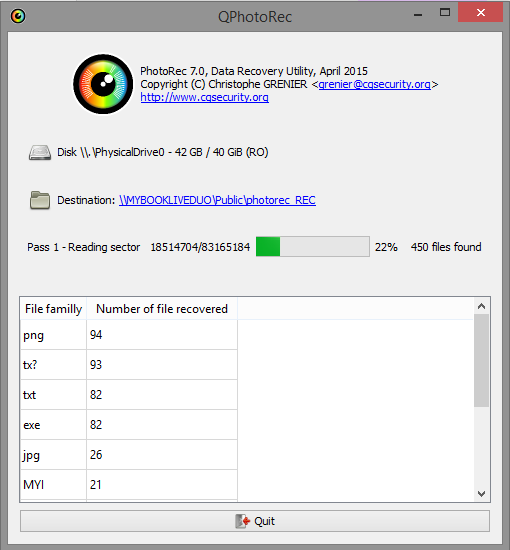
PhotoRec supporta anche i percorsi di rete: ciò significa che è possibile effettuare la scansione del contenuto di un disco, di una partizione o di un’unità esterna quindi salvare i file recuperati, ad esempio, in una cartella condivisa in rete locale.
8) Eventualmente, cliccando sul pulsante File formats, è possibile disattivare i file che si preferisce non vengano recuperati.
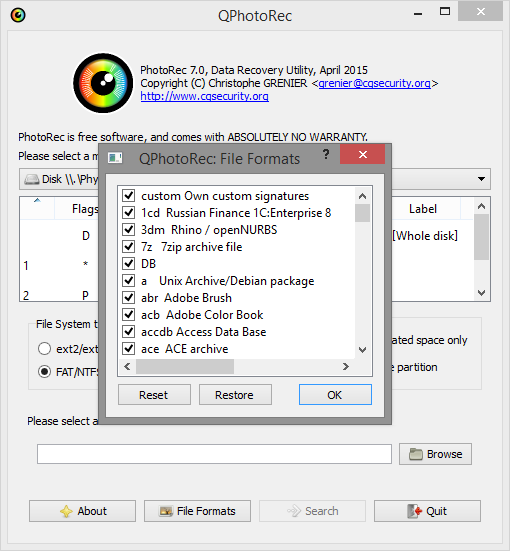
Questa finestra permette di rendersi conto di quante e quali tipologie di file PhotoRec è in grado di recuperare.
9) Un clic sul pulsante Search permetterà di avviare la scansione e recuperare i file cancellati salvandoli nella directory indicata in precedenza.
Rispetto ad altri programmi per il recupero dati, PhotoRec funziona in maniera differente: non consente di scegliere i file da recuperare e ripristina tutto ciò che è possibile all’interno della caretlla indicata dall’utente. Inoltre, lavorando a basso livello, non recupera il nome dei file ma solo la loro tipologia.
Il formato di ciascun file, infatti, viene stabilito paragonando i primi byte di ciascun elemento recuperato con il database interno dell’applicazione. Solo dopo questa verifica, a ciascun file recuperato viene automaticamente assegnata l’estensione corretta (qui alcuni chiarimenti tecnici per i più curiosi).
Prima di avviare una scansione alla ricerca dei file cancellati che possono essere recuperati, suggeriamo di cliccare sul pulsante File Formats e specificare quali sono i file d’interesse.
– A chi cercasse un’alternativa, suggeriamo Disk Drill (Come recuperare file cancellati con Disk Drill) software per recuperare file cancellati nato sulla piattaforma Mac OS X ma recentemente sbarcato anche su Windows.
– Ulteriori informazioni nell’articolo Recuperare file cancellati: migliori programmi e strategie.
/https://www.ilsoftware.it/app/uploads/2023/05/img_12130.jpg)
/https://www.ilsoftware.it/app/uploads/2024/04/windows-10-invita-passare-account-microsoft-locale.jpg)
/https://www.ilsoftware.it/app/uploads/2024/04/mcirosoft-store-piu-veloce-novita.jpg)
/https://www.ilsoftware.it/app/uploads/2024/04/intel-sst-aggiornamento-windows-10-11.jpg)
/https://www.ilsoftware.it/app/uploads/2024/04/banner-passaggio-windows-10-11-PC-non-compatibili.jpg)