L’esigenza di stampare un documento da un dispositivo mobile Android è molto più comune di quanto si possa ipotizzare, soprattutto in ambito professionale ed aziendale.
Quali sono le migliori app per stampare un documento o una foto da Android?
Stampare da Android senza passare il documento su PC risulta infatti molto comodo, soprattutto se si è soliti utilizzare un dispositivo mobile (un tablet o uno smartphone dotato di schermo di grandi dimensioni) quando si raccolgono informazioni presso i clienti.
La maggior parte degli utenti anziché stampare da Android foto e documenti prima li riversano su un sistema desktop o un notebook tradizionale quindi gestiscono la procedura di stampa da questi dispositivi.
Stampare da Android e Google Cloud Print
La prima scelta per iniziare a stampare da uno smartphone Android senza passare per un PC, consiste nel valutare l’utilizzo di Google Cloud Print.
Cloud Print è un servizio di stampa che deve essere direttamente supportato dalla stampante e che consente di inviare un documento in stampa dal proprio dispositivo Android mentre si è lontani dall’ufficio o dall’azienda.
Per utilizzare Google Cloud Print è necessario quanto segue:
1) Un dispositivo mobile Android collegato alla rete Internet (connessione dati o Wi Fi)
2) Una stampante che supporti direttamente Google Cloud Print (le moderne stampanti Wi Fi multifunzione sono generalmente compatibili)
3) La stampante deve essere collegata a un router via cavo ethernet o Wi Fi e avere la possibilità di accedere alla rete Internet.
4) Un collegamento di rete attivo e funzionante sul router.
Se la stampante supporta direttamente Google Cloud Print, per iniziare ad usare subito il servizio, basta collegarla al proprio account utente Google.
Quest’operazione, solitamente, si effettua dal display posto sulla stampante oppure collegandosi al pannello di amministrazione web della stessa.
Uno dei suggerimenti migliori è quello di provare a digitare, da un PC connesso alla stessa rete locale, http:// seguito dall’IP assegnato alla stampante (esempio: http://192.168.1.100; vedere 192.168.x.x: perché in rete locale vengono usati questi indirizzi? e Come impostare una stampante WiFi).
Tale URL dovrà essere inserito nella barra degli indirizzi di un qualunque browser web (Chrome, Firefox, Opera, Edge,…).
Nel caso in cui la stampante fosse di recente fattura, così facendo si accederà immediatamente al suo pannello di controllo web.
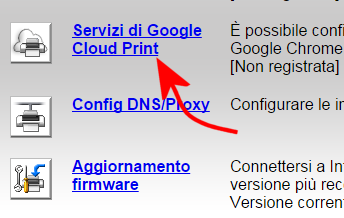
Qui si dovrebbe trovare la funzionalità per la configurazione di Google Cloud Print.
Per trovare rapidamente l’IP privato della stampante, si può usare anche l’app Fing: Chi è connesso alla rete WiFi o al router?. In questo modo è possibile trovare l’IP assegnato in maniera statica o dinamica alla stampante senza accedere al pannello di amministrazione del router e senza utilizzare il pannello LCD sulla stampante.
Affinché l’IP privato, locale, della stampante non cambi mai, si possono seguire i passaggi illustrati nell’articolo Assegnare IP statico a PC, dispositivi mobili, stampanti e così via. Suggeriamo di assegnare un IP statico alla stampante, soprattutto se si volessero provate ad applicare i suggerimenti illustrati nel seguito.
Una volta individuato l’indirizzo IP della stampante ed effettuato l’accesso da browser web, terminata la procedura di configurazione di Google Cloud Print, la stampante che supporta direttamente tale funzionalità dovrebbe essere visibile a questo indirizzo.
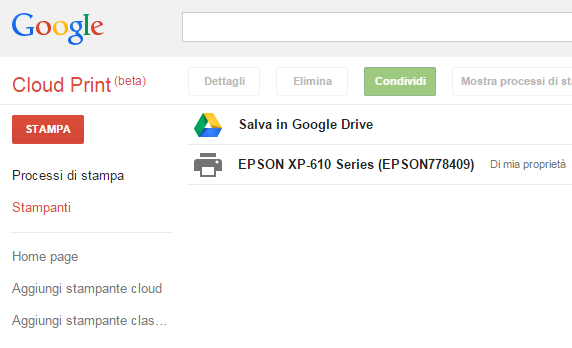
Dalla stessa pagina si potranno verificare i processi di stampa in corso e gli eventuali lavori in coda, aggiungere od eliminare stampanti e visualizzarne i dettagli tecnici.
Se si possiede una stampante che supporta direttamente Google Cloud Print per stampare da remoto basterà che la stampante sia accesa e connessa alla rete Internet. Non è necessario che alcuno dei computer collegati in rete locale si acceso e attivo: è sufficiente soltanto che il router sia connesso.
Nel caso in cui tale condizione non si verificasse, Google gestisce comunque una coda di stampa che viene automaticamente smaltita al momento della connessione del router alla rete Internet e dell’accensione della stampante cloud.
L’ultimo passo consiste nell’installazione dell’app Google Cloud Print sul dispositivo Android.
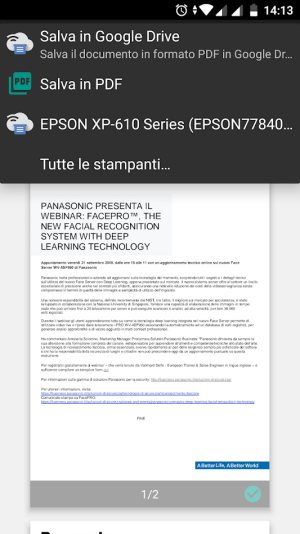
Per stampare da qualunque app Android basterà toccare il pulsante Condividi e scegliere, tra le varie icone, quella di Google Cloud Print. Alcune app integrano già la funzionalità Stampa che, a sua volta, rileverà la presenza del servizio Google Cloud Print.
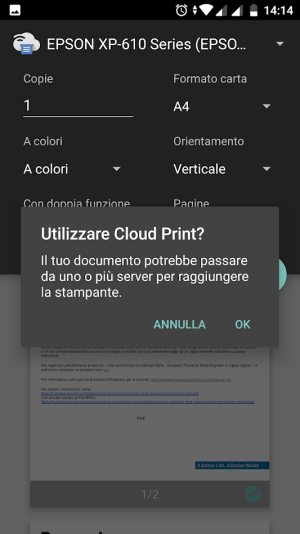
Google Cloud Print è utilizzabile in ogni dove: non è cioè necessario che dispositivo mobile e stampante siano collocati all’interno della medesima rete e attestati sullo stesso router.
Per personalizzare il comportamento di Google Cloud Print e modificare ad esempio la qualità di stampa, suggeriamo l’app Cloud Print plus, la prima di terze parti a supportare il servizio della società di Mountain View al momento del lancio, nel 2011.
Stampare da Android con Mopria (in rete locale)
Con il rilascio di Windows 10 Aggiornamento di ottobre 2018, anche il più recente sistema operativo Microsoft “cambia registro” per ciò che riguarda il download e l’installazione dei driver delle stampanti: Windows 10, driver di stampanti e scanner sempre installati da Windows Update.
Nel caso in cui la connessione Internet non fosse disponibile, al momento della connessione di una nuova stampante, Windows 10 utilizzerà i driver Mopria progettati in primis per i dispositivi mobili e voluti dai principali produttori.
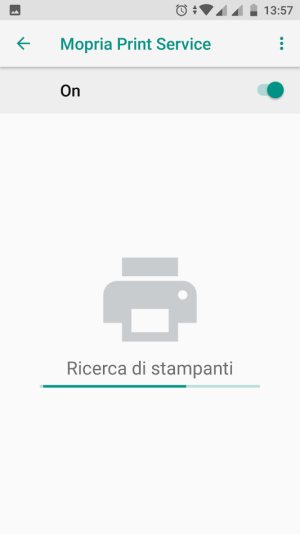
Per stampare da Android in rete locale (quindi non in modalità remota) è possibile provare a installare l’app Mopria Print Service, avviarla quindi effettuare una scansione delle stampanti disponibili.
Se la stampante non comparisse in elenco, suggeriamo di toccare il pulsante in alto a destra e raffigurante tre pallini in colonna quindi scegliere Aggiungi stampante. Digitando l’indirizzo IP privato della stampante (rilevato al paragrafo precedente) si potrà provare ad aggiungerla.
La comparsa del messaggio Stampante non trovata o non supportata sta a significare che la stampante non supporta Mopria.

Per stampare dalle varie app Android, la procedura è esattamente quella vista in precedenza: basta toccare il pulsante Condividi o usare la voce Stampa quando presente.
Cosa fare se non si possedesse una stampante compatibile con Google Cloud Print
Se non si disponesse di una stampante che supporta Google Cloud Print direttamente, è possibile inviare i documenti da stampare ad una stampante tradizionale.
In questo caso, però, è necessario mantenere aperto il browser Chrome utilizzato per configurare la stampante. Nell’articolo Stampare da Android su qualunque stampante, abbiamo illustrato anche questa possibilità.
Oltre ai requisiti illustrati al precedente paragrafo, quindi, bisognerà mantenere acceso anche un sistema desktop o un notebook con Chrome aperto e la funzionalità Google Cloud Print ivi configurata.
Stampare in locale con le app dei produttori delle stampanti
Tutti i principali produttori di stampanti da qualche tempo mettono a disposizione anche delle app per i dispositivi mobili Android che permettono di stampare documenti e foto.
Di solito viene offerto un plugin o servizio di stampa che abilita la stampa da Android in rete locale oltre a un’app che consente di personalizzare e ottimizzare i risultati di stampa. Non è ovviamente necessario installare entrambe le applicazioni sul dispositivo Android.
EPSON
EPSON propone due app Android: EPSON Print Enabler e EPSON iPrint.
EPSON Print Enabler viene installata in Android come servizio ed è attivabile e disattivabile dalla sezione Stampa delle impostazioni.
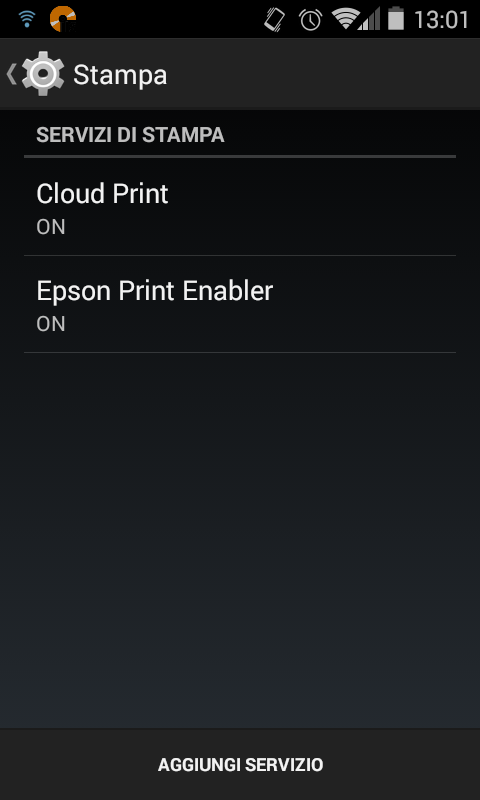
Selezionando la funzione Stampa dalle varie app Android, basterà scegliere Epson Print Enabler per inviare il documento alla stampante selezionata.
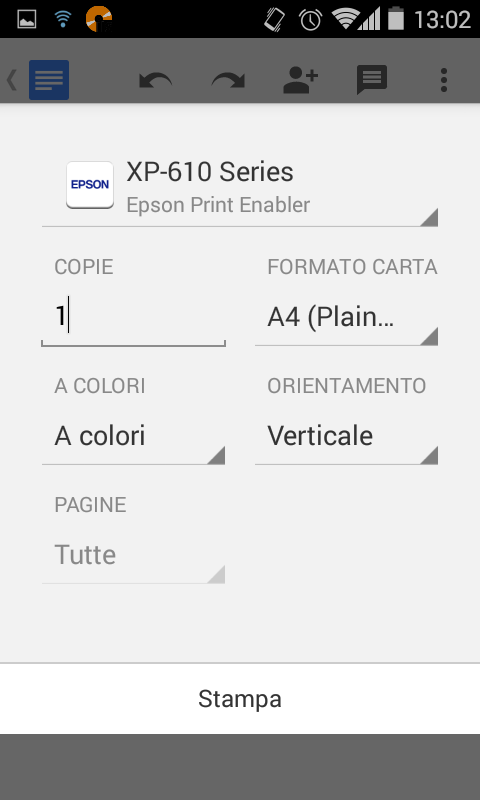
EPSON iPrint, invece, è una suite di strumenti capace di leggere il contenuto delle memorie del dispositivo mobile (oltre che permettere l’accesso ai servizi di storage online come Dropbox, OneDrive, Google Drive, Box,…) e di consentire l’invio diretto di foto e documenti alla stampante selezionata.
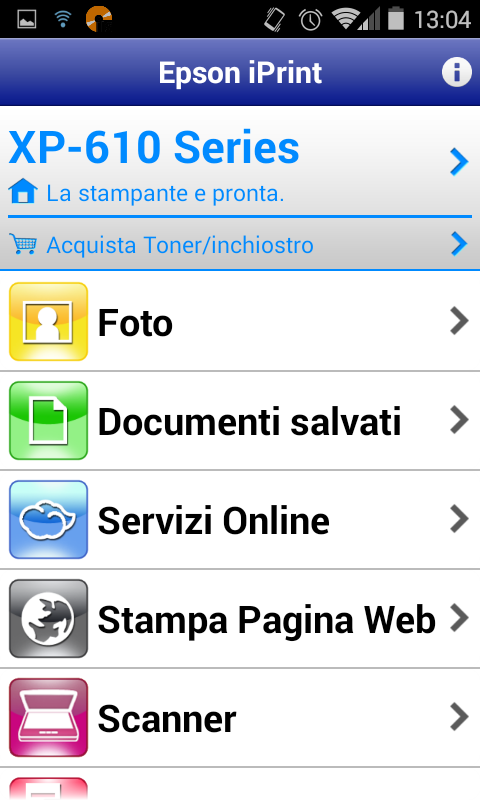
Non solo. EPSON iPrint consente di interagire con lo scanner (nel caso di stampanti multifunzione) e di inviare subito alla stampante una foto acquisita con la fotocamera digitale dello smartphone o del tablet.
Samsung
Il produttore sudcoreano propone un servizio di stampa, come nel caso di EPSON, chiamato questa volta Samsung Print Service Plugin nonché l’applicazione Samsung Mobile Print, app Android che permette di stampare, effettuare scansioni ed inviare fax direttamente dal dispositivo mobile.
Come nel caso di EPSON, Mobile Print di Samsung può leggere i contenuti da stampare dagli account cloud ed offre la possibilità di effettuare modifiche di base sui documenti da inviare alla stampante.
HP
Il plugin per stampare da Android proposto da HP è scaricabile da questa pagina e supporta un’ampia gamma di stampanti HP tra cui HP OfficeJet, HP LaserJet, HP DesignJet, HP Photosmart, HP DeskJet e HP Envy.
L’applicazione HP Smart supporta centinaia di modelli di stampanti, anche non recentissime e supporta la stampa in locale via Wi-Fi o dai principali servizi di storage cloud.
Canon
L’app Canon Print Service si installa in Android come servizio ed è un plugin, che come gli altri presentati in precedenza, permette di stampare dai menu delle applicazioni che supportano il sottosistema di stampa di Android.
L’app Canon PRINT Business consente di gestire immagini, documenti e pagine web da un’unica interfaccia nonché leggere dati scansionati, caricare file sui servizi di storage cloud e così via.
Brother
Il plugin Android per la stampa diretta dalle app installate sul dispositivo è scaricabile da questa pagina.
L’app più completa proposta da Brother si chiama invece iPrint&Scan.
Anch’essa consente di interfacciarsi via Wi-Fi a una stampante locale con la possibilità di trasmettere documenti e foto nonché di acquisire immagini con lo scanner.
Stampare su PDF in modalità cloud
Dal dispositivo Android è anche possibile inviare qualunque documento sul proprio account Google Drive o su altri servizi di storage cloud salvandolo in formato PDF.
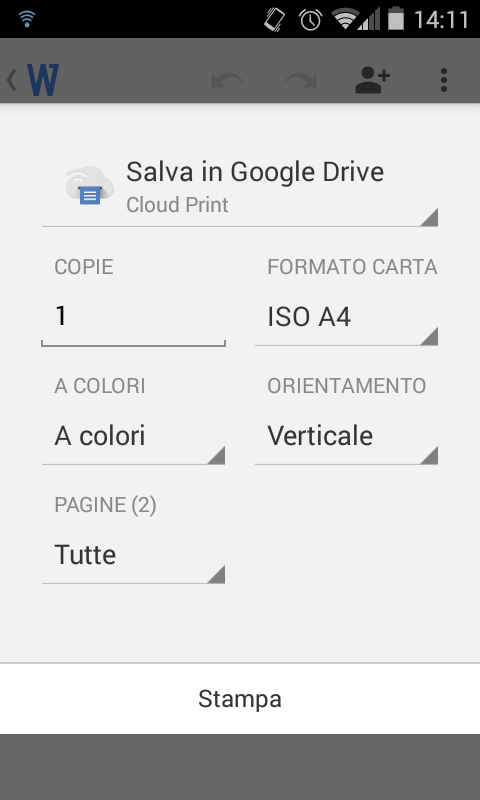
Dopo aver aperto l’app Android che gestisce il documento, selezionando Salva in Google Drive – Cloud Print quindi toccando Stampa, il file sarà salvato sul cloud in formato PDF.
A questo punto, il documento d’interesse potrà essere facilmente gestito da qualunque dispositivo dove si utilizza lo stesso account Google.
/https://www.ilsoftware.it/app/uploads/2023/05/img_11831.jpg)
/https://www.ilsoftware.it/app/uploads/2024/04/2-20.jpg)
/https://www.ilsoftware.it/app/uploads/2024/04/Google-Trova-il-Mio-Dispositivo.png)
/https://www.ilsoftware.it/app/uploads/2024/04/2-3.jpg)
/https://www.ilsoftware.it/app/uploads/2024/03/Cerchia-e-Cerca-Funzione-AI-Google.png)