È innegabile: con il trascorrere del tempo il PC Windows tende a diventare sempre più lento. Le cose tendono a peggiorare molto rapidamente se si è soliti provare molteplici applicazioni installandole sul sistema che si utilizza tutti i giorni.
Alcuni applicazioni possono non essere adatte per l’utilizzo con un ridotto quantitativo di memoria o comunque con una configurazione hardware modesta.
In questo articolo presenteremo metodologie e soluzioni pratiche per velocizzare il PC in poche mosse. Indipendentemente dalla versione di Windows installata, applicando i consigli qui pubblicati, sarà possibile velocizzare il computer lento.
In particolare, si potrà velocizzare un PC lento sin dal primo avvio oppure che ha cominciato ad evidenziare prestazioni non soddisfacenti con il trascorrere del tempo.
Primo passo per velocizzare il PC: individuare le applicazioni che appesantiscono il sistema
Il primo passo per verificare quali applicazioni, tra quelle in esecuzione, appesantiscono di più il PC consiste nel premere la combinazione di tasti CTRL+MAIUSC+ESC in modo da richiamare il Task Manager (o Gestione attività) di Windows.
La combinazione di tasti può essere utilizzata in qualunque versione di Windows anche se il Task Manager si presenta in maniera differente.
In Windows 10, ad esempio, il Task Manager risulta ampiamente migliorato rispetto al passato. Facendo clic su Più dettagli, il sistema operativo evidenzia (anche graficamente) quali processi stanno utilizzando in maniera più pesante processore (CPU), memoria, disco fisso o unità SSD ed interfaccia di rete.
In ogni caso, su qualunque versione di Windows, suggeriamo di fare clic sulle colonne CPU, Memoria e Disco del Task Manager per capire quali processi in esecuzione stanno occupando le risorse in maniera più incisiva.
Con un clic, si potranno ordinare i processi sulla base dell’occupazione della corrispondente risorsa.
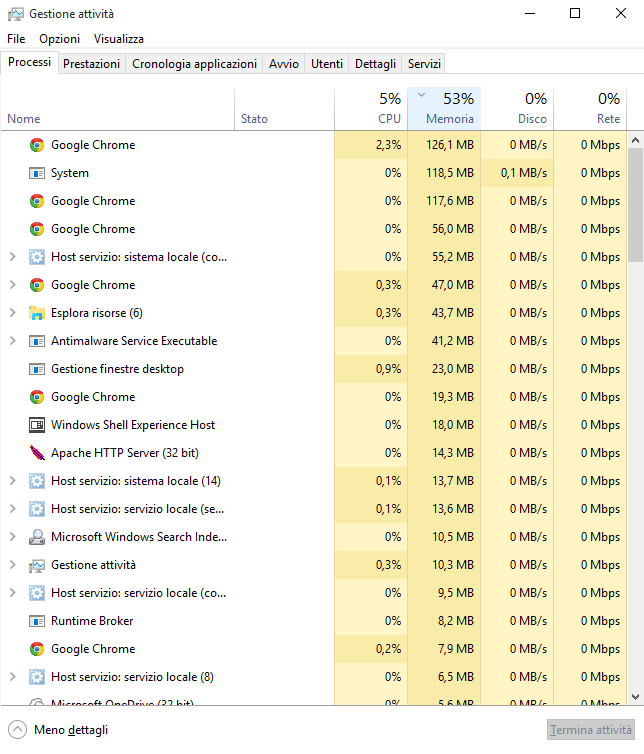
Se presente, bisognerà cliccare sul pulsante Mostra i processi di tutti gli utenti altrimenti, nel Task Manager, si visualizzeranno solamente i processi in esecuzione collegati all’account utente in uso.
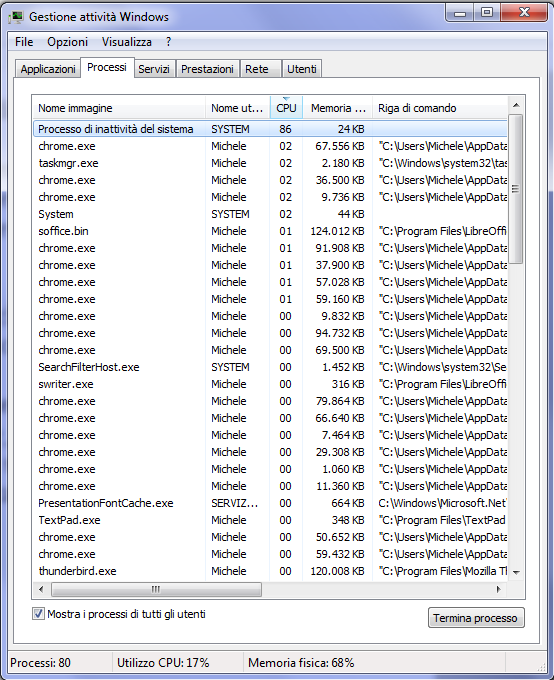
Durante il normale utilizzo del computer, le varie risorse non dovranno essere pesantemente occupate altrimenti, per qualunque tipo di operazione, il sistema risulterà pressoché impossibile da adoperare.
In particolare, il Processo di inattività del sistema, a computer quasi inutilizzato, dovrà “occupare” in maniera preponderante la CPU (percentuali elevate, oltre l’80%), altrimenti significa che qualche processo in esecuzione (e si potrà verificare la loro identità sempre tramite Task Manager), sta richiedendo l’uso di risorse.
Se la CPU, la memoria e/o il disco fossero utilizzati in maniera pesante, le prestazioni complessive del sistema ne risentirebbero in maniera marcata.
In tali casi è bene controllare che il software antimalware o comunque la suite per la sicurezza caricati sul sistema non siano troppo pesanti. Capita spesso, infatti, che certi programmi “affossino” letteralmente le prestazioni di un sistema neppure troppo datato.
Il Task Manager di Windows aiuta a comprendere meglio la situazione ed a stabilire quali processi sono responsabili della maggior occupazione delle risorse hardware.
Lo stesso Microsoft Defender potrebbe in taluni casi affossare le prestazioni dei PC Windows più datati: nell’articolo Windows Defender: cosa fare quando occupa troppa CPU abbiamo visto come ridurne l’impatto sulla CPU.
Se non si conoscesse l’identità di uno o più processi che figurano nella scheda Processi del Task Manager, suggeriamo di utilizzare un servizio come Should I Block It?.
Digitando il nome del file nella casella Search di Should I Block It?, è possibile ottenere informazioni complete sull’identità di ciascun elemento. Per ogni voce si può quindi sapere se il file debba essere conservato oppure possa essere rimosso dall’elenco degli elementi caricati all’avvio del sistema operativo.
Nella casella Search di Should I Block It?, oltre al nome del file, è possibile specificare – in alternativa – anche la corrispondente firma MD5 o SHA1.
Dagli stessi autori, Should I Remove It? è invece un servizio che si concentra sugli elementi da rimuovere.
Nei momenti in cui il sistema è praticamente inutilizzato (idle), l’occupazione del processore e del disco dovrebbe azzerarsi. Per quanto riguarda la memoria RAM, se l’occupazione indicata fosse sempre importante può essere utile valutarne l’estensione (vedere più avanti).
Prima di procedere, comunque, è bene controllare che qualche software residente in memoria non occupi la memoria RAM in maniera preponderante. Se così fosse, sarà bene valutare la disinstallazione del programma in questione e una sua sostituzione con un software meno esigente.
Nell’articolo Task Manager Windows 10: che cosa permette di fare abbiamo presentato tutte le principali funzionalità della versione più evoluta del Task Manager ovvero quello integrato in Windows 10.
L’utilità Monitoraggio risorse, presentata nell’articolo PC lento, come stabilire i processi che causano problemi, è utile per approfondire e risalire ai nomi dei processi che stanno usando in maniera più intensiva le risorse macchina.
Controllare quali programmi sono costantemente in esecuzione
Uno sguardo alle icone contenute nell’area della traybar di Windows consente di stabilire, a colpo d’occhio, quali programmi risultano in esecuzione sul sistema in uso.
Non tutte le applicazioni in esecuzione visualizzano un’icona nella traybar ma un esame di quest’area consente di comprendere subito quali sono i software principali che vengono mantenuti in background.
Windows, nelle ultime versioni, tende a nascondere quante più icone possibile dalla traybar.
Per visualizzarle sempre tutte, si può cliccare con il tasto destro del mouse nell’area libera posta a sinistra dell’orologio di sistema, nella traybar, quindi scegliere Proprietà.
Spuntando la casella Mostra sempre tutte le icone e le notifiche sulla barra delle applicazioni, Windows mostrerà tutte le icone.
In Windows 10 si può anche digitare Impostazioni di notifiche e azioni nella casella di ricerca, fare clic su Seleziona le icone da visualizzare sulla barra delle applicazioni quindi attivare l'”interruttore” Mostra sempre tutte le icone nell’area di notifica.
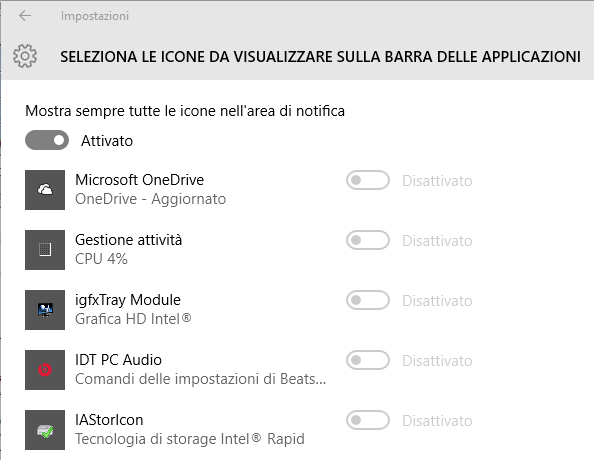
Si può partire da qui, con la completa disinstallazione dei programmi che restano in esecuzione e che invece non si usano mai.
Programmi in esecuzione all’avvio del sistema
Primi indiziati per il rallentamento del sistema sono i programmi che vengono caricati all’avvio di Windows.
Installando applicazioni su applicazioni, è verosimile che numerosi programmi si autoconfigurino in modo tale da essere avviati ad ogni ingresso in Windows.
È quindi importante controllare periodicamente quali programmi vengono eseguiti all’avvio del sistema, disinstallare quelli inutilizzati o comunque rimuovere i riferimenti per l’esecuzione automatica.
Utilizzando un software gratuito come Autoruns si può immediatamente ottenere la lista delle applicazioni e dei servizi di terze parti (quindi non strettamente necessari per il funzionamento del sistema operativo) caricati all’avvio di Windows.
Autoruns evidenzia con il colore rosa tutti i file che non dispongono di una firma digitale. Si tratta di quegli elementi per cui non è possibile certificare l’autore o la società sviluppatrice.
Di default Autoruns non mostra gli elementi caricati all’avvio che usano la firma digitale Microsoft perché si tratta di solito di componenti di sistema.
Agendo sul menu Options, Hide Microsoft entries è comunque possibile modificare il comportamento di Autoruns.
La scheda più importante di Autoruns è senza dubbio Logons che mostra le applicazioni caricate all’avvio di Windows utilizzando metodologie standard.
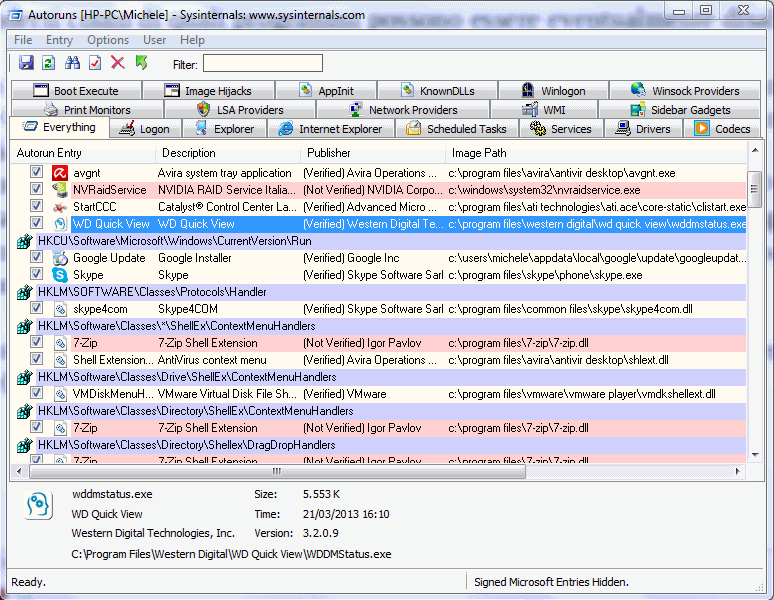
Il programma, comunque, consente di stabilire quali applicazioni si autoeseguono adoperando tecniche meno comuni (schede BootExecute, AppInit, Winlogon, Scheduled Tasks,…).
In Scheduled Tasks è possibile trovare l’elenco delle applicazioni che sono caricate su base programmatica (operazioni pianificate) da parte di Windows. Ancora una volta, di default viene esclusa la visualizzazione delle attività di Windows (menu Options, Hide Windows entries) e di quelle ascrivibili a programmi Microsoft (menu Options, Hide Microsoft entries).
La scheda Services permette di stabilire quali servizi vengono caricati e di controllare se vi siano voci sospette o riferimenti ad elementi di terze parti che non si utilizzano.
Autoruns consente di disattivare in maniera molto semplice il caricamento di applicazioni e servizi semplicemente disabilitando la corrispondente casella. Cliccando con il tasto destro del mouse su di una voce quindi scegliendo Delete, invece, si potrà rimuoverla in modo permanente.
Il consiglio è quello di usare Autoruns in prima battuta come strumento diagnostico: una volta che si saranno rilevate voci inutili (quindi programmi inutili caricati all’avvio di Windows), il suggerimento consiste nel disinstallare prima l’applicazione corrispondente.
Autoruns potrà poi essere usato per disattivare o rimuovere riferimenti ad oggetti che continuano a essere caricati all’avvio del sistema operativo.
Per capire l’impatto che hanno i programmi eseguiti automaticamente all’avvio di Windows, suggeriamo di effettuare una semplice verifica.
Premendo la combinazione di tasti Windows+R quindi digitando msconfig, si potrà accedere all’utilità Microsoft integrata in tutte le versioni di Windows più recenti (da Windows XP in avanti).
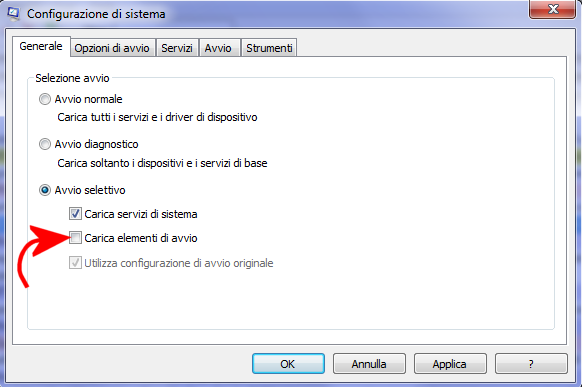
Togliendo il segno di spunta dalla casella Carica elementi di avvio (scheda Generale) e riavviando il sistema, nessun elemento sarà caricato all’accensione del personal computer.
Si potranno così notare concretamente le differenze in termini prestazionali tra il caricamento con e senza i vari programmi.
Certo, alcuni elementi visualizzati nella scheda Avvio di MSCONFIG fanno da supporto al funzionamento di alcune periferiche o programmi. Lo stesso dicasi per i servizi di sistema (elencati nella scheda Servizi).
Al successivo riavvio di Windows si potrà riattivare la casella Carica elementi di avvio quindi iniziare a verificare quali elementi possono essere rimossi (innanzi tutto con la disinstallazione del programma corrispondente).
Diversamente rispetto a MSCONFIG, Autoruns fornisce il percorso completo in cui sono memorizzati i programmi ed i servizi caricati all’avvio di Windows.
Il Task Manager di Windows 10, cliccando sulla scheda Avvio, non soltanto consente anch’esso di verificare gli oggetti caricati ad ogni ingresso in Windows ma permette di ottenere un’indicazione sull’impatto in termini di di performance del sistema (colonna Impatto di avvio).
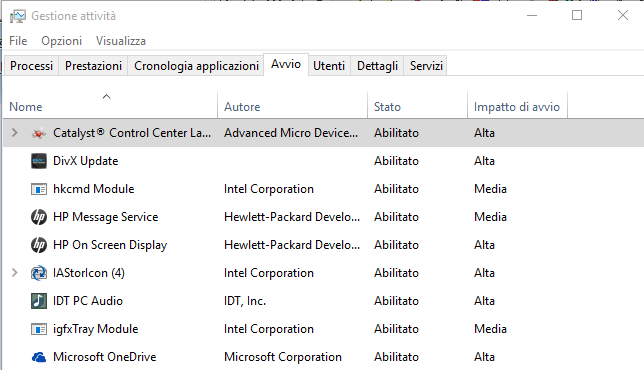
Per approfondire l’argomento, suggeriamo la lettura dell’articolo Usare HijackThis ha ancora senso?.
Un altro software utile per sbarazzarsi dei programmi inutili all’avvio di Windows e velocizzare il PC resta CCleaner.
Problemi quando si preme il tasto destro del mouse nell’interfaccia di Windows
Autoruns, cliccando sulla scheda Explorer, consente di stabilire quali applicazioni sono state legate – dalle varie procedure d’installazione – all’interfaccia di Windows.
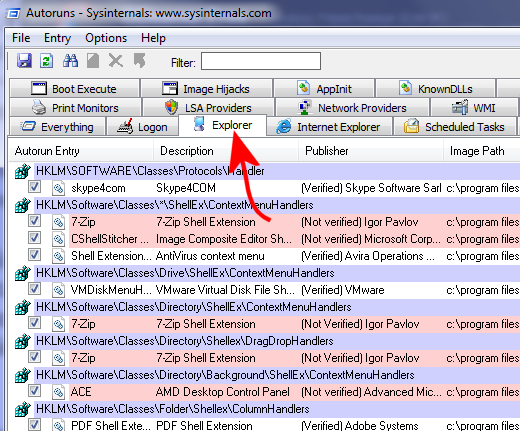
Allorquando, con un clic col tasto destro del mouse su un file od una cartella, la shell di Windows dovesse andare in crash oppure il menu contestuale dovesse apparire lentamente, il consiglio consiste nel provare a disattivare le voci presenti proprio nella scheda Explorer.
Nell’articolo Esplora risorse ha smesso di funzionare premendo il tasto destro, abbiamo messo in luce proprio questo aspetto.
Qui abbiamo usato un’utilità specifica, ShellExView di Nirsoft anche se il funzionamento è esattamente sovrapponibile.
Browser lento o instabile
Se non è l’intero sistema ad essere lento od instabile ma, piuttosto, è il browser web predefinito, suggeriamo di controllare le estensioni ed i plugin installati.
Componenti aggiuntivi sviluppati in maniera non ottimale, infatti, incidono pesantemente sul corretto funzionamento di ciascun browser.
Per disattivare o rimuovere rapidamente estensioni e plugin inutili, suggeriamo di scaricare ed avviare la versione portable dell’utilità CCleaner.
Con un clic su Tools quindi su Startup si accederà ad una serie di schede. Alcune di esse, recanti il nome dei vari browser, consentono di gestire i componenti aggiuntivi di ciascun programma usato per “navigare sul web”.
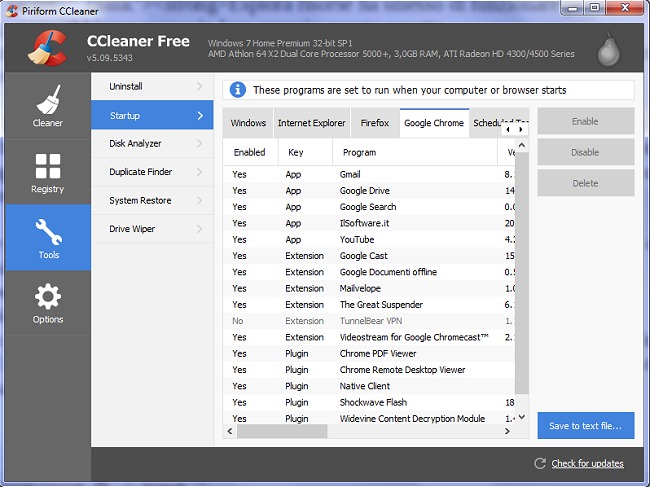
I pulsanti Disable e Delete permettono, rispettivamente, di disattivare il caricamento dell’elemento selezionato e di rimuoverlo in modo permanente.
Dalla stessa sezione, CCleaner consente di gestire i programmi caricati all’avvio di Windows ed i riferimenti aggiuntivi nel menu contestuale del sistema operativo (scheda Context menu).
Liberare spazio su disco, soprattutto se si usano sistemi con una scarsa dotazione in termini di memoria RAM
Come abbiamo visto nell’articolo Un hard disk pieno rallenta il PC?, un disco fisso od una unità SSD pieni non “appesantiscono” il sistema in quanto tali.
Se però il PC in uso è equipaggiato con un quantitativo di memoria RAM appena sufficiente, può capitare che Windows necessiti di usare frequentemente il file di paging e quindi adoperare la memoria virtuale (la RAM viene estesa utilizzando una porzione di spazio libero disponibile sul disco).
Per liberare un po’ di spazio su disco è possibile servirsi anche dell’utilità Pulizia disco integrata in tutte le versioni di Windows.
Aumentare la memoria RAM
Se dalle precedenti verifiche effettuate con il Task Manager di Windows fosse emerso che la dotazione del PC in termini di memoria RAM risulta piuttosto scarsa (memoria RAM sottodimensionata), suggeriamo di valutarne l’ampliamento.
Nell’articolo Memoria RAM, come sceglierla e quando estenderla abbiamo condiviso una serie di suggerimenti per selezionare le memorie corrette per il proprio PC ed ampliare la dotazione disponibile per il sistema.
Indipendentemente dal fatto che si voglia aggiornare un sistema desktop od un notebook, la procedura da seguire è di solito molto semplice e si riassume in quattro passaggi:
– verificare quale versione di Windows è installata (affinché vengano gestiti più di 4 GB di memoria è indispensabile usare un’edizione di Windows a 64 bit oppure migrare a tale versione: Programma a 32 bit o 64 bit? Ecco come scoprirlo)
– stabilire che tipo di memoria RAM è installata e che genere di memoria supporta la scheda madre
– controllare quanti banchi di memoria sono occupati sulla scheda madre
– riflettere sulla possibilità di utilizzare dual-channel, triple-channel o quad-channel per migliorare le prestazioni (attenzione agli slot di memoria dello stesso colore e ad usare memorie con le medesime caratteristiche)
Spostare il sistema operativo su un’unità SSD
Uno degli upgrade sul versante hardware che aiutano di più nel velocizzare un PC lento è sicuramente l’installazione di un’unità SSD al posto dell’hard disk magnetomeccanico di tipo tradizionale, sia su desktop che su notebook.
Nell’articolo Spostare sistema operativo su SSD abbiamo spiegato nel dettaglio come trasferire il sistema operativo da un vecchio hard disk a un’unità a stato solido senza perdere alcun dato e conservando le informazioni di boot di Windows e degli altri sistemi operativi eventualmente installati.
Il passaggio a un SSD migliorerà certamente le cose ma è fondamentale verificare sempre che non ci siano applicazioni in esecuzione che effettuano pesanti operazioni di scrittura: per rendersene conto ed effettuare una diagnosi in tempo reale si possono seguire le indicazioni riportate nell’articolo Controllare quali programmi stanno scrivendo su disco.
Da ultimo, se si fosse soliti installare spesso numerosi programmi nuovi in Windows, suggeriamo di caricarli in una macchina virtuale creata utilizzando software come Virtualbox o VMware Player. Si eviterà così di alterare continuare la configurazione del sistema ospitante (host) rendendolo sempre più lento e, talvolta, anche instabile.
Infine, il consiglio intramontabile consiste nel creare sempre un’immagine completa del sistema con apposite utilità di disk imaging come Macrium Reflect, EASEUS Todo Backup, AOMEI Backupper, MiniTool ShadowMaker, Acronis TrueImage e simili.
Nell’articolo Computer lento: gli errori da evitare sui sistemi Windows abbiamo descritto gli errori che dovrebbero essere sempre scongiurati per evitare che il sistema diventi ingestibile.
Gli utenti di Windows 10 più smaliziati possono provare (previo backup dell’intero sistema) lo script presentato nell’articolo Ottimizzare e velocizzare Windows 10: come farlo automaticamente.
/https://www.ilsoftware.it/app/uploads/2023/05/img_12748.jpg)
/https://www.ilsoftware.it/app/uploads/2024/04/windows-10-invita-passare-account-microsoft-locale.jpg)
/https://www.ilsoftware.it/app/uploads/2024/04/mcirosoft-store-piu-veloce-novita.jpg)
/https://www.ilsoftware.it/app/uploads/2024/04/intel-sst-aggiornamento-windows-10-11.jpg)
/https://www.ilsoftware.it/app/uploads/2024/04/banner-passaggio-windows-10-11-PC-non-compatibili.jpg)