Fra le domande più ricorrenti che arrivano da utenti privati e professionisti vi sono certamente i quesiti che riguardano la condivisione di file e cartelle in rete locale con Windows.
Condividere file e cartelle in rete locale è una procedura tutto sommato abbastanza semplice che però potrebbe essere causa di non pochi mal di testa allorquando non si fosse pienamente consapevoli dei passaggi da seguire.
Per praticità, prendiamo in considerazione le modalità che permettono di condividere in sicurezza file e cartelle con Windows 8.1, Windows 8 e Windows 7 anche se i passi da compiere sono pressoché identici anche col più datato ed ormai poco utilizzato Windows Vista.
Padroneggiare con sicurezza gli strumenti che, in Windows, consentono di condividere file e cartelle personali, significa avere nelle mani le chiavi per mettere “a fattor comune” solamente il materiale accessibile dagli utenti autorizzati scongiurando, allo stesso tempo, utilizzi non autorizzati (si pensi, ad esempio, a quando ci si collega alla Rete impiegando connessioni non sicure come la Wi-Fi dell’hotel o la rete wireless disponibile in aeroporto).
Reti domestiche, aziendali e pubbliche in Windows
Ogniqualvolta ci si connetterà ad una nuova rete, mai utilizzata in precedenza, indipendentemente che si tratti di una rete wireless o di un collegamento ethernet (via cavo), Windows mostra una finestra simile a quella che segue:
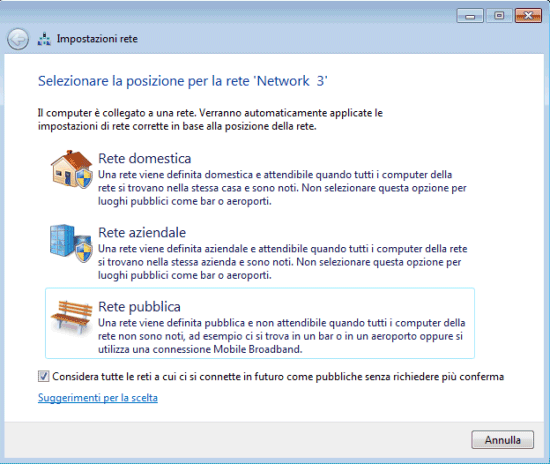
Quando si utilizza una rete potenzialmente insicura (come, appunto, la wireless dell’albergo od una Wi-Fi pubblica) non si deve mai scegliere Rete domestica oppure Rete aziendale ma ripiegare sempre su Rete pubblica (icona raffigurante una panchina).
Nel caso delle reti pubbliche, infatti, per impostazione predefinita, il sistema risulta invisibile agli altri client connessi in rete locale (non risponde neppure al comando ping) e viene completamente disabilitata la funzionalità per la condivisione di file e cartelle.
Mentre quando si desidera utilizzare una rete diversa da quella aziendale o domestica si dovrà selezionare la voce rete pubblica essenzialmente, quindi, per motivi di sicurezza.
Nell’articolo Collegarsi ad una rete Wi-Fi pubblica o non protetta: come proteggere i propri dati abbiamo spiegato nel dettaglio il perché della scelta evidenziando poi una serie di suggerimenti utili per preservare la riservatezza dei propri dati.
Differenza tra rete domestica e rete aziendale in Windows
La voce Rete domestica è pensata, in particolar modo, per mettere in comunicazione e facilitare la condivisione fra sistemi Windows ritenuti “fidati” e che appartengono allo stesso gruppo di lavoro, battezzato HomeGroup. Il meccanismo è pensato per rendere più semplice ed immediata la condivisione di file, cartelle e dispositivi hardware (ad esempio le stampanti). Il sistema entra in funzione solo se la rete è configurata come “domestica” ed è stato oggetto di un nostro vecchio articolo, pubblicato anni fa dopo il rilascio della versione definitiva di Windows 7: Condividere file, cartelle e stampanti tra Windows 7 ed altri sistemi operativi.
Indicando una nuova rete come Rete aziendale, in Windows, si potrà utilizzare un meccanismo di condividisione dei file e delle cartelle di tipo più tradizionale. Diversamente rispetto alla Rete domestica che richiede l’inserimento, una sola volta, della password a protezione della rete condivisa, ogni sistema di una Rete aziendale viene considerato come un’unità a sé stante. Per accedere ai vari computer, quindi, si dovrà necessariamente inserire le credenziali (nome utente e password) di un account creato su tale sistema.
Da una Rete aziendale Windows è impossibile accedere ad un HomeGroup o comunque fare parte di una Rete domestica.
La tipologia della rete (domestica, aziendale o pubblica) può essere modificata in qualunque momento accedendo al Centro connessioni di rete e condivisione di Windows.
In Windows 7, basta cliccare sull’icona della connessione di rete, visualizzata nella traybar a sinistra dell’orologio quindi scegliere Apri Centro connessioni di rete e condivisione oppure digitare centro connessioni nella casella Cerca programmi e file di Windows 7 premendo poi il tasto Invio.
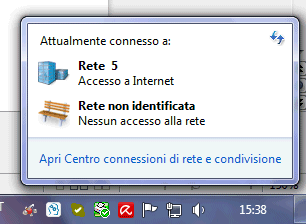
Nel caso in cui sul sistema fossero presenti più interfacce di rete (fisiche o virtuali), Windows indicherà la tipologia di ciascuna rete.
Nell’esempio in figura, l’interfaccia di rete fisica, ad esempio, è una sola e la rete sulla quale è attestata è configurata come aziendale.
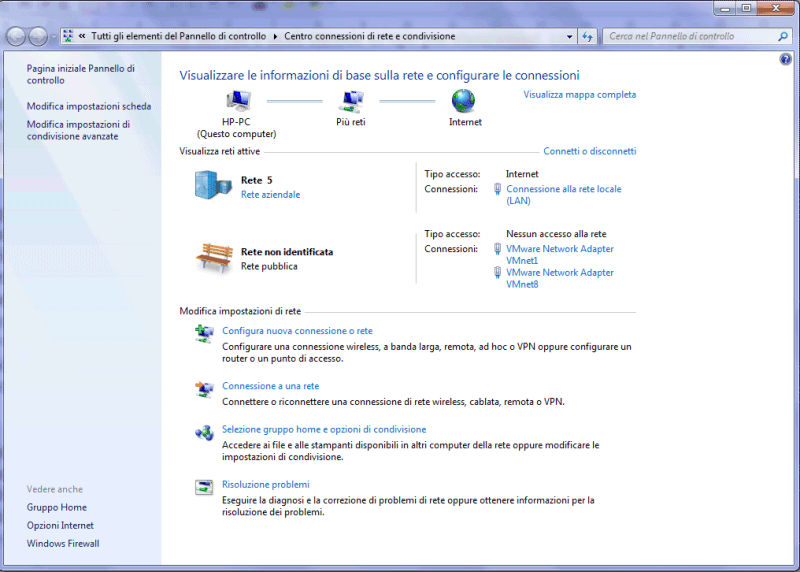
Le altre due interfacce sono virtuali e sono state create dal noto software per la virtualizzazione di VMware.
Attivazione della condivisione dei dati in Windows
Dalla finestra principale del Centro connessioni di rete e condivisione, suggeriamo di fare clic sul link Modifica impostazioni di condivisione avanzate, selezionare Domestico o lavoro quindi selezionare Attiva individuazione rete ed Attiva condivisione file e stampanti.
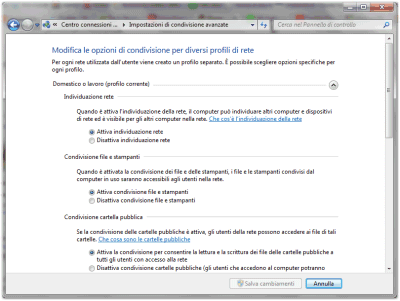
Attivando le due opzioni, il computer diverrà visibile agli altri sistemi e periferiche connessi in rete locale (sia domestica che aziendale) rispondendo anche al comando ping, sarà in grado di individuare le altre macchine e potrà condividere file, cartelle e stampanti locali.
Scorrendo le varie opzioni, più in basso, suggeriamo di lasciare sempre selezionata l’opzione Attiva condivisione protetta da password: in questo modo, qualunque utente collegato alla rete locale – per poter accedere alle risorse condivise sulla macchina – dovrà necessariamente conoscere nome utente e password validi. Per accedere al sistema, egli dovrà digitare, insomma, le credenziali corrette associate ad un account precedentemente creato ed abilitato sulla macchina.
Che cosa sono le cartelle pubbliche
Abilitando la casella Attiva la condivisione per consentire la lettura e la scrittura dei file delle cartelle pubbliche a tutti gli utenti con accesso alla rete, gli utenti collegati alla rete locale potranno accedere e modificare il contenuto delle cosiddette “cartelle pubbliche” presenti sul sistema Windows.
Si tratta di una locazione (di default C:\Users\Public) che può essere utilizzata, ad esempio, per inviare file su un sistema o per recuperare del materiale.
Se questa possibilità non interessa è possibile lasciare selezionata l’impostazione Disattiva condivisione cartelle pubbliche. Ciò non toglie, tuttavia, che l’eventuale contenuto delle cartelle pubbliche degli utenti sia vicendevolmente accessibile dagli altri account utente configurati sulla stessa macchina.
In altre parole, un file memorizzato in una delle sottocartelle di C:\Users\Public potrà essere aperto dagli utenti che dispongono di un account sulla medesima macchina Windows.
La finestra che Windows 8.x propone già in fase d’installazione nel momento in cui viene rilevata la presenza di una connessione di rete, è un po´ diversa da quella di Windows 7:
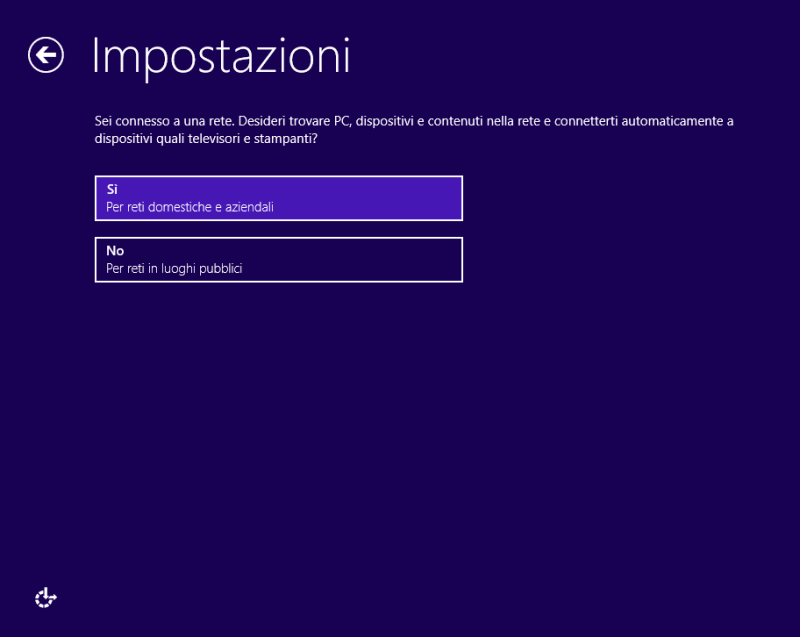
Anche qui, comunque, si deve scegliere se si ha a che fare con una rete domestica/aziendale oppure con una rete pubblica.
Digitando al prompt dei comandi di Windows (richiamabile scrivendo semplicemente cmd nella casella Cerca programmi e file di Windows 7 oppure, in Windows 8.x, premendo la combinazione di tasti Windows+X e selezionando Prompt dei comandi) quanto segue, si potrà verificare se un qualunque sistema connesso in rete LAN sia effettivamente raggiungibile:
Al posto di NOME_COMPUTER è ovviamente indispensabile sostituire il nome attribuito al sistema da raggiungere oppure il suo indirizzo IP (assegnato in modo statico, fisso, oppure attribuito dinamicamente dal router: Configurare router: guida per tutti i modelli ed i provider Internet).
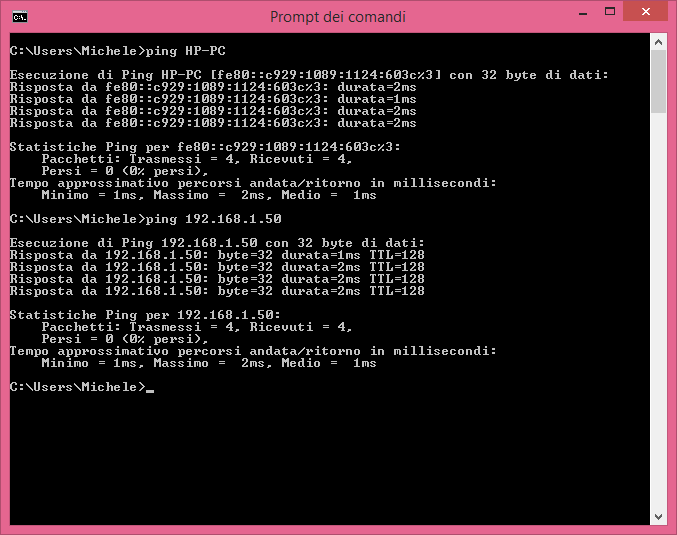
Il nome di ogni sistema Windows, è verificabile accedendo al Pannello di controllo, anche in Windows 8 ed in Windows 8.1, quindi cliccando sull’icona Sistema.
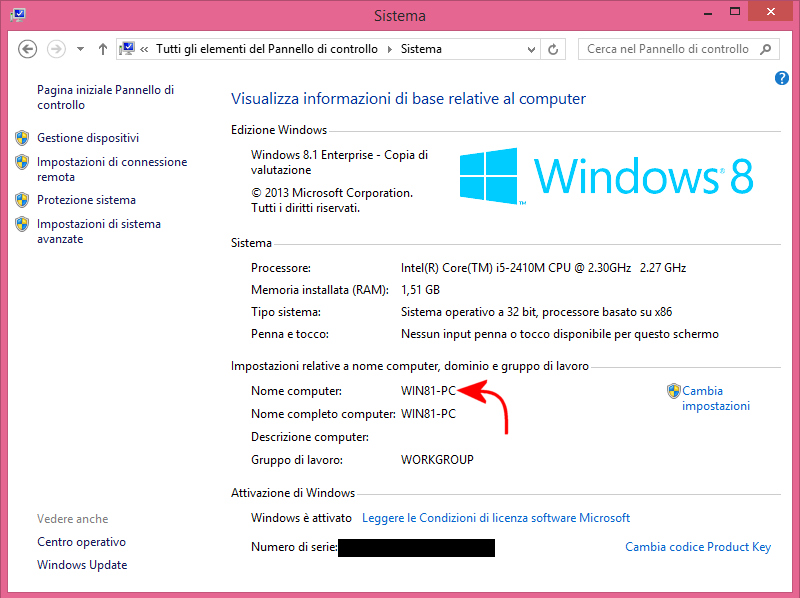
Verificare che agli account utente sia associata una password
Un aspetto importante da non tralasciare, consiste nella verifica delle password associate ai vari account utente. Quando si accede ad una risorsa condivisa, qualunque sia la versione di Windows in uso, è importante specificare un account che disponga di una password associata.
Non è possibile, ad esempio, accedere ad una cartella condivisa in rete locale, su un altro computer, utilizzando un account sprovvisto di password.
Controllare data ed ora
Quando non si riesce ad accedere ad una risorsa condivisa all’interno della rete locale su di un sistema Windows, una delle prime operazioni da effettuare consiste nella verifica della data e dell’ora impostate. L’orologio di sistema, se regolato in modo scorretto, può essere una delle principali cause che impediscono l’accesso ad una risorsa condivisa.
Provando ad accedere, da Windows 7, ad un sistema Windows XP sul quale siano state condivise delle cartelle, se la data e l’ora tra i due sistemi non sono sincronizzate, può accadere di non riuscire nell’intento. Supponendo che ad essere impostato in modo scorretto sia l’orlogio della macchina Windows XP, digitando da Windows 7 \\nomemacchinawindowsxp e premendo Invio, il sistema operativo richiederà l’inserimento delle credenziali d’accesso:
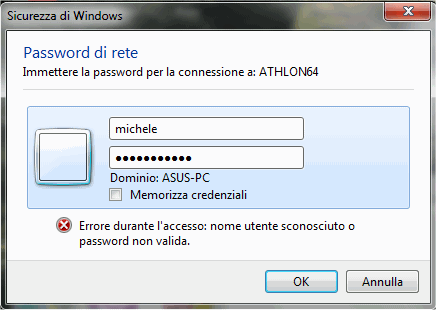
Digitando nome utente e password corretti (vanno ovviamente specificate le credenziali di un account valido ed attivo, creato – in questo caso – sulla macchina Windows XP), Windows 7 informerà circa la scorrettezza degli stessi:

Il messaggio “Errore durante l’accesso: nome utente sconosciuto o password non valida” certo non aiuta a risalire alla causa del problema ossia all’asincronia tra l’orologio di sistema del personal computer Windows XP e quello della macchina Windows 7.
Regolando l’orologio in modo tale che sia sostanzialmente sincronizzato con quello degli altri sistemi collegati alla rete locale, sarà immediatamente possibile accedere alle varie risorse condivise.
Ricordiamo che l’orologio di Windows può essere aggiornato in modo automatico ricorrendo all’apposita funzionalità del sistema operativo. Cliccando sull’orologio digitale mostrato nella barra delle applicazioni di Windows, in basso a destra, quindi su Modifica impostazioni data e ora ed accedendo alla scheda Ora Internet, è possibile attivare la sincronizzazione automatica dell’orario.
Accedere ad una risorsa condivisa in rete locale da Windows
Per accedere ad una qualunque risorsa condivisa in rete locale, da Windows, è possibile fare riferimento all’icona Rete oppure digitare rapidamente \\NOMECOMPUTER nella casella Cerca programmi e file di Windows 7 (oppure nella finestra Esegui richiamabile in ogni versione di Windows usando la combinazione di tasti Windows+R).
Windows richiederà così di introdurre nome utente e password di account configurato sulla macchina di destinazione.
Per condividere una nuova cartella sul sistema di destinazione, è sufficiente cliccarvi con il tasto destro del mouse, scegliere la voce Proprietà quindi selezionare la scheda Condivisione ed, infine, il pulsante Condividi.
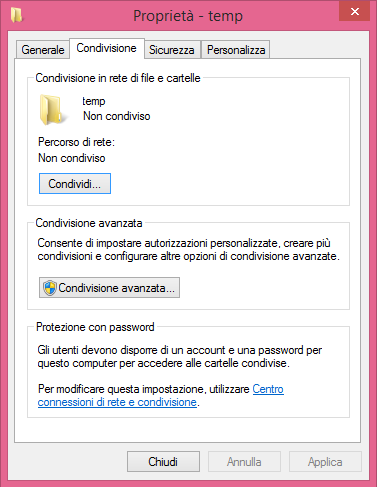
Qui basterà scegliere l’account autorizzato ad accedere alla risorsa condivisa e premere Condividi.
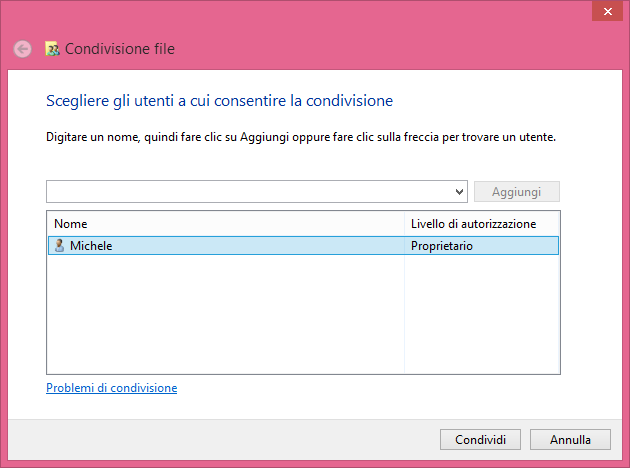
In questo modo, per impostazione predefinita, la cartella sarà condivisa in lettura ed in scrittura.
Chi fosse interessato ad impostare autorizzazioni specifiche (attivando ad esempio soltanto gli accessi in lettura con l’account utente selezionato), può fare riferimento al pulsante Condivisione avanzata.
– Nell’articolo Accedere alle partizioni Linux da Windows: condivisione delle cartelle e file system abbiamo invece a suo tempo presentato una serie di suggerimenti per accedere alle risorse condivise su macchine Linux.
/https://www.ilsoftware.it/app/uploads/2023/05/img_11009.jpg)
/https://www.ilsoftware.it/app/uploads/2024/04/hisense-android-tv-windows-11-crash.jpg)
/https://www.ilsoftware.it/app/uploads/2024/04/microsoft-store-file-eseguibili.jpg)
/https://www.ilsoftware.it/app/uploads/2024/04/windows-10-invita-passare-account-microsoft-locale.jpg)
/https://www.ilsoftware.it/app/uploads/2024/04/mcirosoft-store-piu-veloce-novita.jpg)