/https://www.ilsoftware.it/app/uploads/2023/05/img_10216.jpg)
I dischi a stato solido (SSD, Solid State Drive) sono probabilmente una delle migliori innovazioni degli ultimi anni. Spostare Windows su un disco SSD su un disco a stato solido è senza ombra di dubbio uno degli interventi più efficaci che si possa effettuare per “rivitalizzare” un sistema e farlo diventare più scattante.
Nell’articolo Spostare il sistema operativo su un disco SSD con AOMEI Partition Assistant, che vi invitiamo a consultare, avevamo illustrato una procedura passo-passo che permette di migrare Windows su un disco SSD senza troppo fatica.
Prima di utilizzare un nuovo disco SSD, è bene comunque tenere a mente alcuni suggerimenti che si rivelano di fondamentale importanza per mantenere in salute l’unità, per prevenire problemi e per ottenere prestazioni ottimali.
I drive a stato solido, infatti, sono profondamente diversi dai tradizionali hard disk: ecco perché il termine “disco a stato solido” è improprio. Negli SSD non è presente alcun “disco”, né di tipo magnetico (com’è il caso degli HDD tradizionali), né di altro genere. Le unità SSD si basano sull’impiego di memorie flash senza adoperare parti meccaniche o magnetiche.
Gran parte degli espedienti che in passato si sono frequentemente utilizzati per ottimizzare gli hard disk tradizionali non vanno quindi applicati nel caso degli SSD.
Consigli per usare al meglio gli SSD
1. Niente deframmentazione
Nel caso dei drive a stato solido la deframmentazione è un’operazione che va posta nel “dimenticatoio”. Gli SSD, a causa delle limitazioni sul numero di riscritture proprie di tutte le memorie flash, possono avere una vita più limitata, problema certamente più sentito nel caso delle unità più economiche.
Durante la deframmentazione vengono effettuate numerosissime operazioni di scrittura che non fanno altro che contribuire ad abbreviare la vita dell’unità SSD. Inoltro, dopo la deframmentazione, non si otterrà alcun beneficio: negli SSD, infatti, non c’è alcuna testina che deve continuamente spostarsi sul piatto magnetico (come accade nei dischi tradizionali).
2. Non effettuare la “cancellazione sicura” dei dati
Lo speciale comando TRIM consente al sistema operativo di indicare quei blocchi dati che non risultano più in uso su di un’unità SSD: si tratta ad esempio delle aree liberate dopo l’eliminazione di uno o più file. Tutti i sistemi operativi più recenti (Windows 7, Windows 8, Windows 8.1, Mac OS X versione 10.6.8 e successive, distribuzioni Linux basate su kernel 2.6.28 o release seguenti) supportano il comando TRIM.
Nei sistemi operativi che supportano il comando TRIM, i dati vengono cancellati istantaneamente ed in modo definitivo dai dischi SSD non appena essi vengono rimossi dall’utente usano gli strumenti tradizionali (ad esempio l’interfaccia di Windows). Ciò non accade sui dischi fissi tradizionali dove i file vengono solo marcati come “eliminati” ed è quindi molto semplice recuperarli con applicazioni come Recuva (Recuperare file cancellati con Recuva: le novità della nuova versione). A meno che non venga effettuata una cancellazione sicura dei dati (o “wiping“). Ci sono tanti software che, sugli hard disk tradizionali, permettono di cancellare i dati rendendoli irrecuperabili. Hardwipe è certamente un esempio (Hardwipe: un software per cancellare file e cartelle in modo sicuro) anche se il programma probabilmente più famoso è Dban’s Boot and Nuke (Garante Privacy: cancellare i dati dai sistemi dismessi).
Su tutti i dischi SSD, sempre che il sistema operativo supporti il comando TRIM, i file cancellati vengono sempre eliminati in via definitiva e non sono mai recuperabili. Da qui ne deriva l’inutilità di qualunque operazione di wiping che, come nel caso della deframmentazione, a causa dell’elevato numero di scritture compiute, contribuisce a ridurre la vita dell’unità.
L’importante, quindi, è non utilizzare sistemi Windows vecchi, come Windows XP e Windows Vista, che non supportano il comando TRIM.
Per verificare rapidamente, sia in Windows 7 che nelle versioni successive del sistema operativo, che TRIM sia abilitato, è sufficiente aprire il prompt dei comandi con i diritti di amministratore e digitare l’istruzione qui riportata:
Quando Windows 7 visualizza il messaggio DisableDeleteNotify = 0, significa che il supporto TRIM è correttamente attivo e funzionante. Viceversa, nel caso in cui dovesse apparire l’indicazione DisableDeleteNotify = 1, significa che TRIM non è abilitato e che il disco SSD non è stato correttamente riconosciuto.
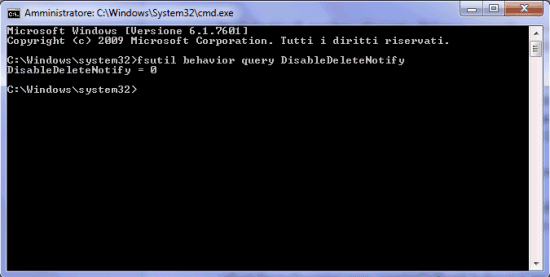
Il comando TRIM può essere attivato in modalità manuale digitando quanto segue:
In ogni caso, in Windows 7, digitando Verifica indice prestazioni nella casella Cerca programmi e file del pulsante Start quindi scegliendo Riesegui la valutazione, il sistema dovrebbe automaticamente abilitare il comando TRIM e disattivare la deframmentazione del sistema.
Digitando Utilità deframmentazione dischi nella casella Cerca programmi e file di Windows 7, la deframmentazione dei file sull’unità SSD dovrebbe essere stata automaticamente disattivata.
In aggiunta suggeriamo anche di provare l’esecuzione dell’utilità gratuita TRIMcheck, prelevabile a questo indirizzo.
Fsutili, utilità integrata in Windows, consente di verificare se il comando TRIM risulta abilitato ma non verifica se la funzionalità sia perfettamente operativa su ciascuna unità SSD.
TRIMcheck, invece, effettua un test approfondito verificando che il comando TRIM operi in modo corretto. Per utilizzare TRIMcheck è necessario copiare l’utilità nella cartella radice dell’unità SSD quindi sarà possibile avviarla.
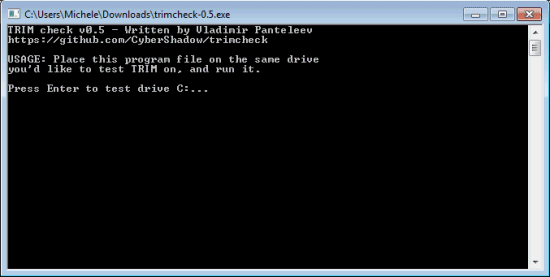
Per avviare il test sull’unità SSD, basterà premere un tasto. A questo punto, TRIMcheck provvederà a scrivere dei dati in alcune locazioni di memoria, nell’unità SSD, per poi provvedere a richiederne la cancellazione.

A questo punto il suggerimento è quello di attendere 20-30 secondi (il riavvio del sistema non è in genere necessario) quindi eseguire nuovamente l’utilità TRIMcheck. Quasi in calce alla finestra, nel caso in cui la funzionalità TRIM sia operativa, apparirà il responso seguente: “CONCLUSION: TRIM appears to be WORKING“.
Per rieseguire nuovamente il test utilizzando come riferimento il medesimo blocco di dati, sarà sufficiente riavviare l’utilità TRIMcheck facendo doppio clic sul suo eseguibile. Per azzerare il test bisognerà prima rimuovere il file trimcheck-cont.json.
3. Non riempire l’unità SSD al massimo delle sue capacità
Tra le più importanti regole da tenere a mente quando si utilità un’unità SSD v’è anche quella che suggerisce di evitare la memorizzazione di file per oltre il 75% delle capacità del device. Se si possiede un drive SSD da 120 GB, sarebbe bene non memorizzarvi file per oltre 90 GB.
Il consiglio potrebbe, di primo acchito, destare meraviglia ma le motivazioni tecniche sono piuttosto semplici da comprendere.
In un SSD all’interno del quale vi è ancora molto spazio libero a disposizione, l’unità scrive molto rapidamente le nuove informazioni da memorizzare in un blocco vuoto.
Se, invece, nel drive SSD lo spazio libero inizia a scarseggiare, le performance in scrittura decadranno in modo veloce ed molto evidente. Per scrivere un file in un drive a stato solido con poco spazio libero disponibile, l’SSD deve copiare il blocco di dati parzialmente pieno nella cache, modificare il suo contenuto inserendovi le nuove informazioni quindi riscriverlo. Il processo viene ripetuto per ciascun blocco dati già pieno in modo parziale.
Le performance ideali, quindi, si hanno lasciando sempre libero almeno il 25% di spazio sul drive SSD.
4. SSD: unità pensate per poche scritture e molte letture
Il suggerimento di ridurre al minimo indispensabile il numero di scritture sulle unità SSD è uno di quelli più importanti. Se si sa che un programma, durante il suo funzionamento, scrive ripetutamente sul disco, sarebbe opportuno personalizzarne il comportamento richiedendo la scrittura delle informazioni, ad esempio, su hard disk di tipo tradizionale.
È il caso delle applicazioni che creano su disco (e con gran frequenza) numerosi file temporanei e generano file di log. In questi fragenti, agendo sulle opzioni del programma, sarebbe importante richiedere la memorizzazione delle informazioni su altri dischi (non SSD) collegati al sistema.
Viceversa, invece, i drive SSD dovrebbero essere utilizzati principalmente in quelle situazioni in cui si ha la necessità di accedere rapidamente alle informazioni in essi stivate. Va quindi evitata la memorizzazione di file di grandi dimensioni, poco utilizzati. I drive SSD sono infatti unità, a parità di costo, molto meno capienti rispetto ai dischi fissi tradizionali.
Gli SSD, quindi, dovrebbero essere utilizzati primariamente per installarvi o spostarvi il sistema operativo. La migrazione di Windows da un disco tradizionale ad un’unità SSD permetterà di rendere il sistema estremamente più performante (Spostare il sistema operativo su un disco SSD con AOMEI Partition Assistant).
Windows 8 e Windows 8.1, tra l’altro, includono delle importanti migliorie a livello di codice che rendono il sistema basato su un drive SSD ancor più performante rispetto a Windows 7.
5. Attivazione della modalità AHCI
Uno degli interventi che consentono di velocizzare il drive SSD, consiste nell’attivazione, dal BIOS del personal computer, della modalità AHCI (Advanced Host Controller Interface). Tale impostazione, che va posta su Enabled, è solitamente presente nella sezione SATA mode o SATA mode selection del BIOS.
All’ingresso in Windows, effettuando il boot dal disco SSD, bisognerà aprire un prompt dei comandi con i diritti di amministratore, quindi digitare quanto segue:
Riavviando nuovamente il sistema operativo, Windows provvederà ad installare i driver per il supporto della funzionalità AHCI.
Nel caso in cui il boot del sistema operativo, dall’unità SSD, non dovesse avvenire correttamente, suggeriamo di avviare il personal computer dal disco di ripristino di Windows lasciando che il problema venga risolto.
6. Regolazione della funzionalità di indicizzazione di Windows
In molti suggeriscono una completa disattivazione della funzionalità di indicizzazione di Windows sulle unità SSD. È però molto difficile rinunciare ad uno strumento che consente di individuare file molto rapidamente in ambiente Windows (suggeriamo la lettura dell’articolo La ricerca di Windows 7 non funziona? Ecco come impostarla al meglio e cercare nel contenuto dei file e del successivo Indicizzare cartelle di rete in Windows 7: ecco come fare).
Disattivando la funzionalità di indicizzazione sul drive SSD, si potranno comunque avviare ricerche (peraltro velocissime rispetto ad un HDD tradizionale…) sul nome dei e file e delle cartelle. Ma la comodità di poter cercare istantaneamente anche all’interno del contenuto dei file?
La funzionalità di indicizzazione di Windows genera e mantiene costantemente aggiornato (ad esempio quando si creano o si modificano i file) un database memorizzato su disco col nome di Windows.edb. Tale elemento è solitamente conservato nella cartella C:\ProgramData\Microsoft\Search\Data\Applications\Windows.
Il problema è che l’aggiornamento di tale file-database richiede continue operazioni di scrittura; nulla di più controindicato per un drive SSD.
Per salvare “capra e cavoli”, qualora si volesse mantenere attiva la funzionalità di indicizzazione di Windows, il nostro suggerimento è quello di spostare il database su un HDD tradizionale.
Per provvedere, basta digitare opzioni di indicizzazione nella casella Cerca programmi e file quindi fare clic sul pulsante Avanzate.
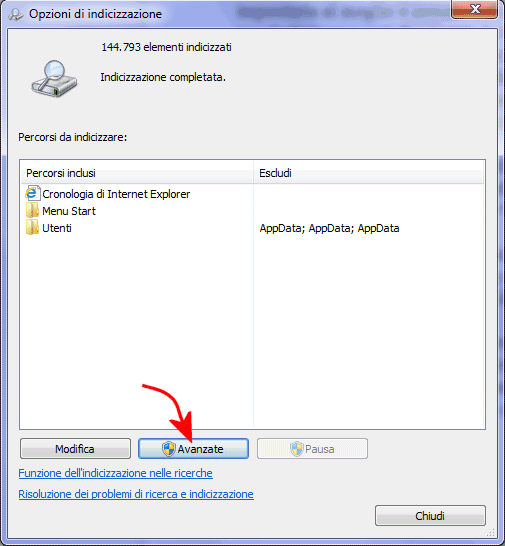
Come si vede, Windows memorizza il database nella directory di default C:\ProgramData\Microsoft. Cliccando il pulsante Seleziona nuovo, si potrà scegliere una nuova locazione indicando una cartella creata in un disco di tipo tradizionale.
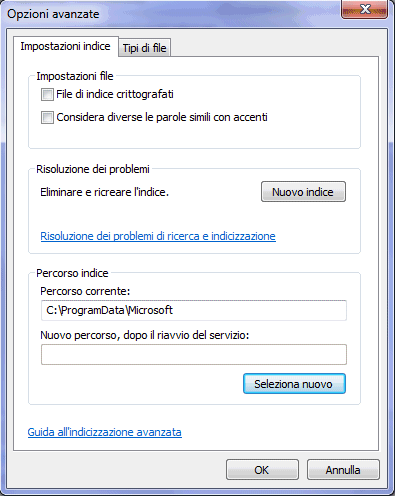
Dopo l’intervento, il servizio di indicizzazione dovrà essere riavviato.
7. Disattivare, ridurre o spostare il file di paging
Il file di paging è un oggetto che viene utilizzato dal sistema operativo per estendere, al bisogno, la memoria RAM “fisica” installata nel personal computer. Nel momento in cui, per i motivi più disparati, la memoria RAM venga saturata dalle attività espletate dal sistema operativo e dalle applicazioni in esecuzione, Windows userà una porzione del disco fisso come “memoria RAM virtuale”. Ovviamente gli accessi al disco, essendo estremamente più lenti rispetto alla lettura ed alla scrittura delle informazioni in RAM, faranno decadere drasticamente le prestazioni del personal computer. Viste le dotazioni hardware dei moderni personal computer (tutte le macchine sono oggi dotate di almeno 4 o 6 GB di RAM), durante il normale impiego del sistema, l’utilizzo del file di paging dovrebbe quindi essere sporadico se non un evento molto raro.
Purtuttavia, considerato il numero di scritture che l’uso del file di paging può implicare, uno dei consigli più in voga consiste nello spostare altrove (e per altrove intendiamo un hard disk tradizionale) il file di paging di Windows.
Per procedere bisogna digitare Sistema nella casella Cerca programmi e file di Windows, fare clic sul link Impostazioni di sistema avanzate, sulla scheda Avanzate quindi su Impostazioni, in corrispondenza del riquadro Prestazioni:
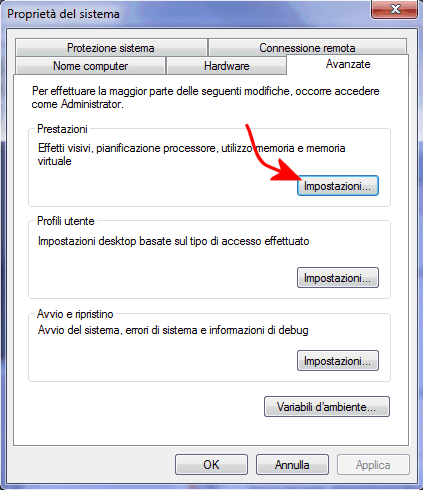
Dalla finestra successiva, cliccando ancora su Avanzate, si dovrà fare clic sul pulsante Cambia quindi togliere il segno di spunta dalla casella Gestisci automaticamente dimensioni file di paging per tutte le unità:
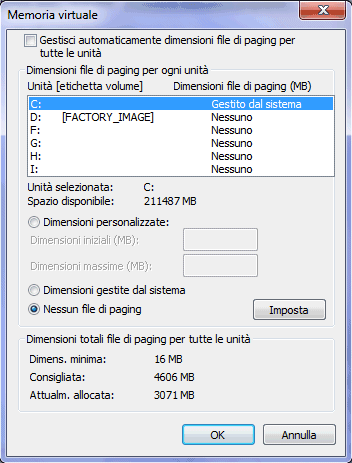
Dopo aver selezionato la lettera identificativa di unità corrispondente all’unità SSD (nel caso in cui vi si sia installato il sistema operativo, sarà con buona probabilità C:), bisognerà quindi selezionare l’opzione Nessun file di paging.
Scegliendo poi il disco fisso di tipo tradizionale, si potrà optare per l’opzione Dimensioni gestite dal sistema oppure impostare dei valori personalizzati.
8. Per chi vuole esagerare: ibernazione, Prefetch, giunzioni e collegamenti simbolici
La funzionalità “ibernazione”, com’è noto, consente di spegnere il sistema e riavviarlo velocemente recuperando lo stato in cui si trovava durante la precedente sessione di lavoro. Chi volesse recuperare spazio sull’SSD rinunciando all’ibernazione e riducendo, allo stesso tempo, il numero di scritture sull’unità, può digitare il seguente comando dal prompt:
Qualora si volesse riattivare l’ibernazione, in un secondo momento, il comando da usare è:
Anche la funzionalità Prefetch, sui sistemi moderni, garantisce migliorie prestazionali ormai piuttosto limitate. Tale caratteristica era nata ai tempi di Windows XP per monitorare tutti i file che vengono utilizzati quando il computer viene avviato e quando si esegue una qualsiasi applicazione. Il sistema operativo esegue un’operazione di “prefetch” che consiste nel rendere immediatamente disponibili, nella memoria cache, i file utilizzati più spesso e quelli necessari per il processo di avvio del personal computer.
Su un drive SSD il prefetching, oltre ad essere pressoché inutile, porta a numerose operazioni di scrittura che possono contribuire a ridurre la vita dell’unità.
Per disattivare il prefetching, è necessario avviare l’Editor del registro di sistema e portarsi in corrispondenza della chiave seguente:
Qualora non fossero già presenti, è necessario aggiungere due nuovo valori DWORD attribuendo loro i nomi di EnablePrefetcher e EnableSuperfetch
Entrambi i parametri dovranno essere quindi impostati sul valore 0 in modo tale da disattivare il prefetching.
Per concludere, abbiamo sottolineato che il miglior utilizzo di un disco SSD consiste nell’installarvi il sistema operativo e le applicazioni principali. File che sono spesso oggetto di modifica dovrebbero essere memorizzati su un’altra unità ossia su un disco fisso di tipo tradizionale in modo da ridurre le scritture operate sul drive SSD.
Gli utenti più smaliziati possono utilizzare giunzioni e collegamenti simbolici per “far credere” al sistema operativo che file ed intere cartelle sono memorizzate sul drive SSD quando, in realtà, sono conservati in un normale hard disk magneto-meccanico.
Per sapere tutto sulle giunzioni e sui collegamenti simbolici, suggeriamo la lettura dell’articolo Spostare un programma su un altro disco senza reinstallarlo: giunzioni e collegamenti simbolici.
/https://www.ilsoftware.it/app/uploads/2024/04/windows-11-processore-non-compatibile-avvio.jpg)
/https://www.ilsoftware.it/app/uploads/2024/04/24-4-0.jpg)
/https://www.ilsoftware.it/app/uploads/2024/04/hisense-android-tv-windows-11-crash.jpg)
/https://www.ilsoftware.it/app/uploads/2024/04/microsoft-store-file-eseguibili.jpg)