La settima versione di TeamViewer, software gratuito che permette di avviare sessioni di assistenza remota, è cresciuta ulteriormente offrendo agli utenti alcune interessanti novità.
Oltre a poter essere installata su qualunque versione di Windows (da Windows 2000 passando per Windows XP, Windows Server 2003, Windows Server 2008, Windows Vista sino a Windows 7), TeamViewer è un prodotto che risulta compatibile anche con i sistemi Mac OS X e Linux (vengono messi a disposizione un pacchetto d’installazione in formato Debian utilizzabile, ad esempio, su Ubuntu e quello .RPM destinato all’impiego sulle distribuzioni Linux di Red Hat, Fedora, SUSE e Mandriva). Sempre dalla pagina ufficiale per il download gli interessati possono anche prelevare le versioni di TeamViewer destinate ai dispositivi mobili. Utilizzandole, sarà così possibile amministrare una macchina remota da un Apple iPad oppure da un device Android (il programma è al momento in versione beta).
TeamViewer si propone quindi come una valida soluzione per amministrare da remoto qualunque tipo di dispositivo: utilizzando la versione Windows del programma, si può liberamente gestire una macchina Linux o viceversa.
Fiore all’occhiello di TeamViewer è la sua semplicità: avviando l’applicazione, si è immediatamente in grado di amministrare o di rendere accessibile da remoto qualunque macchina senza la necessità di effettuare alcun tipo di intervento sulla configurazione del firewall (tipicamente, l’inoltro o forwarding delle porte sul router). Il programma, inoltre, non necessita di essere eseguito servendosi di un account dotato di diritti amministrativi.
TeamViewer 7.0 può essere scaricato gratuitamente da questa pagina, è interamente in lingua italiana e può essere utilizzato senza alcun tipo di restrizione per scopi personali.
La versione di TeamViewer 7.0 che vi proponiamo in questa scheda è quella principale, che integra sia le funzionalità client che quelle server. Scaricando tale versione, si potrà scegliere se installare TeamViewer sul sistema in uso oppure se eseguire il programma senza effetturare alcun tipo di installazione:
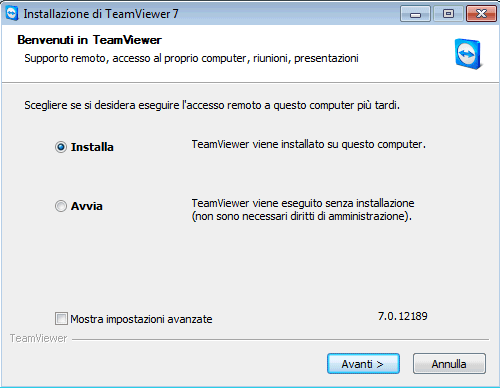
Scegliendo l’opzione Avvia, TeamViewer non sarà installato sul sistema in uso ma tutti i file necessari al suo corretto funzionamento saranno estratti nella cartella dei file temporanei. Tale directory di sistema è raggiungibile digitando %temp% in Start, Esegui… oppure nella casella Cerca programmi e file del pulsante Start di Windows Vista e Windows 7.
All’interno della cartella %temp%, dopo aver fatto doppio clic sul file TeamViewer_Setup_it.exe e selezionato l’opzione Avvia, verrà automaticamente creata la sottodirectory TeamViewer\Version7 che ospiterà tutti i file necessari per il funzionamento dell’applicazione.
Installando il software sul disco fisso (opzione Installa), la procedura di setup di TeamViewer chiederà di specificare se si prevede di utilizzare il programma solo al bisogno sia per effettuare sessioni di assistenza remota, sia per ricevere connessioni in ingresso (scelta “No“).
Se il sistema in uso deve essere reso sempre costantemente accessibile da remoto, senza la presenza fisica del proprietario, è necessario optare per la seconda voce (Sì). TeamViewer sarà in questo caso impostato come servizio di sistema di Windows: ciò significa che la macchina sul quale è installato il software potrà essere utilizzata senza la presenza di una persona fisica che accetti manualmente la richiesta di connessione in ingresso. TeamViewer sarà così attivo immediatamente già dalla comparsa della finestra di login del sistema operativo: la password, in questo caso, non viene cambiata ad ogni sessione di lavoro ma resta ovviamente la stessa.
La finestra successiva consentirà di stabilire se tutte le operazioni compiute dall’utente remoto debbano essere esplicitamente autorizzate (“Conferma tutti”) oppure se siano pienamente permesse (“Accesso completo”).
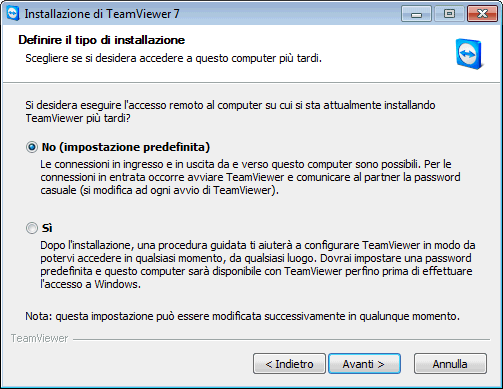
Cliccando sull’opzione Avvia, come detto, TeamViewer non sarà installato sul sistema: tutti i file necessari per il suo funzionamento saranno però salvati nella cartella dei file temporanei. Non si tratta, comunque, di una vera e propria versione “portabile” di TeamViewer dal momento che, una volta eseguito, il programma provvederà a salvare diversi dati all’interno del registro di Windows.
Indipendentemente dalla scelta compiuta all’avvio del file eseguibile di TeamViewer, per attivare la connessione con una macchina remota, è necessario avviare il programma su entrambi i sistemi (client e server).
Chi volesse utilizzare una versione di TeamViewer 7.0 assolutamente identica ma fare in modo che nulla venga memorizzato sul file system così come sul registro di sistema, può scaricare questo file. Come evidenzia TeamViewer, si tratta di un’ottima soluzione per coloro che vogliono eseguire l’applicazione da un supporto rimovibile (come una chiavetta USB od un CD) accertandosi che la configurazione del sistema in uso non venga alterata. Nulla vieta, comunque, di avviare la versione portabile di TeamViewer anche da un qualunque disco fisso o da un’unità di rete.
Per avviare la versione portabile di TeamViewer 7.0, è sufficiente estrarre tutto il contenuto dell’archivio TeamViewerPortable.zip in un’unica cartella e fare doppio clic sul file TeamViewer.exe.
La versione portabile di TeamViewer non memorizza tutte le variazioni che dovessero essere applicate durante la sessione di lavoro con TeamViewer e utilizza sempre le impostazioni di default.
Esiste comunque un espediente che permette di importare la configurazione di TeamViewer dalla versione non-portabile dell’applicazione. Lo vedremo più avanti.
Intanto facciamo doppio clic sul file TeamViewer_Setup_it.exe e scegliamo l’opzione Avvia.
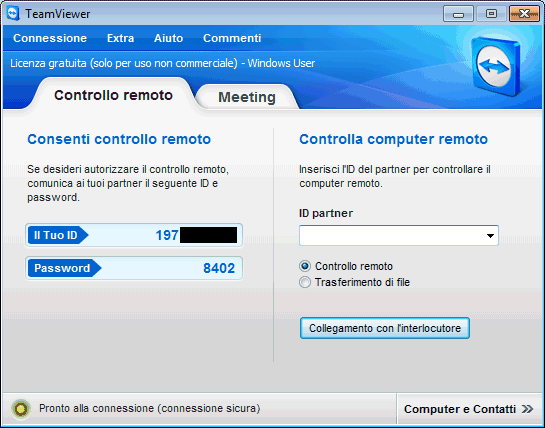
Com’è immediato notare, TeamViewer 7.0 si pone immediatamente in ascolto delle eventuali richieste di connessione in ingresso. Un utente remoto che volesse collegarsi al personal computer in uso e visualizzarne il desktop, dovrà semplicemente avviare TeamViewer e digitare l’ID e la password visualizzate sul sistema da amministrare. L’ID della macchina alla quale ci si deve collegare dovrà essere inserito nel campo ID partner mentre la password dovrà essere specificata successivamente, dopo la pressione del pulsante Collegamento con l’interlocutore.
Configurazione delle impostazioni avanzate
Per impostazione predefinita, la password generata automaticamente da TeamViewer ha una lunghezza prefissata pari a soli quattro caratteri. Cliccando sul menù Extra, Opzioni quindi sulla scheda Protezione è possibile impostare il livello di sicurezza della password. Optando per Sicurissimo (10 caratteri), TeamViewer genererà una password personale composta di 10 caratteri (numeri, lettere maiuscole e minuscole, simboli). Nella versione gratuita di TeamViewer 7.0 non esistono limitazioni circa la lunghezza della password utilizzabile: è quindi possibile generare password lunghe ben più dei quattro caratteri standard (consigliato).
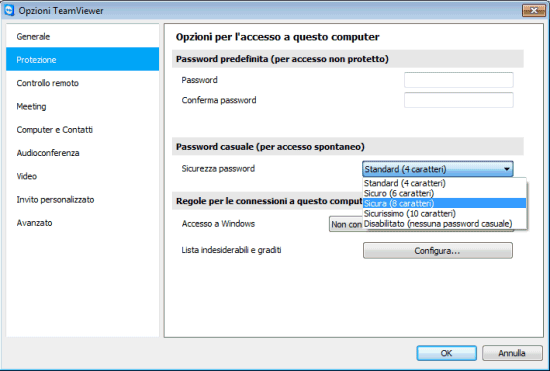
Digitando una password di propria scelta nella casella Password (sezione Password predefinita), si potrà fare in modo che il sistema sia gestibile digitando sempre la medesima parola chiave. L’utente che amministrerà la macchina da remoto, potrà usare o la password generata in modo casuale da TeamViewer oppure collegarsi usando la password prefissata manualmente. Cliccando sul link Gestione delle password aggiuntive, l’utente avrà la possibilità di definire altre password personalizzate.
Interessante anche la possibilità di interfacciarsi con il sistema di autenticazione di Windows per permettere l’accesso, ad esempio, ai soli amministratori oppure a tutti gli utenti (menù a tendina Accesso a Windows).
Cliccando sul pulsante Configura posto accanto alla voce Lista indesiderabili e graditi, si potranno eventualmente stilare delle “liste nere” oppure delle “liste bianche”. In altre parole, si può decidere che non sia ad esempio consentita la connessione a nessun client TeamViewer remoto tranne che per alcuni ID ben precisi. Se chi deve fornire assistenza è sempre un ristretto gruppo di persone, si potrà scegliere Consenti l’accesso alle ID e agli interlocutori di seguito indicati:
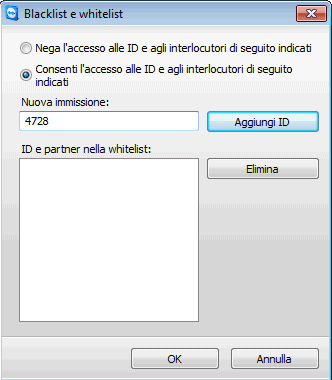
Tutti gli utenti di TeamViewer che tenteranno di collegarsi da un sistema client non autorizzato riceveranno il messaggio d’errore: “Sei nella blacklist o non sei presente nella whitelist dell’interlocutore“.
Se si prevede di utilizzare TeamViewer solo per offrire assistenza ad altre persone, è possibile disattivare le connessioni in ingresso cliccando su Avanzato quindi sul pulsante Mostra opzioni avanzate:
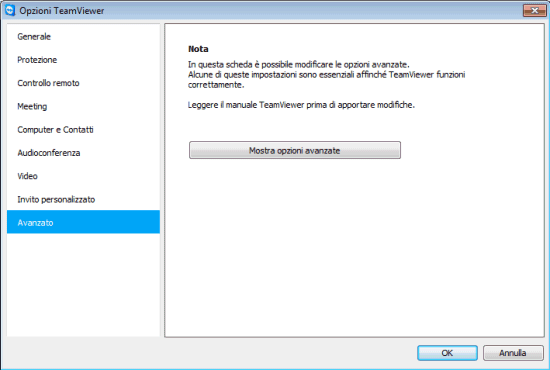
Si dovrà poi individuare la sezione Impostazioni avanzate per le connessioni a questo computer e scegliere dal menù a tendina Controllo accesso la voce Rifiuta le sessioni in entrata del controllo remoto.
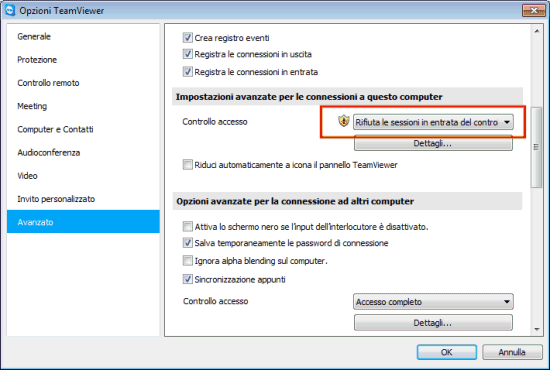
Cliccando sul pulsante OK, tornati alla finestra principale, il campo Password sarà vuoto a confermare che TeamViewer non accetterà più alcun tentativo di connessione in ingresso:
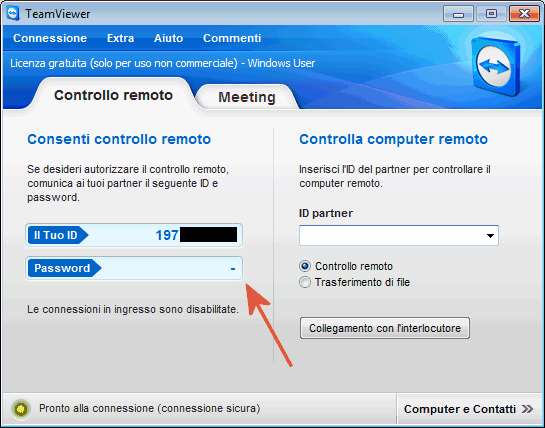
Poco più sotto un ulteriore messaggio (“Le connessioni in ingresso sono disabilitate“) evidenzierà la configurazione definita.
Sempre dal menù a tendina Controllo accesso, è possibile fare in modo che TeamViewer non accetti immediatamente tutte le richieste di connessione da parte di chi fosse in possesso dell’ID e della password corretti. Scegliendo la voce Impostazioni personalizzate quindi cliccando su Configura si potranno definire le azioni consentite senza la necessità di conferma, quelle negate e quelle effettuabili solo previa esplicita autorizzazione del proprietario della macchina.
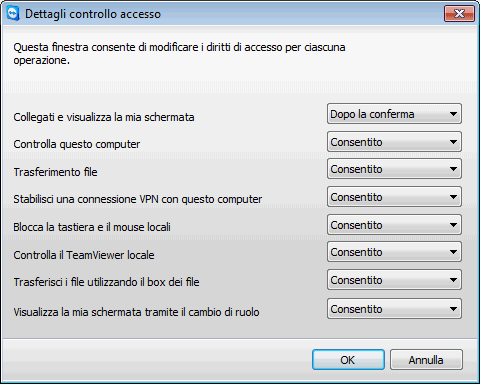
Scegliendo Dopo la conferma in corrispondenza di Collegati e visualizza la mia schermata, TeamViewer mostrerà una finestra di conferma ogniqualvolta dovesse rilevare un tentativo di connessione in ingresso con le credenziali d’accesso corrette:
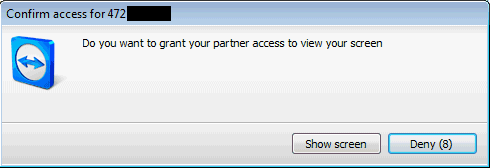
Cliccando su Show screen, il desktop verrà condiviso mentre facendo clic sul pulsante Deny la connessione sarà negata. Per ciascun profilo selezionabile dal menù Controllo accesso, comunque, cliccando sul pulsante Dettagli, si può verificare quali azioni sono permesse e quali non lo sono.
Utilizzo della versione portabile. Connessione remota e meeting online.
E’ interessante notare che, una volta configurato TeamViewer secondo le proprie esigenze, sarà possibile esportarne la configurazione facendo sempre riferimento al menù Avanzato, Mostra opzioni avanzate quindi cliccando sul pulsante Esporta, accanto alla frase Esporta impostazioni per TeamViewer Portable, quasi in calce alla finestra.
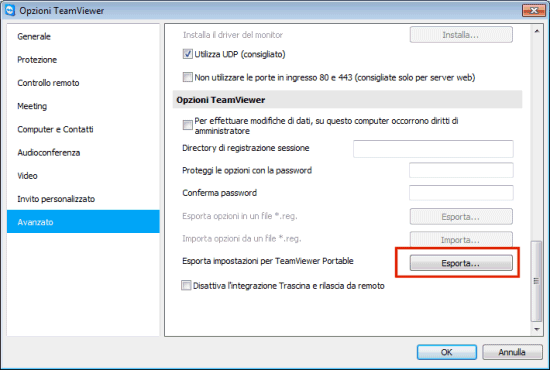
Il file che si otterrà dovrà essere salvato col nome tv.ini e memorizzato nella medesima cartella dove si sono estratti i file contenuti nell’archivio Zip della versione portabile di TeamViewer.
Prima di avviare la TeamViewer portabile, suggeriamo di eliminare dal disco tutte le tracce dell’esecuzione della versione non-portabile dell’applicazione.
Per farlo, è sufficiente creare un file di testo e copiarvi all’interno quanto segue:
@echo off
rd %temp%\TeamViewer /q /s
reg delete HKCU\Software\TeamViewer /f
reg delete HKLM\Software\TeamViewer /f
rd %appdata%\TeamViewer /q /s
Dopo aver rinominato il file di testo assegnandogli l’estensione .BAT, verranno automaticamente eliminate tutte le tracce di TeamViewer, anche dal registro di sistema di Windows. Per evitare di rimuovere il file di log del programma, si può eventualmente cancellare l’ultima riga (rd %appdata%\TeamViewer /q /s) prima di avviare il batch.
Portandosi nella cartella della versione portabile di TeamViewer, si dovrà aprire il file TeamViewer.ini con un editor di testo e modificare la riga importsettings=0 in importsettings=1. In questo modo, si comunicherà a TeamViewer di importare la configurazione precedentemente salvata nel file tv.ini, memorizzato nella medesima cartella.
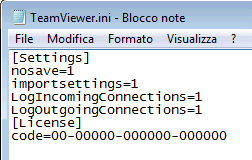
Impostando a “1” sia LogIncomingConnections che LogOutgoingConnections, la versione TeamViewer aggiornerà il file di log memorizzato nel percorso %appdata%\TeamViewer.
A questo punto, facendo doppio clic sul file TeamViewer.exe ci si accorgerà di come la versione portabile dell’applicazione abbia correttamente importato tutte le impostazioni personalizzate.
Gli utenti potrebbero sfruttare la versione portabile di TeamViewer per “compattarla” sotto forma di un unico file eseguibile autoestraente, in grado poi di avviare automaticamente TeamViewer.exe. Allo scopo è possibile usare, ad esempio, l’utility 7zSD, già più volte presentata (ved. questi articoli).
Dopo aver digitando, negli appositi campi, l’ID e la password del sistema remoto da amministrare, TeamViewer ne visualizzerà immediatamente il desktop.
Molto valida la possibilità di “riscalare” automaticamente il contenuto del desktop remoto non appena l’utente tenti di ridimensionare la finestra di TeamViewer.
Cliccando sul menù Operazioni, è possibile scambiarsi di ruolo con l’interlocutore: ciò significa che l’utente del sistema remoto diverrà immediatamente in grado di controllare la propria macchina. Dallo stesso menù, si può richiedere il riavvio del sistema, il blocco dello stesso, l’invio della combinazione di tasti CTRL+ALT+DEL e così via.
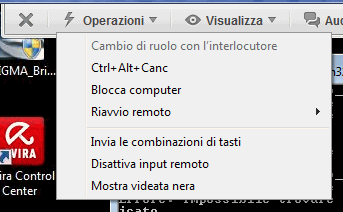
Facendo riferimento al menù Audio/Video si può avviare una sessione vocale via VoIP con l’utente remoto od addirittura trasmettere in streaming il flusso video proveniente da una videocamera installata sul sistema locale.
Non manca all’appello nemmeno la funzionalità “chat” che consente di scambiare informazioni con messaggi testuali tra sistema client e sistema server.
Comodissima la funzione Trasferimento file che consente di salvare i file su qualunque cartella del sistema remoto.
Molto utile anche la possibilità di registrare in formato video le operazioni effettuate sul sistema remoto. La funzionalità è accessibile facendo riferimento al menù Extra, Registra, Avvia. Il video sarà salvato sul personal computer sotto forma di file con estensione .tvs. Per aprirlo, si dovrà – dalla finestra principale di TeamViewer – selezionare il menù Extra, cliccare sulla voce Riproduci sessione registrata e selezionare il file.
Oltre alla possibilità di gestire da remoto una macchina, TeamViewer 7.0 consente anche di organizzare dei “meeting online” con lo scopo di collaborare ad uno stesso progetto e condividere informazioni per la sua realizzazione. La funzionalità, accessibile dalla finestra principale dell’applicazione cliccando sulla scheda Meeting, consente di condividere il contenuto del desktop con un numero massimo di 25 persone.
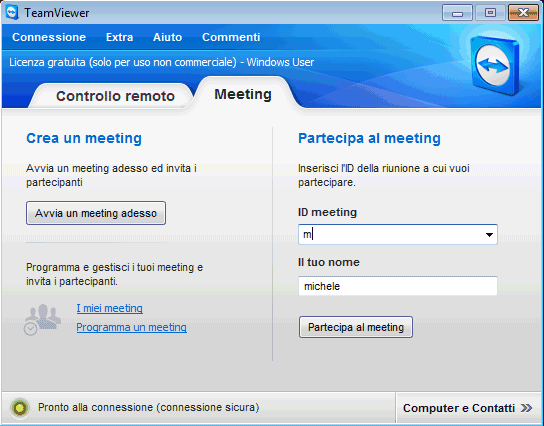
Chi gestisce la sessione di lavoro (ovvero chi fa clic sul pulsante Avvia un meeting adesso) di TeamViewer, ha la possibilità di sovrintendere “il raduno” remoto stabilendo, per esempio, chi può inviare messaggi di chat, chi può usare il microfono, chi può interagire con il desktop. Per effettuare questo tipo di interventi, basta agire sulle piccole icone posizionate a lato di ciascun partecipante:
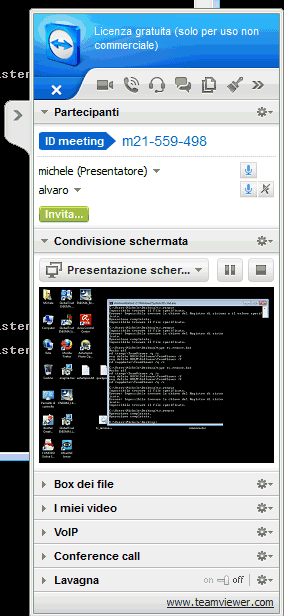
I vari partecipanti, per fare ingresso alla riunione, dovranno selezionare la scheda Meeting di TeamViewer e digitare l’ID dell’incontro.
Tanti gli strumenti a disposizione: un contenitore per i file da condividere (Box dei file), un meccanismo per la trasmissione di un flusso video aggiuntivo (ripreso ad esempio da una videocamera collegata al personal computer), una lavagna che permette di evidenziare determinati elementi direttamente sul desktop, una chat testuale.
/https://www.ilsoftware.it/app/uploads/2023/05/img_8077.jpg)
/https://www.ilsoftware.it/app/uploads/2024/04/windows-10-invita-passare-account-microsoft-locale.jpg)
/https://www.ilsoftware.it/app/uploads/2024/04/mcirosoft-store-piu-veloce-novita.jpg)
/https://www.ilsoftware.it/app/uploads/2024/04/intel-sst-aggiornamento-windows-10-11.jpg)
/https://www.ilsoftware.it/app/uploads/2024/04/banner-passaggio-windows-10-11-PC-non-compatibili.jpg)