Come tutti i supporti di memorizzazione, anche le chiavette USB e le unità esterne in generale non sono eterne. Salvare continuamente i dati su di una chiavetta USB senza mai effettuarne il backup è molto pericoloso perché, prima o poi, ci si potrebbe trovare nell’impossibilità di accedere a tali informazioni.
Alcuni supporti possono iniziare a presentare problemi dopo un numero non particolarmente elevato di operazioni di scrittura. Emblematica la dichiarazione di qualche anno fa del portavoce di una famosa azienda che commercializza, tra gli altri prodotti, anche chiavette USB: “in condizioni ottimali, le nostre unità flash USB possono essere usate fino a 10 anni se impiegate prevalentemente in sola lettura. Se usate effettuando frequenti operazioni di scrittura “la vita delle nostre unità è estremamente variabile“, continuava il produttore.
Si pensi soltanto che la scrittura di un dato in una memoria flash richiede la cancellazione e la successiva riscrittura di un intero blocco (da 128 Kb a 256 KB). Qualora si volesse, ad esempio, scrivere un file da soli 6 KB, potrebbe quindi essere necessario intervenire su un blocco flash ampio 256 KB.
Ecco perché le chiavette USB soggette a frequenti operazioni di riformattazione, eliminazione dei dati e ripetute scritture possono durare notevolmente di meno.
Soprattutto se si disponesse di numerose chiavette USB o supporti di memorizzazione esterni, creare il backup periodico del contenuto di ciascuno di essi può rivelarsi un’operazione davvero stressante.
USBFlashCopy consente di automatizzare la procedura essendo in grado di rilevare, di volta in volta, quale supporto USB viene connesso al sistema.
Per ciascuna unità USB, è possibile creare un apposito “profilo” in USBFlashCopy che consenta di stabilire, ad esempio, in quale cartella memorizzare una copia di backup del contenuto. Si può pensare, per esempio, di usare come destinazione un server NAS oppure una macchina appositamente designata allo scopo (ma nulla vieta di usare il proprio PC personale).
Non appena si ricollegherà la stessa chiavetta USB, USBFlashCopy saprà riconoscerla e proporre l’applicazione del profilo scelto precedentemente.
Di norma USBFlashCopy visualizza una finestra attraverso la quale si potrà scegliere, di volta in volta, quale profilo applicare. Coloro che sono disposti a versare una quota di registrazione, potranno fruire di una funzionalità aggiuntiva che consente di configurare la modalità “silente”: in questo caso, USBFlashCopy non esporrà alcuna finestra ma opererà in maniera del tutto automatica, in background.
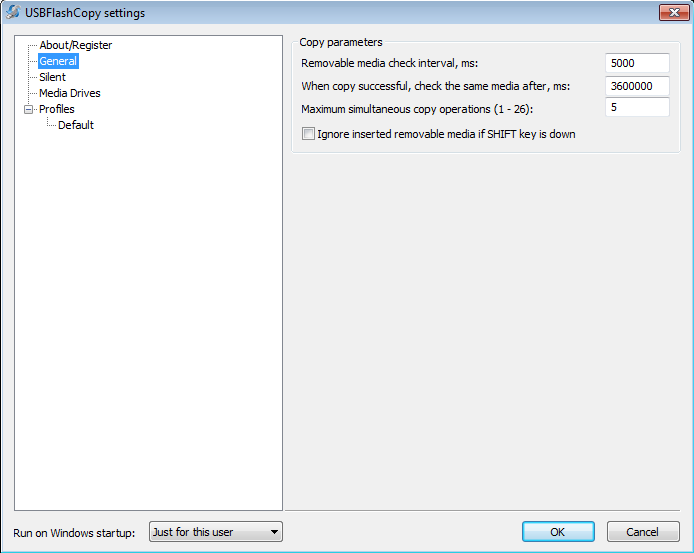
Dalla finestra principale di USBFlashCopy (menù a tendina Run on Windows startup), è possibile stabilire se l’utilità debba essere avviata o meno automaticamente ad ogni ingresso in Windows.
Non appena si collegherà un’unità USB al sistema, USBFlashCopy visualizzerà una finestra simile a quella che segue:
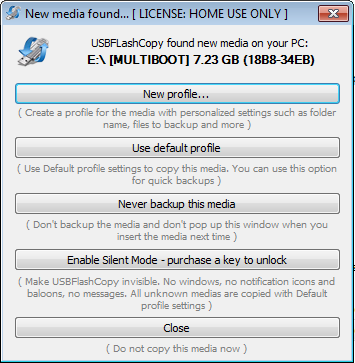
Cliccando sul pulsante New profile, è possibile creare un nuovo profilo per il backup del contenuto della chiavetta USB: ogni volta che si connetterà il medesimo supporto, USBFlashCopy provvederà a proporre e ad applicare il medesimo profilo precedentemente impostato.
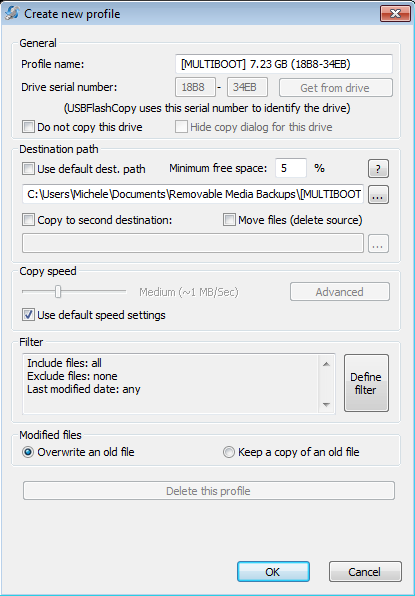
Nella casella Destination path è possibile impostare la cartella che andrà ad ospitare il contenuto dell’unità esterna. Spuntando anche la casella Copy to second destination si potrà richiedere la copia delle informazioni in una seconda directory.
È interessante notare che agendo su Define filter si possono impostare tutta una serie di filtri in modo da focalizzare le operazioni di copia e quindi di backup dei dati solamente su determinate tipologie di file.
Nelle cartelle di backup, per impostazione predefinita, i file modificati vengono sovrascritti (Overwrite an old file) anche se si può eventualmente decidere di conservare le versioni precedenti (Keep a copy of an old file).
Un’apposita opzione consente di ridurre l’impatto delle operazioni di copia sulle prestazioni generali del sistema (Copy speed). Riducendo le performance la copia dei file e delle cartelle risulterà più lenta ma il sistema resterà “scattante”.
Agendo sulle impostazioni di USBFlashCopy è possibile impostare, come visto in precedenza, la periodicità (in millisecondi) con cui il programma deve controllare la connessione di nuove unità USB nonché decidere di escludere dal controllo alcune unità con lettere identificative ben specifiche (si pensi a quelle eventualmente attribuite a unità di rete, che tendono a non cambiare mai).
In calce alla finestra delle impostazioni c’è la possibilità di configurare USBFlashCopy affinché venga eseguito automaticamente a ogni caricamento del sistema operativo per l’account utente in uso o per tutti gli utenti configurati sulla macchina Windows.
Per il backup automatico dei dati su chiavetta USB e unità rimovibili, invece, Windows 10 integra Cronologia file: Backup dei dati su USB: come farlo in modo sicuro e portarli sempre con sé.
Fondamentale, inoltre, anche in ottica GDPR, crittografare il contenuto delle unità USB: Proteggere con una password la chiavetta USB o le unità rimovibili.
Download: versione gratuita portabile
Compatibile con: tutte le versioni di Windows
Licenza: Freeware (gratuito per usi non commerciali)
/https://www.ilsoftware.it/app/uploads/2023/05/img_10969.jpg)
/https://www.ilsoftware.it/app/uploads/2024/04/windows-11-processore-non-compatibile-avvio.jpg)
/https://www.ilsoftware.it/app/uploads/2024/04/24-4-0.jpg)
/https://www.ilsoftware.it/app/uploads/2024/04/hisense-android-tv-windows-11-crash.jpg)
/https://www.ilsoftware.it/app/uploads/2024/04/microsoft-store-file-eseguibili.jpg)