/https://www.ilsoftware.it/app/uploads/2023/05/img_11644.jpg)
Quali sono le operazioni da compiere dopo aver acquistato uno smartphone Android? Cerchiamo di focalizzarci su alcuni dei passaggi più importanti, suddividendoli per punti.
Uno dei primi passi consiste ovviamente nel configurare l’utilizzo di un account utente Google sul dispositivo mobile Android. Se si fosse già utenti Google e si disponesse, ad esempio, di un indirizzo di posta elettronica Gmail, la configurazione dello stesso account permetterà, senza ulteriori passaggi aggiuntivi, di accedere alle proprie e-mail, alle foto conservate su Google+, ai file memorizzati su Google Drive, alla propria rubrica, agli appuntamenti gestiti con Google Calendar e così via.
Per la prima configurazione del sistema, suggeriamo di collegarsi ad una rete Wi-Fi affidabile dal momento che, per l’aggiornamento delle varie componenti di Android, è spesso richiesto il download di un notevole quantitativo di dati.
Prima di continuare, accedendo all’icona Play Store, toccando il pulsante in alto a sinistra quindi selezionando Impostazioni, bisognerà assicurarsi che la voce Aggiornamento automatico app sia regolata su Aggiornamento automatico app solo tramite Wi-Fi.
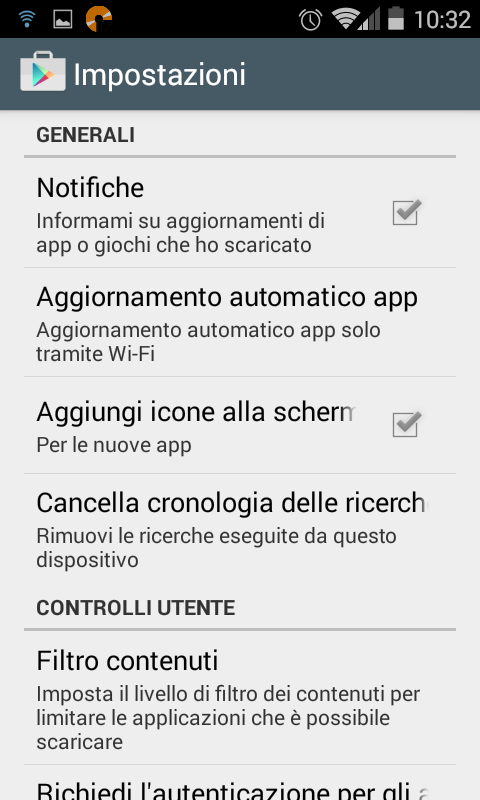
In questo modo le applicazioni saranno automaticamente aggiornate solo in presenza di una connessione Wi-Fi evitando di ridurre il quantitativo dati restante nel proprio piano tariffario dati 3G/LTE.
Le app Android sono installabili sia dal dispositivo mobile, effettuando una ricerca sul Play Store, sia da Google Play da sistemi desktop e notebook, previo login al proprio account utente Google.
Accedendo a questa pagina è possibile trovare l’elenco dei dispositivi Android associati allo stesso account utente. Da questa finestra è possibile nasconderli (utile per rimuovere vecchi device che non si usano praticamente più) oppure modificarne la denominazione che appare nei menù di Google Play.
Per gestire in profondità il proprio dispositivo Android, come si può verificare esaminando il funzionamento di alcune delle app presentate nel corso dell’articolo, potrebbe essere necessario effettuarne il rooting. Si tratta di una procedura delicata, che permette di acquisire i “diritti amministrativi” sull’intera configurazione di Android, ma che oggi è comunque abbastanza semplice da eseguire (Differenza jailbreak, root e sblocco sui dispositivi mobili). La procedura da applicare, comunque, varia da uno smartphone Android all’altro: è quindi bene effettuare il rooting del dispositivo solo dopo aver ben compreso i passaggi da eseguire (vedere anche Installare ROM Android e aggiornare all’ultima versione).
– Gestione della rubrica dei contatti in Android
La gestione della rubrica e dei contatti in Android potrebbe non risultare di immediata comprensione. Dopo aver configurato l’account Google, la sincronizzazione verrà automaticamente attivata. In questo modo, tra le varie informazioni memorizzate all’interno del proprio account Google, sui server della società di Mountain View, verranno periodicamente scaricati anche gli aggiornamenti della rubrica dei contatti Gmail.
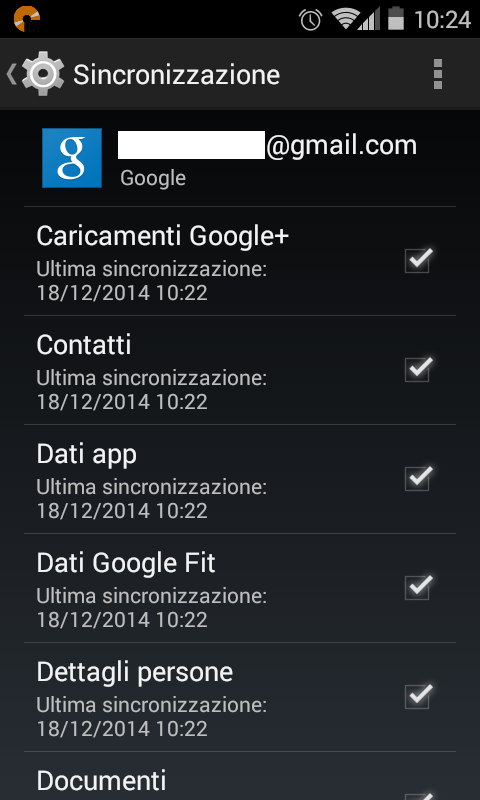
Accedendo alla rubrica su Android, quindi, è cosa estremamente comune trovarsi con decine di contatti quasi sconosciuti le cui schede contengono solo un indirizzo e-mail, senza informazioni aggiuntive (nessun numero di telefono).
Questo accade perché il servizio Gmail, per impostazione predefinita, aggiunge alla rubrica tutti gli indirizzi e-mail dei contatti coi quali si è scambiato almeno un messaggio.
Nel nostro articolo Rubrica Android: contatti sconosciuti, doppi, tripli e nascosti. Come risolvere abbiamo spiegato come sia possibile risolvere brillantemente il problema.
– Backup di foto e video su Google+
Una delle funzionalità più comode di Android è la possibilità di attivare il backup automatico di foto e video sul cloud di Google. Ciò è possibile previo aggiornamento dell’applicazione Foto di Google+.
Non appena comparirà l’icona Foto tra le app disponibili in Android, si potrà aprirla, toccare il pulsante in alto a destra (raffigurante tre punti in colonna) quindi accedere ad Impostazioni.
Portandosi all’interno di Backup automatico quindi selezionando Esegui backup delle foto, si potrà richiedere il backup delle foto e dei video caricandoli automaticamente sui server di Google+.
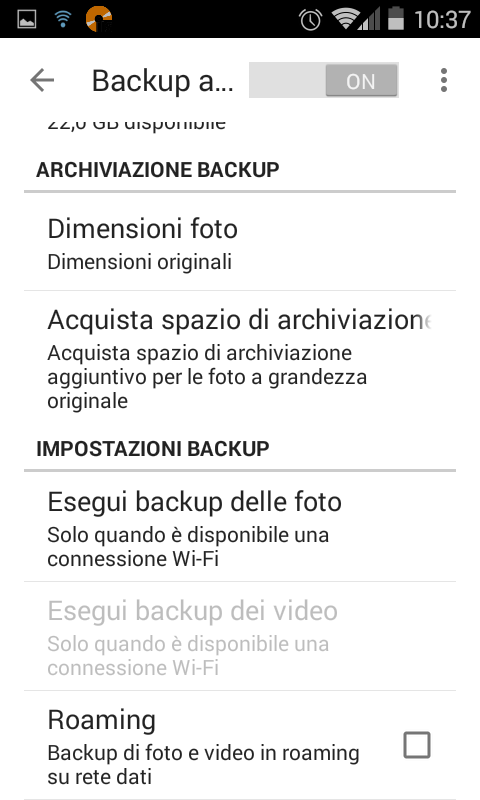
Il consiglio è ovviamente quello di attivare il backup solo in presenza di una rete Wi-Fi e non anche da connessione dati.
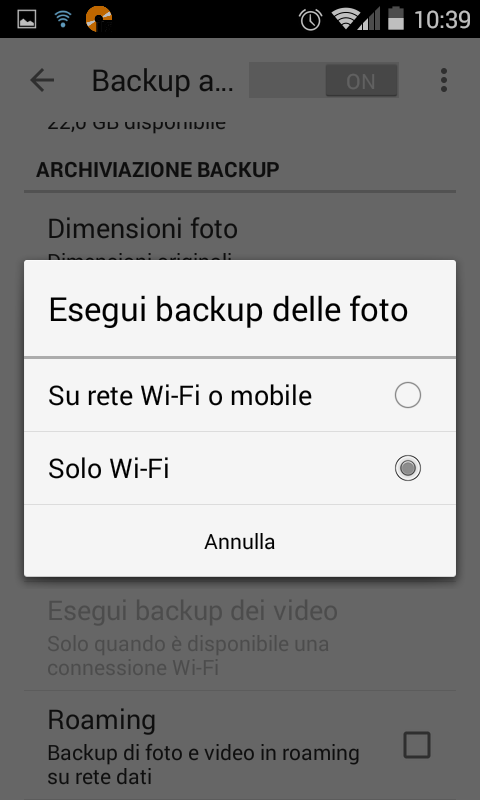
Per assicurarsi che le foto vengano copiate sui server Google nelle dimensioni originali, si può selezionare l’opzione Dimensioni originali in corrispondenza di Dimensioni foto. In questo caso, però, bisogna tenere presente che anche le foto andranno a ridurre lo spazio a disposizione sul cloud di Google: Spazio Google Drive: individuare i file più pesanti.
Nell’articolo Composizione automatica Google+, come funziona abbiamo approfondito il tema del backup delle immagini e dei video sui server Google illustrando anche il funzionamento della composizione automatica, strumento che consente di ottimizzare ed ottenere rielaborazioni delle foto oggetto di backup online.
Nell’articolo Escludere foto galleria Android, abbiamo invece spiegato com’è possibile escludere dalla galleria di Android, e quindi anche dal backup automatico, parte delle foto e dei video memorizzati sullo smartphone.
La galleria di Android e l’applicazione Foto di Google, infatti, sono in grado di “scandagliare” automaticamente il dispositivo mobile alla ricerca di nuove cartelle contenenti immagini e video: l’espediente illustrato nel nostro articolo consente di escludere una o più directory da tale attività di scansione.
– Attivare antifurto e geolocalizzazione dello smartphone
Uno dei passaggi da non dimenticare mai di effettuare consiste nell’impostazione della funzionalità “antifurto” di Android. I dispositivi mobili contengono infatti, oggi, sempre più informazioni personali e dati sensibili. È bene quindi non correre il rischio che smartphone e tablet possano essere rubati o perduti.
Il nostro consiglio è quello di installare almeno l’applicazione Gestione dispositivi Android: si tratta di un’app ufficiale Google che permette di stabilire dove si trova lo smartphone Android, di bloccarlo da remoto o di cancellarne completamente il contenuto nel caso in cui fosse impossibile recuperarlo.
Il funzionamento di Gestione dispositivi Android è illustrato nei nostri articoli Ritrovare il cellulare smarrito con Gestione dispositivi Android e Trovare lo smartphone Android perso o bloccarlo da remoto.
Attraverso questa pagina di amministrazione, previo login al proprio account utente Google, si potrà gestire da remoto il dispositivo mobile Android.
L’unico grande limite delle applicazioni simili a Gestione dispositivi Android è che per ricevere informazioni sul posizionamento dello smartphone o del tablet è necessario che questo sia connesso ad una Wi-Fi o che la connessione dati 3G/LTE sia attiva e funzionante.
Sarebbe auspicabile che in futuro Google aggiungesse una funzionalità per la gestione via SMS del dispositivo remoto (ne abbiamo parlato nell’articolo Controllare Android via SMS: le app pronte per l’uso).
– Privacy e account Google
Per evitare che le app installate possano utilizzare un identificativo univoco per il riconoscimento dell’utente, è possibile portarsi nelle Impostazioni Google, sul dispositivo Android, toccare Annunci quindi disabilitare la casella Disattiva annunci basati sugli interessi.
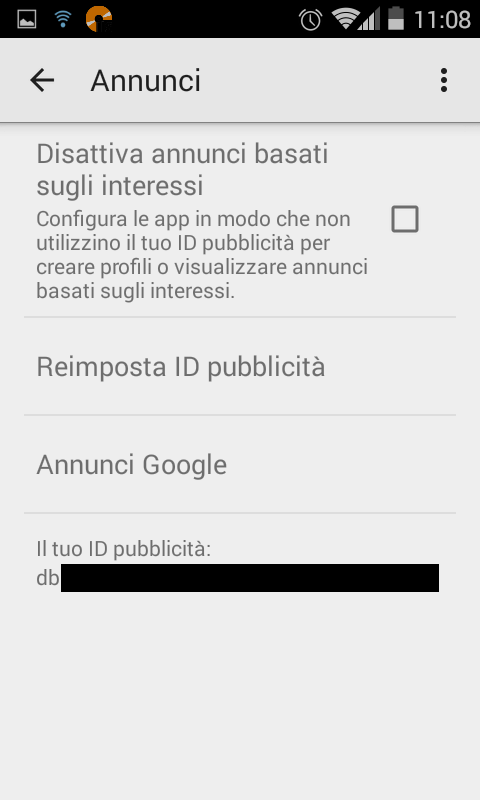
È vero che le applicazioni più “intraprendenti”, che richiedono un vasto numero di permessi al momento dell’installazione, possono identificare l’uetnte utilizzando altri criteri; è comunque importante avere consapevolezza della possibilità di rimuovere l’ID univoco utilizzato a scopi pubblicitari.
Per maggiori informazioni, suggeriamo la lettura dell’articolo Google traccia gli utenti online? Ecco gli strumenti utilizzati.
– Verifica APN, tethering e soglia utilizzo dati
Sono pochi gli utenti che utilizzano uno smartphone solo in presenza di un collegamento Wi-Fi. La comodità, infatti, è quella di poter accedere ai propri dati ovunque ci si trovi, in mobilità.
Nella stragrande maggioranza dei casi, gli utenti Android sono quindi soliti attivare un profilo tariffario che, a fronte del versamento di un canone di abbonamento variabile, consente di collegarsi ad Internet anche sfruttando la connessione dati 3G/LTE dell’operatore telefonico prescelto.
Una delle verifiche da effettuare prioritariamente, quindi, consiste nel controllare gli APN impostati in Android accertandosi che siano impostati così come indicato dall’operatore telefonico.
La configurazione degli APN (Access Point Name), i punti di accesso sulla rete dati, si concretizza portandosi nelle impostazioni di sistema di Android, toccando Altro in corrispondenza di Wireless e reti quindi selezionando Reti mobili, Nomi punti di accesso.
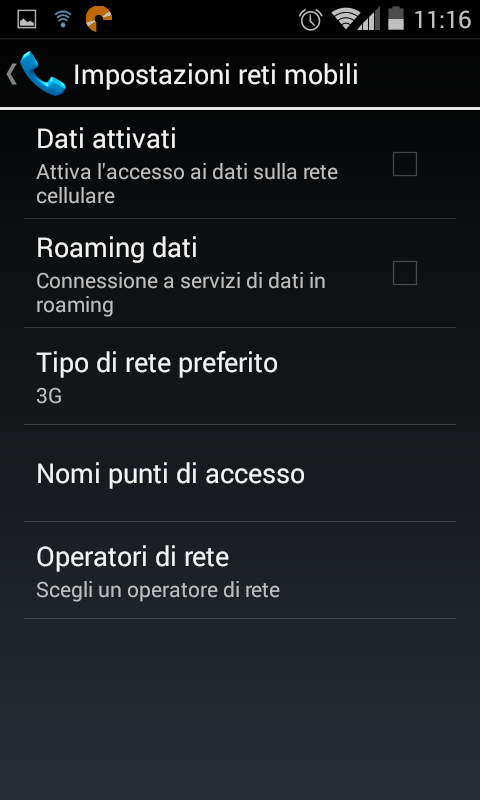
Agendo su Utilizzo dati, è possibile impostare un valore soglia per l’utilizzo della connessione 3G/LTE in modo tale da ricevere tempestivamente un avviso nel momento in cui si stesse per sforare il quantitativo dati messo a disposizione dall’operatore di telefonia mobile nel periodo impostato (ciclo utilizzo dati).

Per impostare un limite per il consumo dati in mobilità è necessario che il collegamento 3G/LTE sia attivo.
Nell’articolo Ridurre il consumo di dati su Android abbiamo parlato delle strategie che consentono di consumare un quantitativo dati ridotto su connessione 3G/LTE.
Di recente, ha cominciato a diffondersi Opera Max, app che aiuta a comprimere i dati (durante l’utilizzo della sola connessione 3G/LTE) facendoli transitare attraverso la VPN di Opera. Tale VPN, attraverso una serie di ottimizzazioni (compressione) sui dati in transito, consente all’utente di ridurre il quantitativo di dati scambiati. A non tutti, nonostante le garanzie presentate da Opera, potrebbe andare a genio l’idea di far transitare i dati su una VPN gestita da terzi (vedere anche Reti VPN: differenze tra PPTP, L2TP IPSec e OpenVPN).
Per utilizzare lo smartphone come modem, oltre ad impostare correttamente il giusto APN, si dovrà attivare su Android la funzionalità tethering.
Non tutti gli operatori telefonici supportano il tethering: nell’articolo Configurare APN su Android per collegarsi ad Internet abbiamo spiegato non solo come impostare correttamente gli APN su Android ma anche come sbloccare il tethering con successo e senza inutili addebiti da parte degli operatori di telefonia mobile.
Suggeriamo anche la lettura degli articoli Collegarsi a Internet ovunque in viaggio in Italia e all’estero e di Cosa significano le icone GPRS, E, 3G, H, H+, LTE sugli smartphone.
– Evitare l’installazione di app inutili e preservare la batteria
In prima battuta una raccomandazione: si eviti di installare un vasto numero di applicazioni sul dispositivo Android. Alcune di esse contengono funzionalità che le mantengono spesso attive in background contribuendo a ridurre l’autonomia della batteria.
È quindi bene non perdere mai il controllo sulle applicazioni Android installate sul dispositivo limitandosi a conservare solamente quelle che si utilizzano davvero.
Nell’articolo Aumentare la durata della batteria su Android abbiamo pubblicato alcuni suggerimenti per preservare il più possibile l’autonomia della batteria su Android.
Grazie ad un’app come Greenify (per utilizzarla al meglio è necessario il rooting del dispositivo) è possibile verificare quali app si avviano automaticamente e quali scambiano dati od effettuano operazioni in background. Con un semplice tocco, si possono congelare le applicazioni evitando che possano svolgere delle operazioni quando non sono in esecuzione.
Per la rimozione delle app di sistema installate ad esempio dal produttore dello smartphone, suggeriamo System App Remover che comunque necessita, come requisito indispensabile per il corretto funzionamento, dei diritti di root.
L’applicazione, tra l’altro, suggerisce quali sono componenti di sistema da non rimuovere mai (Key module) e quali app debbono essere conservate (indicazione “Da tenere”).
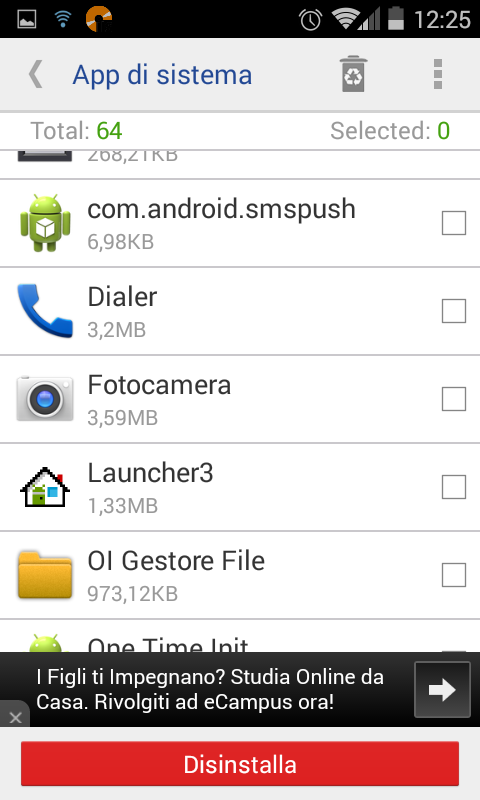
Il comodo Cestino (Recycle bin) consente di ripristinare un’applicazione erroneamente disinstallata.
– Capire come spostare le applicazioni Android sulla scheda SD
I dispositivi mobili Android che non siano top di gamma solitamente offrono uno storage piuttosto limitato. È cosa piuttosto frequente, quindi, ritrovarsi con lo spazio disponibile sullo smartphone o sul tablet pressoché esaurito.
Il problema si può risolvere acquistando una scheda microSD ed inserendola nel dispositivo mobile.
Accedendo al menù Gestisci applicazioni di Android, in molti casi è possibile spostare manualmente, sulla scheda SD, alcune app. Non tutte, però, ne consentono il trasferimento.
Per risolvere il problema è possibile utilizzare l’app Link2SD e seguire le indicazioni della nostra guida Risolvere l’errore Spazio insufficiente sul dispositivo Android.
– Installare applicazioni per il trasferimento dei dati su Android
Una delle esigenze più frequenti consiste nel trasferire dati da e verso il dispositivo Android. Gli approcci da utilizzare in questo caso sono i più disparati.
Se si utilizza un servizio di storage “in the cloud” (come Google Drive, Dropbox, OneDrive e così via), potrebbe essere utile installare sul dispositivo Android il client di ciascun servizio.
Così facendo, si avrà la possibilità di caricare sulla nuvola qualunque file (condivisibile poi con gli altri sistemi od altri utenti) oppure di accedere al materiale precedentemente salvato.
Ci sono però altri strumenti per trasferire file tra dispositivi mobili oppure all’interno della rete locale.
Nell’articolo Wi-Fi Direct: come attivarlo e come usarlo abbiamo ad esempio parlato di Wi-Fi Direct, che consente di trasferire file “al volo” tra dispositivi, senza che debbano essere attestati sulla stessa Wi-Fi.
Sui dispositivi Android sottoposti a root, è possibile installare Samba Filesharing, un’applicazione che permette di condividere cartelle in rete locale: Condivisione Android: ecco come attivarla.
Tali cartelle, condivise sul dispositivo Android, verranno “viste” dai dispositivi connessi alla rete locale (sia via cavo ethernet che Wi-Fi), come risorse di rete regolarmente accessibili.
Nell’articolo Collegare Android al PC tramite Wi-Fi abbiamo spiegato come collegare il dispositivo Android alla rete locale via Wi-Fi e come scambiare i dati utilizzando due applicazioni gratuite: Wi-Fi File Transfer e ES Gestore File, un vero e proprio file manager, estremamente versatile, che consente anche di trasferire file all’interno delle cartelle condivise in rete locale su altri sistemi.
Per chi volesse un’applicazione pronta per l’uso che consenta di condividere file senza preoccuparsi della connessione che si sta usando, è possibile orientarsi sull’ottimo Send Anywhere: Trasferire file tra Android, iPad, iPhone e PC.
– Backup di SMS, MMS, registro chiamate, rubrica, calendario anche su cloud con Easy Backup
Una delle app che secondo noi non dovrebbe mai mancare all’appello è Easy Backup: essa consente infatti di creare un backup di SMS, MMS, registro chiamate, rubrica, calendario ed altro ancora da Android su un servizio cloud oppure in locale (ad esempio nella scheda SD).
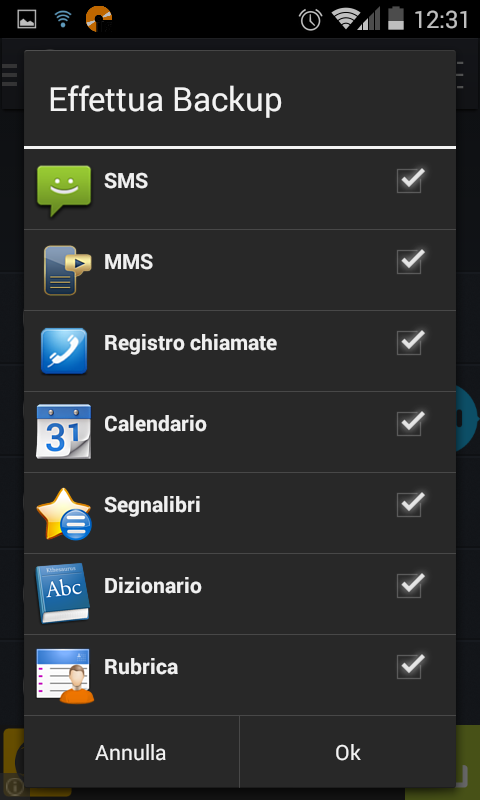
Il funzionamento di Easy Backup è illustrato nell’articolo Installare ROM Android e aggiornare all’ultima versione.
Chi avesse invece necessità di creare una copia di backup delle applicazioni via a via installate sul dispositivo Android, può orientarsi sui suggerimenti presentati nell’articolo Trasferire applicazioni Android da un telefono all’altro.
/https://www.ilsoftware.it/app/uploads/2024/04/2-20.jpg)
/https://www.ilsoftware.it/app/uploads/2024/04/Google-Trova-il-Mio-Dispositivo.png)
/https://www.ilsoftware.it/app/uploads/2024/04/2-3.jpg)
/https://www.ilsoftware.it/app/uploads/2024/03/Cerchia-e-Cerca-Funzione-AI-Google.png)