Creare e stampare una fototessera partendo da una qualsiasi foto scattata con una macchina fotografica digitale può risultare un’operazione non semplicissima ad effettuarsi. Presentiamo una procedura che sfrutta due software ampiamente conosciuti ed estremamente popolari: GIMP ed IrfanView. Il primo è il noto software libero per l’elaborazione di immagini ed il fotoritocco, l’altro è un’apprezzata e diffusissima applicazione per Windows che consente di visualizzare, modificare e convertire immagini salvate in svariati formati.
Si supponga di voler realizzare una decina di fototessere 3,5×4,5 cm utilizzando una foto digitale. Nel nostro esempio proveremo a creare delle fototessere a partire da una delle foto che ritraggono “miss IFA“, la “mascotte” della manifestazione berlinese dedicata all’ITC (IFA di Berlino è ormai la mostra internazionale più importante, in termini di contenuti, dopo il CES di Las Vegas).
Dopo aver installato GIMP (vi suggeriamo la lettura dell’articolo GIMP 2.8: le principali novità del software di fotoritocco) si dovrà aprire la foto digitale di partenza con il programma (File, Apri).
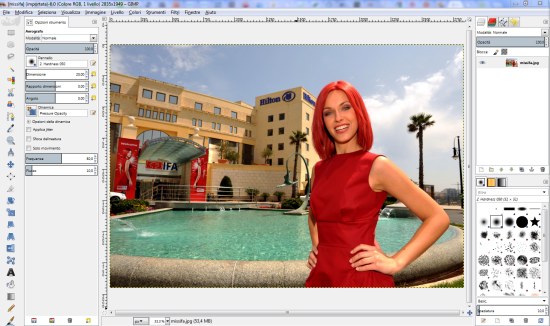
A questo punto si dovrà creare un nuovo documento, in GIMP, cliccando su File, Nuova quindi selezionare i centimetri (cm) come unità di misura specificando le dimensioni della fototessera da ottenere nelle caselle Larghezza ed Altezza (nel nostro caso, rispettivamente, 3,5 e 4,5 cm).

Immediatamente sotto il menù a tendina che riporta l’unità di misura cm, si troverà indicata la dimensione in pixel dell’immagine in corso di creazione (nel nostro caso, 413×531 pixel). Dopo aver annotato tale dimensione, si potrà tornare alla scheda di GIMP che contiene la foto digitale di partenza.
Agendo sulla barra degli strumenti di GIMP, si dovrà fare clic sul pulsante “Ritaglia” (è contraddistinto dall’icona di un piccolo taglierino):
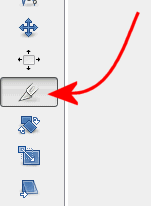
Nella corrispondente scheda Opzioni strumento, si deve quindi attivare la casella Blocca, accertandosi che il menù posto accanto sia regolato su Rapporto dimensioni. All’interno della casella di testo situata immediatamente sotto la casella Blocca, si dovrà digitare la dimensione rilevata in precedenza separata dal segno dei due punti (ad esempio, 413:531.
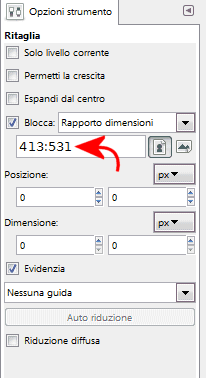
Cliccando con il pulsante del mouse sull’immagine quindi tenendo premuto lo stesso tasto, comparirà una sorta di cornice che tenderà ad oscurare l’area più grande della foto eccezion fatta per un rettangolo. All’interno di tale area rettangolare non oscurata si dovrà far ricadere il viso della persona che si desidera venga ritratta nella fototessera.
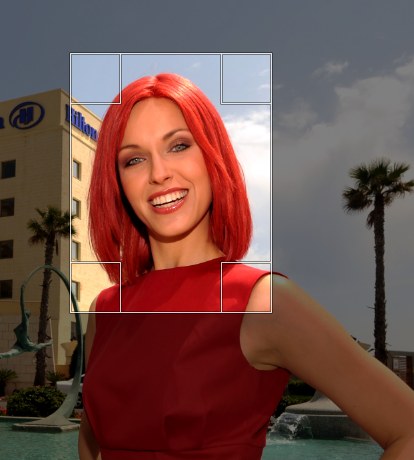
Per terminare e confermare la selezione appena operata, si dovrà semplicemente premere il tasto Invio: le aree circostanti l’area racchiusa dal rettangolo saranno rimosse.
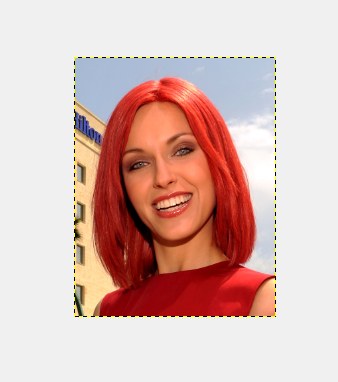
Agendo sul menù Modifica, Copia, si potrà copiare il volto selezionato nell’area degli appunti di Windows.
È adesso che entra in gioco IrfanView. Dopo aver estratto il programma dall’archivio compresso scaricabile da questa scheda, si potrà avviarlo facendo doppio clic su i_view32.exe.
\IrfanView\Languages.
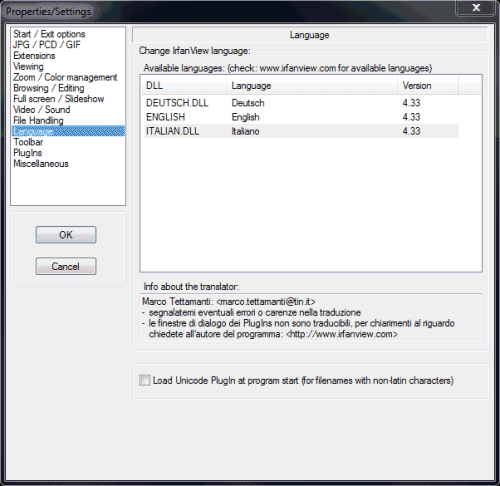
Dal menù Options, Change language di IrfanView, una volta avviato il programma, di dovrà selezionare ITALIAN.DLL quindi fare clic sul pulsante OK.
Cliccando su Modifica, Incolla si potrà copiare nell’area di lavoro di IrfanView la fototessera ritagliata in GIMP.
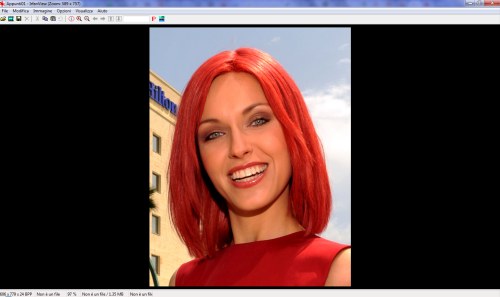
Dal momento che, a partire da GIMP, si è ottenuta un’immagine perfettamente proporzionata, è necessario agire sul menù Immagine di IrfanView e selezionare il comando Ridimensiona/Ricampiona immagine.
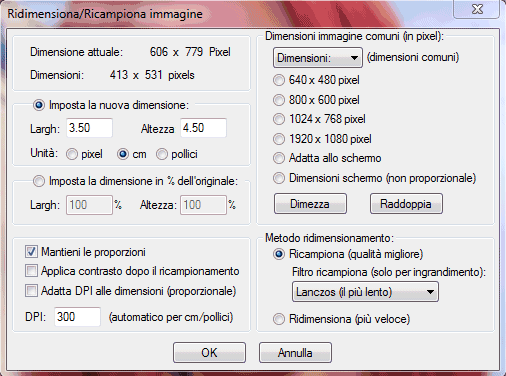
Nelle caselle Imposta la nuova dimensione, si dovranno introdurre larghezza ed altezza della fototessera (rispettivamente 3.5 e 4.5 cm). Dopo aver cliccato su OK (assicurandosi che il valore DPI sia su 300), si dovrà cliccare nuovamente su Modifica, Copia quindi ancora una volta sul menù Modifica scegliendo, questa volta, Incolla speciale e la voce A destra.
Così facendo si incollerà una seconda fototessera accanto alla precedente. Si ripeta l’operazione di incollaggio speciale per altre tre volte in modo tale da ottenere cinque fototessere allineate in orizzontale. Su un normale foglio A4 disposto verticalmente è infatti possibile stampare fino a cinque foto in orizzontale.
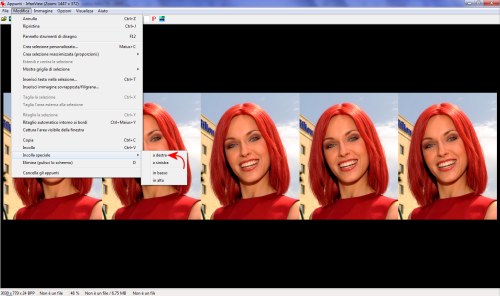
A questo punto, per ottenere una seconda riga contenente altre cinque fototessere, basterà, sempre da IrfanView, tenere premuto il tasto sinistro del mouse e selezionare, nella loro interezza, le fototessere appena poste nell’area di lavoro. Cliccando su Modifica, Incolla speciale quindi su In basso, si otterrà quanto riprodotto in figura:
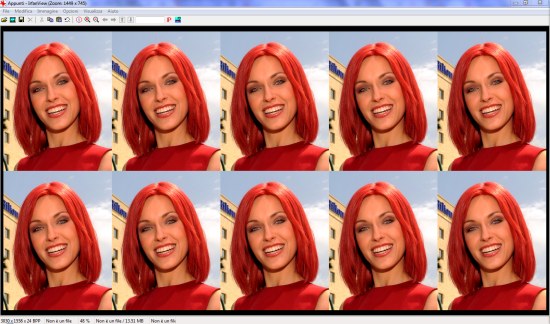
Adesso è possibile salvare il file selezionando Salva come dal menù File.
Per stampare le fototessere bisognerà disporre di una stampante di qualità fotografica ed utilizzare una carta che garantisca la migliore resa cromatica.
Facendo clic su File, Stampa, si dovrebbe immediatamente ottenere un’anteprima di stampa:
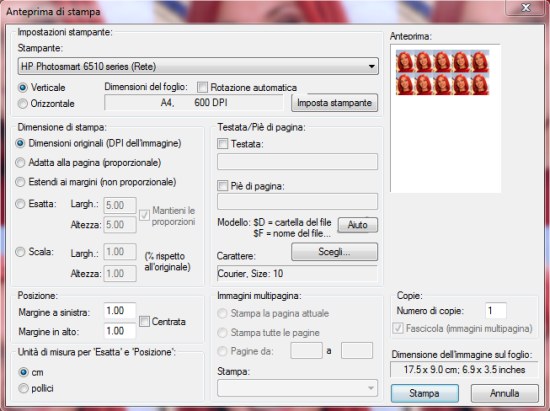
Nel riquadro di anteprima, le dieci fototessere dovrebbero apparire interamente nel foglio A4.
Nel riquadro Posizione, consigliamo di impostare un margine di un centimetro (Margine a sinistra e Margine in alto).
Le fototessere, una volta stampate, dovranno essere semplicemente ritagliate.
/https://www.ilsoftware.it/app/uploads/2023/05/img_9122.jpg)
/https://www.ilsoftware.it/app/uploads/2024/04/apple-music-gratis-1.jpg)
/https://www.ilsoftware.it/app/uploads/2024/04/Milan-Inter-dove-vederla-streaming.jpg)
/https://www.ilsoftware.it/app/uploads/2024/04/Roma-Bologna-dove-vederla-streaming.jpg)
/https://www.ilsoftware.it/app/uploads/2024/04/Atalanta-Liverpool-dove-vederla-streaming.jpg)