Già al momento del rilascio della versione finale di Windows 7, nel 2009, Microsoft rese il sistema operativo in grado di gestire i file in formato VHD.
Acronimo di Virtual Hard Disk, i file VHD altro non sono che “contenitori” che possono ospitare quegli stessi elementi che vengono salvati usando il file system di un disco fisso “fisico”. Ogni file VHD può quindi contenere partizioni, cartelle e file.
Una volta “montato”, quanto conservato all’interno del file VHD appare come se fosse parte di un’unità fisica vera e propria.
Vantaggi derivanti dall’utilizzo dei file VHD
L’utilizzo di file VHD porta con sé numerosi vantaggi. Il primo è evidentemente la possibilità di creare un hard disk virtuale. Mettiamo in evidenza, però, tutti gli altri aspetti:
1) Per poter usare file in formato VHD e creare un hard disk virtuale non è necessario modificare la configurazione delle partizioni sul disco fisso o sull’unità SSD.
Ogni file VHD è infatti un contenitore a sé stante che non interagisce con gli altri elementi salvati nel disco fisso.
2) Ogni VHD è semplice da copiare altrove come backup (si deve gestire un unico file, seppur – spesso – di dimensioni rilevanti).
3) Quando si crea un file VHD si ha comunque la possibilità di creare un hard disk virtuale che utilizzi lo spazio in maniera dinamica. In altre parole, assegnando all’ipotetico file VHD una dimensione massima di 60 GB, questo non occuperà subito – nel disco fisso reale – 60 GB ma userà via a via solamente lo spazio strettamente necessario per la conservazione dei file ivi memorizzati.
4) All’interno di un file VHD è possibile installare Windows. Si può quindi ottenere una configurazione dual boot o multi boot senza dover mettere mano alla configurazione del disco fisso.
Come spiegato negli articoli Dual boot Windows 10 con Windows 7 o Windows 8.1, come realizzarlo in pochi semplici passaggi e Installare più sistemi operativi Windows su PC, la procedura standard per installare più versioni di Windows sullo stesso sistema, implica di solito il ridimensionamento della partizione attualmente usata dalla versione di Windows presente.
La procedura illustrata nell’articolo Come installare Windows 10 in dual boot permette di usare un file VHD come destinazione per una nuova installazione di Windows (non soltanto di Windows 10).
In questo modo si potrà installare Windows in configurazione dual o multiboot senza modificare la struttura del disco fisso o dell’unità SSD.
5) Quando non si avrà più bisogno del file VHD e, quindi, del corrispondente hard disk virtuale, si potrà semplicemente cancellarlo.
Così facendo si recupererà anche tutto lo spazio precedentemente occupato dal contenuto del file VHD.
6) Il formato VHD gode di un ampio supporto: ciò significa che è possibile “montarlo” e leggerne il contenuto non soltanto in Windows ma anche su Mac OS X e nelle varie distribuzioni Linux.
7) Il contenuto dei file VHD può essere visualizzato ed eventualmente modificato anche dai client collegati in rete locale. È sufficiente attivare le opportune condivisioni così come si farebbe con qualunque altra risorsa affinché ciò sia possibile.
Creare un hard disk virtuale usando file VHD
Per creare un hard disk virtuale utilizzando un file VHD in Windows, è sufficiente usare la combinazione di tasti Windows+R quindi digitare diskmgmt.msc.
A questo punto si potrà quindi selezionare Crea file VHD dal menu Azione.
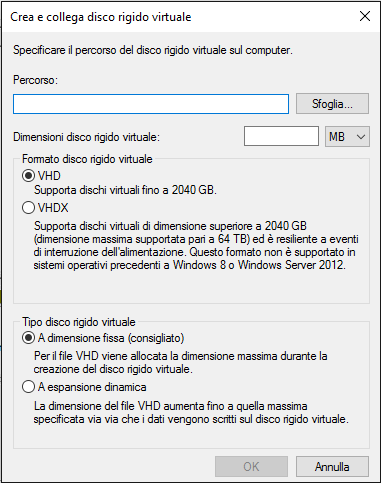
La casella Percorso permette di decidere dove memorizzare il file VHD mentre gli strumenti sottostanti consentono di definire la dimensione del “contenitore” ed il formato.
Il formato VHD, infatti, supporta fino a 2 TB; il formato VHDX consente di superare tale limitazione.
È anche possibile decidere se assegnare stabilmente un certo quantitativo di spazio al contenuto del file VHD oppure se fare in modo che lo spazio venga occupato dinamicamente (opzione A espansione dinamica).
In questo secondo caso, le dimensioni complessive del file VHD aumenteranno via a via che si memorizzeranno nuovi file all’interno del contenitore. Scegliendo A espansione dinamica si eviterà di dover sacrificare subito dello spazio destinandolo all’hard disk virtuale.
A questo punto, non appena il file VHD verrà creato, si dovrà farvi clic con il tasto destro del mouse (è necessario cliccare nella zona evidenziata in figura con una freccia) e scegliere Inizializza disco:
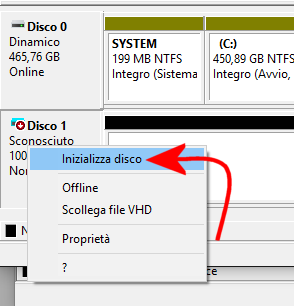
Alla comparsa della finestra seguente, suggeriamo di fare semplicemente clic sul pulsante OK.
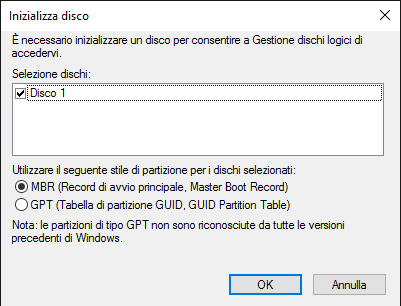
Il passaggio seguente consiste nel cliccare nuovamente con il tasto destro del mouse e nello scegliere Nuovo volume semplice. Si accederà ad una procedura guidata che permetterà di formattare il disco virtuale e di assegnare ad esso una lettera identificativa di unità.
A questo punto l’unità virtuale sarà direttamente accessibile dal sistema operativo così come da tutte le applicazioni installate.
Per disconnettere l’hard disk virtuale, basterà accedere alla finestra Gestione disco, cliccarvi con il tasto destro del mouse quindi scegliere Scollega file VHD.
Per “montare” rapidamente un file VHD, invece, basterà accedere alla cartella che lo contiene e farvi doppio clic.
Installare Windows in un file VHD ed attivare il dual boot
Per installare Windows 10, Windows 8.1 o Windows 7 in dual boot con la versione di Windows già presente sul sistema, è possibile caricare il sistema operativo all’interno di un contenitore VHD.
I passaggi da seguire sono illustrati nell’articolo Come installare Windows 10 in dual boot.
Per procedere, bisognerà solamente avere a disposizione il supporto d’installazione della versione di Windows che si vuole caricare in dual boot.
Nell’articolo Scaricare Windows 7, Windows 8.1 e Windows 10 dai server Microsoft abbiamo visto come generare i supporti d’installazione per Windows 7, Windows 8.1 e Windows 10.
Suggeriamo anche la lettura dell’articolo Su quanti computer si può installare Windows? E con il dual boot?.
Dopo aver avviato il sistema dal supporto d’installazione, alla comparsa della schermata seguente, bisognerà premere la combinazione di tasti MAIUSC+F10 per far apparire il prompt dei comandi.
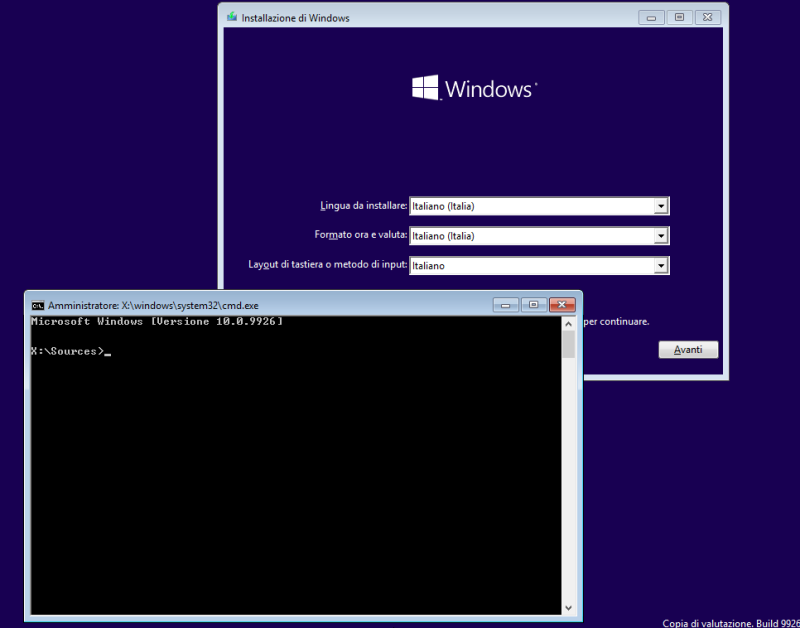
A questo punto, si potranno seguire le indicazioni riportate nell’articolo Come installare Windows 10 in dual boot tenendo presente che il comando create vdisk file=D:\VHD\win10.vhd type=fixed maximum=55000 può essere sostituito con create vdisk file=D:\VHD\win10.vhd type=expandable maximum=55000 allorquando si volesse creare un hard disk virtuale capace di estendere automaticamente lo spazio disponibile.
Ad installazione di Windows conclusa, all’avvio del sistema operativo – facendo leva sul boot manager – si potrà scegliere se avviare la versione installata sul disco fisso “reale” o quella inserita nel contenitore VHD.
Avviando l’utilità MSCONFIG (Windows+R, MSCONFIG), si potrà impostare come predefinito il sistema operativo installato su hard disk (e non quello appena installato nel file VHD) nonché aumentare eventualmente il timeout ossia il tempo trascorso il quale, all’accensione del sistema, verrà caricato il sistema operativo di default.
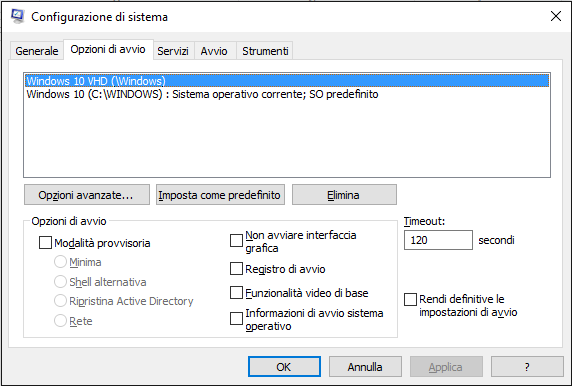
Aprendo il prompt dei comandi con i diritti di amministratore (Windows+X, Prompt dei comandi amministratore) quindi digitando bcdedit /set {current} description "ETICHETTA" si può cambiare l’etichetta visualizzata nel menu boot manager per il sistema operativo impostato come predefinito.
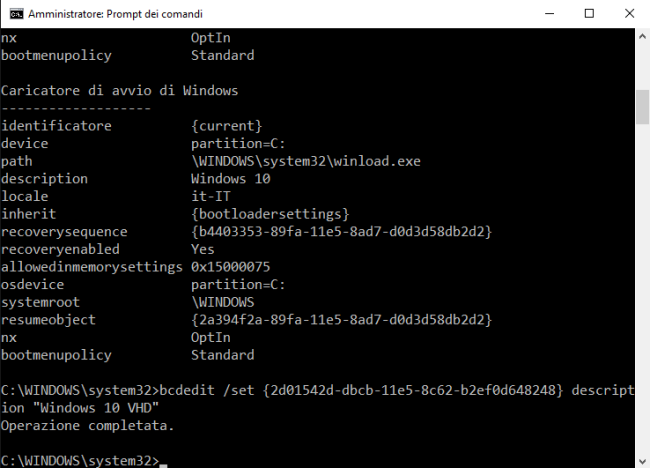
Sostituendo current con il lungo identificativo alfanumerico assegnato all’altro sistema, sarà possibile modificarne l’etichetta.
/https://www.ilsoftware.it/app/uploads/2023/05/img_13457.jpg)
/https://www.ilsoftware.it/app/uploads/2024/04/windows-10-invita-passare-account-microsoft-locale.jpg)
/https://www.ilsoftware.it/app/uploads/2024/04/mcirosoft-store-piu-veloce-novita.jpg)
/https://www.ilsoftware.it/app/uploads/2024/04/intel-sst-aggiornamento-windows-10-11.jpg)
/https://www.ilsoftware.it/app/uploads/2024/04/banner-passaggio-windows-10-11-PC-non-compatibili.jpg)