Per effettuare una diagnosi dei problemi di rete è possibile ricorrere all’utilità gratuita Chrome Connectivity Diagnosics. Sviluppata da Google, può essere installata sotto forma di componente addizionale all’interno del browser Chrome.
Chrome Connectivity Diagnosics è una vera e propria Chrome App capace di varcare i confini del browser e di offrire una serie di funzionalità evolute.
Da qualche tempo Google sta spingendo molto sulle Chrome Apps, applicazioni che – una volta avviate – appaiono come se fossero programmi a sé stanti per Windows o Mac OS X (vedere l’articolo Chrome Apps, le applicazioni “escono” dal browser).
Chrome Connectivity Diagnosics, una volta installato, si occupa di effettuare alcuni test della connessione Internet elaborando una diagnosi dei problemi di rete.
L’applicazione si fa carico di verificare la funzionalità della connessione Internet, l’utilizzo di server DNS che assicurino prestazioni all’altezza della situazione (bassa latenza) e che non siano esposti ad attacchi “DNS cache poisoning/spoofing“ (vedere Sotto la lente i possibili attacchi ai server DNS; I ricercatori sul DNS poisoning: conoscevamo la falla da dieci anni), l’eventuale presenza di blocchi sul traffico HTTP (ad esempio uso di captive portal che reindirizzano il browser verso pagine “ad hoc”) e HTTPS, ritardi e cali di performance nella connessione verso i siti Google, indisponibilità della connessione al servizio Hangouts.
Per procedere con l’installazione di Chrome Connectivity Diagnosics, è sufficiente visitare questa pagina da Google Chrome quindi fare clic sul pulsante “+FREE” in alto a destra.
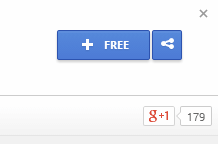
Si dovrà quindi confermare l’installazione di Chrome Connectivity Diagnostics facendo clic sul pulsante Aggiungi:
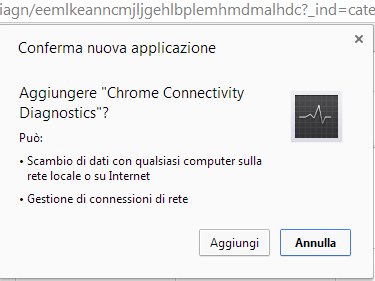
A questo punto, Chrome Connectivity Diagnostics apparirà come Chrome App nel menù di scelta Avvio applicazioni Chrome visualizzato, in Windows, nella barra delle applicazioni in basso:
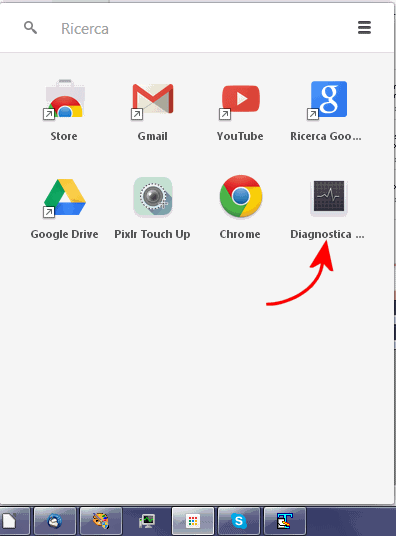
I test della connessione Internet iniziano automaticamente subito dopo aver fatto clic sull’icona di Chrome Connectivity Diagnostics (Diagnostica… nella versione italiana).
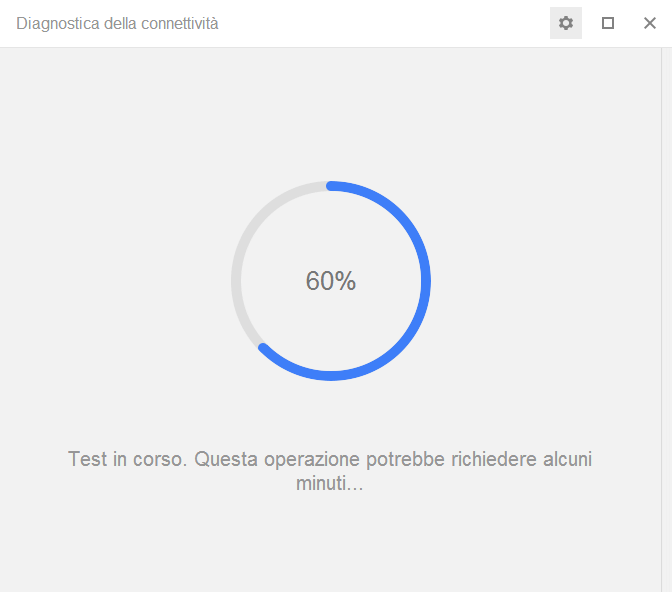
Al termine delle prove effettuate da Chrome Connectivity Diagnostics, viene visualizzato un resoconto finale. Per verificare tutti i test che sono stati condotti a termine, suggeriamo di fare clic sull’icona raffigurante un ingranaggio quindi selezionare Mostra test superati.
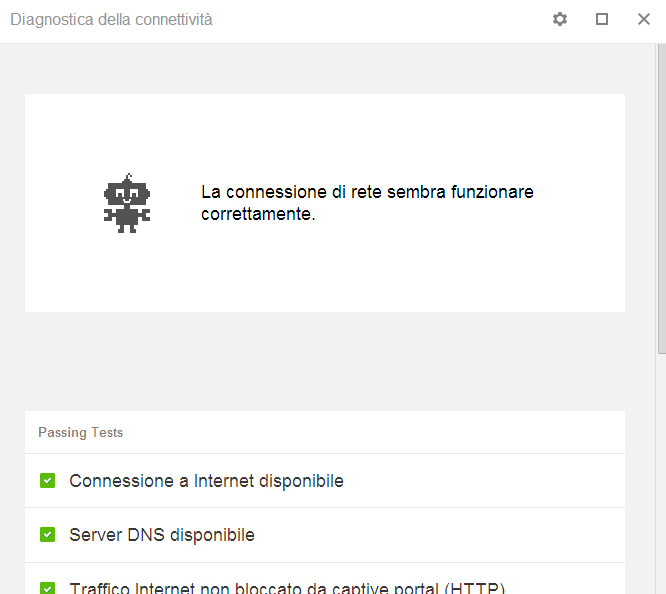
Chrome Connectivity Diagnostics non risolve gli eventuali problemi di rete che dovessero essere diagnosticati.
In altre parole, non permette la sostituzione diretta di un server DNS che causa problemi, non consente di riparare i componenti di sistema che dovessero essersi danneggiati in seguito ad un’infezione malware e non permette di stabilire con certezza se la mancata visualizzazione di un sito web sia dovuta a problemi di routing, a problemi relativi alla propria connessione oppure alla presenza di restrizioni imposte dal provider Internet.
Chrome Connectivity Diagnostics permette di ottenere una visione d’insieme sul problema di rete che però potrà essere successivamente approfondito e risolto seguendo le indicazioni riportate nei seguenti nostri articoli:
– Connessione Internet lenta: come diagnosticare e risolvere il problema
È indubbiamente il primo articolo da leggere. Contiene informazioni sulla diagnosi dei problemi di rete. Come comportarsi quando un sito web risulta molto lento oppure irraggiungibile? Qual è la causa del problema?
Quando la connessione di rete è lenta o funziona a tratti utilizzando una serie di strumenti (molti sono di sistema) è possibile capire con certezza se si tratti di un momentaneo problema del provider scelto, di congestione a livello locale o generalizzato oppure di difficoltà in fase di routing.
Nello stesso articolo vengono spiegate le cause che possono portare a latenze elevate (PING alto). A tal proposito, attenzione al ruolo che rivestono pesanti upload di dati (L’upload influisce sul download? Come velocizzare la connessione mentre si caricano file pesanti).
– Risolvere i problemi di connessione: alcuni suggerimenti per una corretta diagnosi
Nella parte finale di questo articolo presentiamo due comandi che si rivelano utilissimo per ripristinare le corrette funzionalità di rete (Winsock) in Windows quando la connessione non funziona (ad esempio dopo un’infezione da malware).
– Problemi di connessione: diagnosticarli e risolverli in modo automatico
In quest’articolo presentiamo invece NetChecker, programma fatto derivare da un semplice file batch (che poi abbiamo provveduto a modificare) che non solo effettua una serie di test sulla bontà della connessione di rete ma permette di risolvere automaticamente le più comuni problematiche.
– Scoprire se il provider limita la banda o il traffico dati della connessione Internet
Infine, proponiamo una serie di test che consentono di stabilire se il provider col quale si è stipulato il contratto per l’accesso ad Internet blocchi determinate tipologie di traffico dati.
Chi volesse disinstallare Chrome Connectivity Diagnostics è sufficiente che acceda alle impostazioni del browser Google Chrome quindi clicchi su Estensioni (in alternativa, si può digitare l’URL chrome://extensions/ nella barra degli indirizzi) quindi selezioni l’icona a forma di cestino.
/https://www.ilsoftware.it/app/uploads/2023/05/img_10610.jpg)
/https://www.ilsoftware.it/app/uploads/2024/01/PowerToys-1.jpg)
/https://www.ilsoftware.it/app/uploads/2024/01/PowerToys.jpg)

/https://www.ilsoftware.it/app/uploads/2023/07/HWiNFO-GIGABYTE-scheda-madre-AORUS.jpg)