Quando si lavora con Windows 10 è bene avere ben chiara la differenza tra rete pubblica e rete privata. Diversamente rispetto, ad esempio, a quanto accadeva in Windows 7, cliccando sull’icona della traybar che indica la connessione di rete in uso, Windows 10 non informa – in maniera esplicita – sulla tipologia di collegamento che si sta utilizzando.
In Windows 7, cliccando sull’icona visualizzata nella traybar veniva esposta un’icona recante una indicazione della tipologia di connessione (rete aziendale, rete domestica o rete pubblica), per ciascuna delle interfacce di rete attive.

Nell’esempio in figura, un’interfaccia di rete è indicata come rete aziendale mentre l’altra come rete pubblica.
In Windows 10 non esiste più questa differenziazione e si parla soltanto di rete privata e rete pubblica.
Anzi, fino a Windows 10 Creators Update era presente soltanto l’indicazione Rendi individuabile questo PC: attivando questa opzione Windows 10 considerava il collegamento di rete come una rete privata; disattivandola, invece, si impostava la connessione come rete pubblica. Chiariamo le differenze.
Quando impostare la connessione come rete pubblica
Una connessione di rete deve essere sempre configurata come rete pubblica allorquando ci si collegasse a reti altrui, accessibili anche da altre persone: si pensi ad esempio agli hot spot WiFi dell’albergo, dell’aeroporto o dei vari esercizi commerciali.
Negli articoli Usare WiFi aperte è sicuro? Come proteggersi e Collegarsi ad una rete Wi-Fi pubblica o non protetta: come proteggere i propri dati abbiamo spiegato quali sono le misure di sicurezza minime da adottare per proteggere la propria identità ed i propri dati quando si usano reti WiFi pubbliche o, peggio, aperte.
Impostando una connessione di rete come rete pubblica, così come avveniva in Windows 7, il sistema in uso non risponderà più alle richieste di PING da parte delle altre macchine collegate alla medesima rete (visualizzazione del messaggio Richiesta scaduta) e non esporrà alcuna delle risorse e delle cartelle condivise (neppure se protette con nome utente e password). Almeno con le impostazioni predefinite del sistema operativo.
Come abbiamo suggerito nell’articolo Connettersi a una rete WiFi pubblica in sicurezza: disattivare WPAD in Windows, è consigliabile disattivare anche la funzionalità WPAD quando ci si collega a una rete pubblica.
In Windows 10 basta digitare Modifica le impostazioni del proxy nella casella di ricerca del menu Start e disattivare l’opzione Rileva automaticamente impostazioni.
Impostando in Windows 10 una rete come rete privata, invece, il sistema in uso diverrà pingabile (ovvero risponderà alle eventuali richieste di PING da parte degli altri client collegati alla medesima rete, wireless e/o cablata) e le cartelle condivise saranno visualizzabili dagli altri utenti connessi alla LAN in modalità wireless o via cavo Ethernet.
Lo abbiamo chiarito nell’articolo Condividere file e cartelle in rete locale con Windows e nel successivo Autorizzazioni cartelle condivise in Windows: come gestirle.
Quando utilizzare la rete privata
Per impostazione predefinita, se un sistema è connesso alla rete locale (wireless o Ethernet) e tale collegamento è configurato, in Windows 10, come rete privata, qualunque utente che dalla medesima LAN provi ad accedere alla finestra Risorse di rete (Windows XP), Rete (Windows 7, Windows 8.1 e Windows 10) o da qualunque analoga funzionalità presente in Linux, macOS o sui dispositivi mobili iOS, Windows Phone od Android, vedrà apparire il nome del sistema altrui (in questo caso la macchina Windows 10); vedere anche Come condividere una cartella tra Windows e Linux.
Il nome visualizzato nella finestra Rete del sistema operativo è quello che in Windows 10 è indicato digitando Informazioni sul PC o Visualizza il nome del tuo PC nella casella di ricerca.
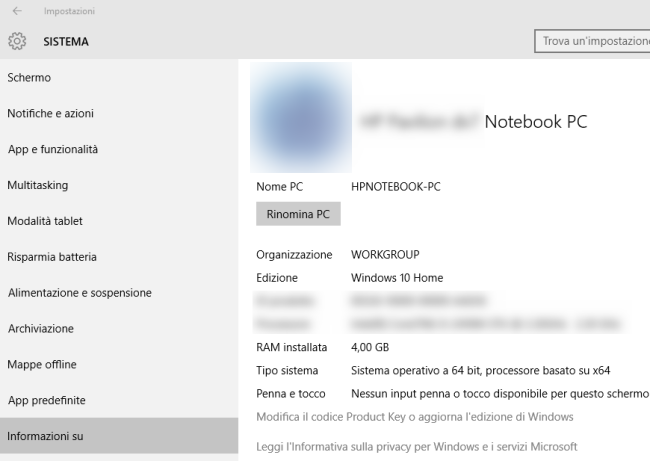
La denominazione assegnata al sistema Windows 10 è riportata chiaramente accanto alla voce Nome dispositivo.
Il nome del PC può essere modificato cliccando sul pulsante Rinomina questo PC ma, come avviene nel caso delle precedenti versioni di Windows, si dovrà poi riavviare il sistema affinché l’intervento abbia effetto.
Lo stesso risultato è ottenibile premendo la combinazione di tasti Windows+R, digitando sysdm.cpl quindi facendo clic sul pulsante Cambia.
Nell’articolo Come trasferire file da PC a PC, abbiamo visto come passare file e cartelle da un computer all’altro. Sia che i due sistemi appartengano alla stessa rete o, su uno dei due si allestisca un hotspot WiFi temporaneo, la rete dovrà essere necessariamente configurata come rete privata.
Come controllare se la rete è pubblica o privata in Windows 10
Le ultime versioni di Windows 10 indicano se la connessione di rete è configurata come pubblica o privata semplicemente facendovi clic nella traybar quindi cliccando su Proprietà.
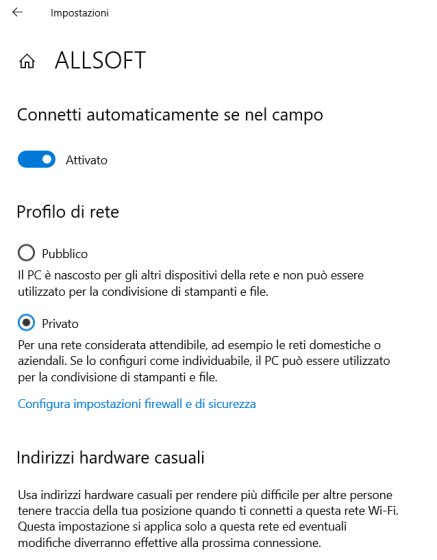
In alternativa, basta digitare Stato della rete nella casella di ricerca di Windows 10 e verificare cosa appare nella parte superiore della finestra in corrispondenza dello schema di connessione alla rete Internet.
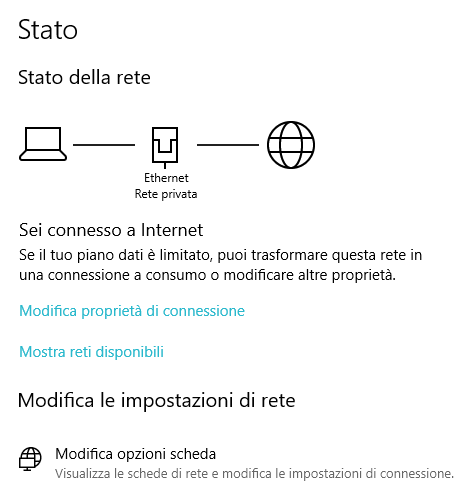
Qui si può cliccare su Modifica proprietà di connessione o sul pulsante Proprietà (nel caso di Windows 10 Aggiornamento di maggio 2020, versione 2004) per accedere alla finestra vista in precedenza che consente di scegliere Pubblico o Privato.
Nelle versioni precedenti di Windows 10 (Windows 10 Creators Update e precedenti), si doveva fare clic sul nome della rete WiFi o Ethernet. Se l'”interruttore” Rendi individuabile questo PC risultava posto su Attivato, significava che la connessione di rete in uso era impostata come rete privata.
Verificare se la connessione di rete è impostata come pubblica o privata via PowerShell
Accedendo a Windows PowerShell (premere Windows+X quindi scegliere Windows PowerShell) e digitando Get-NetConnectionProfile è possibile sapere se la connessione in uso sia pubblica o privata.
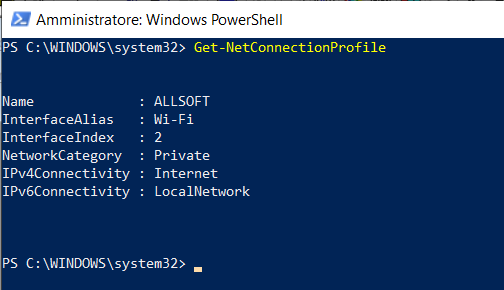
Usando la sintassi seguente (PowerShell andrà però aperto con i diritti di amministratore) sarà possibile modificare la connessione di rete facendola divenire pubblica o privata (basta sostituire Private con Public o viceversa):
Al posto di INDICE bisognerà specificare l’identificativo numerico assegnato all’interfaccia di rete (può essere desunto usando il comando Get-NetConnectionProfile visto in precedenza).
Controllare quali risorse vengono esposte in rete
Suggeriamo di non limitarsi a alle verifiche illustrate nei precedenti paragrafi.
Anche in Windows 10 continua a essere presente il vecchio Centro connessioni di rete e condivisione: per aprirlo basta cliccare sull’omonimo link in calce alla schermata Stato della rete.
Nel Centro connessioni di rete e condivisione la tipologia di rete – pubblica o privata – è ben evidenziata.
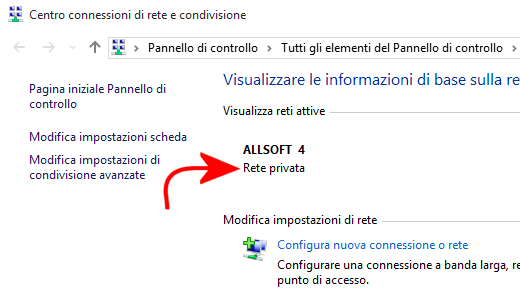
Cliccando sul link Modifica impostazioni di condivisione avanzate o, nella finestra delle impostazioni di rete di Windows 10 sull’omonimo collegamento, si aprirà una schermata simile a quella riportata di seguito:
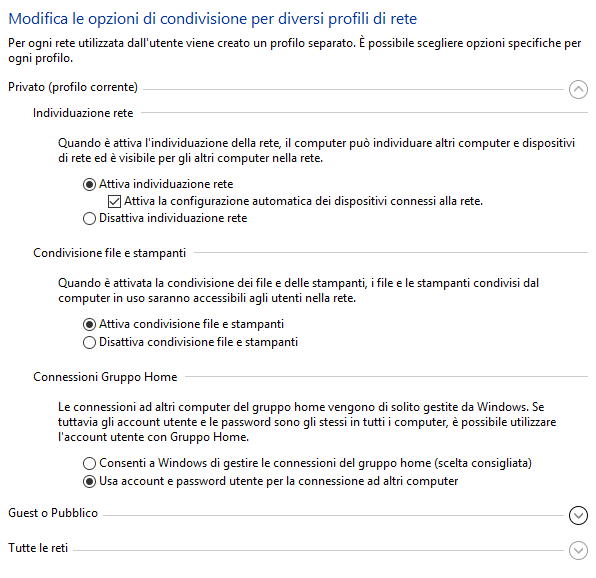
Per condividere cartelle, file e risorse nell’ambito di una rete privata, con Windows 10, è indispensabile che siano selezionate ed attive le seguenti opzioni:
– Attiva individuazione rete
– Attiva la configurazione automatica dei dispositivi connessi alla rete
– Attiva condivisione file e stampanti
Queste tre scelte, però, devono riguardare solo ed esclusivamente il profilo indicato come “privato” (rete privata).
Per il profilo da usare per le reti pubbliche (Guest o pubblico), bisognerà controllare che siano selezionate solamente le seguenti due opzioni:
– Disattiva individuazione rete
– Disattiva condivisione file e stampanti
In caso contrario, infatti, le risorse condivise localmente saranno a disposizione degli altri utenti anche nel caso in cui la connessione di rete dovesse essere configurata come rete pubblica (comportamento indesiderabile).
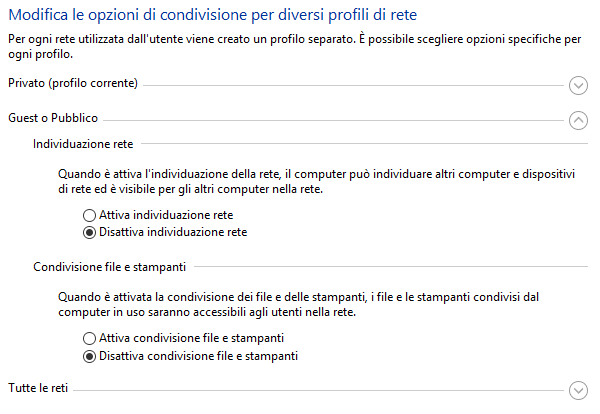
Nella sezione Tutte le reti, è possibile decidere se attivare o meno la condivisione delle cartelle pubbliche (per sapere che cosa sono, è possibile fare riferimento all’articolo Condividere file e cartelle in rete locale con Windows).
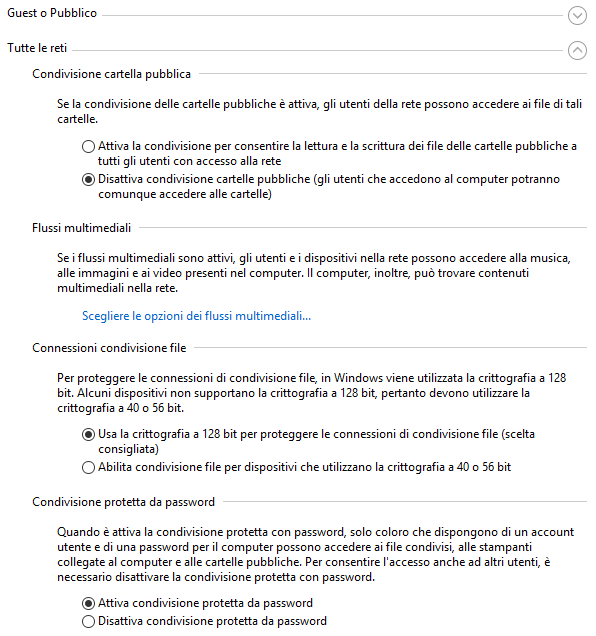
Il nostro consiglio è quello di disabilitare la condivisione delle cartelle pubbliche ed accertarsi che l’opzione Attiva condivisione protetta da password sia abilitata (vedere Condividere cartelle in Windows con password protegge anche da attacchi remoti).
Infine, nel caso in cui si decidesse di configurare la connessione come Rete privata è sempre bene controllare quante e quali cartelle si stanno condividendo in rete locale: Cartelle condivise in Windows, come ottenere la lista completa.
/https://www.ilsoftware.it/app/uploads/2023/05/img_12844.jpg)
/https://www.ilsoftware.it/app/uploads/2024/04/windows-10-invita-passare-account-microsoft-locale.jpg)
/https://www.ilsoftware.it/app/uploads/2024/04/mcirosoft-store-piu-veloce-novita.jpg)
/https://www.ilsoftware.it/app/uploads/2024/04/intel-sst-aggiornamento-windows-10-11.jpg)
/https://www.ilsoftware.it/app/uploads/2024/04/banner-passaggio-windows-10-11-PC-non-compatibili.jpg)