Windows 10 utilizza le cosiddette impostazioni di feedback per stabilire quali informazioni, relative al funzionamento del sistema operativo, l’utente accetta di condividere periodicamente con Microsoft.
Digitando Impostazioni feedback nella casella di ricerca di Windows 10, in corrispondenza del menu a tendina Invia i dati sul tuo dispositivo a Microsoft, si noterà la presenza delle sole voci Di base, Avanzati e Completi.
In altre parole, in Windows 10 non è possibile disattivare completamente l’invio a Microsoft di informazioni sul funzionamento del sistema (maggiori informazioni sono reperibili in questo articolo di Microsoft).
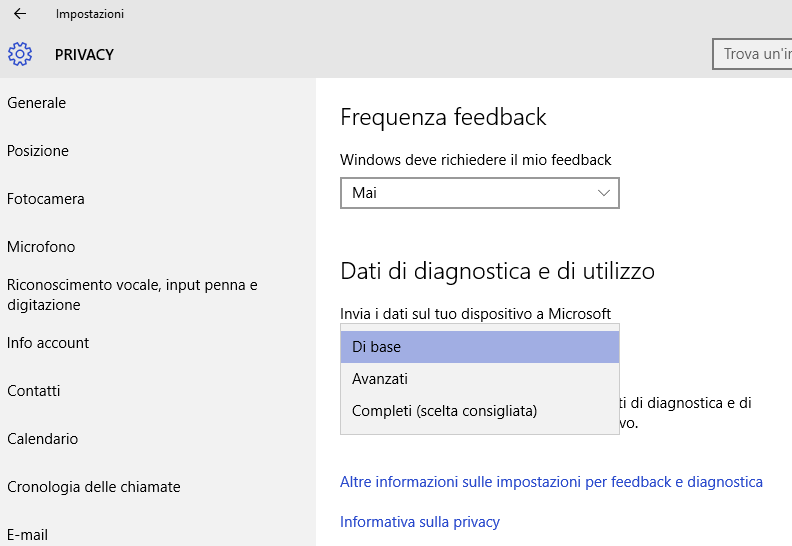
Per mantenere costantemente operativa la telemetria di Windows 10, poi, il sistema operativo sfrutta diversi servizi che vengono mantenuti sempre attivi.
Microsoft spiega che la telemetria ha aiutato, in passato, a risolvere tempestivamente i problemi presentatisi sui sistemi degli utenti e aiuterà, in futuro, ad intervenire in tempo sulle nuove problematiche che dovessero evidenziarsi.
A seconda del livello di “collaborazione” prescelto (impostazione Invia i dati sul tuo dispositivo a Microsoft), Windows 10 potrà temporaneamente appoggiarsi alla connessione dati dell’utente per trasferire varie informazioni.
Per disattivare telemetria e impostazioni di feedback in Windows 10 e liberarsi completamente di queste funzionalità, è possibile – da qualche tempo – servirsi di un ottimo programma gratuito.
Spybot Anti Beacon, una volta avviato, provvede a controllare quali restrizioni si sono eventualmente poste in essere e consente di disattivare completamente telemetria e impostazioni di feedback in Windows 10 con un semplice clic.
Suggeriamo di scaricare questo file che consentirà di usare SpyBot Anti Beacon senza neppure effettuarne l’installazione.
La versione portabile di SpyBot Anti Beacon è compatibile con il pacchetto PortableApps: per avviarla senza usare PortableApps basterà fare doppio clic sull’eseguibile ed acconsentire all’estrazione dei dati ivi contenuti (specificando una cartella su disco di propria scelta; esempio: C:\SpyBot Anti Beacon).
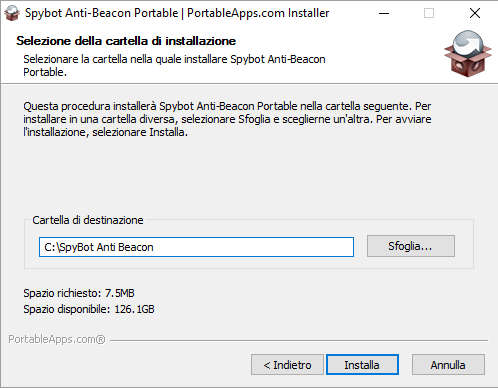
Facendo clic sul pulsante Installa, non verrà effettuata una vera e propria installazione: i file di Anti Beacon, semplicemente, saranno estratti nella cartella indicata.
Dopo aver fatto clic su Fine, bisognerà portarsi all’interno della directory specificata, fare clic due volte sulla cartella App, sulla sottocartella SpybotAntiBeacon quindi sull’eseguibile SDAntiBeacon.exe (non cliccare sul file SpybotAntiBeaconPortable-safer-networking.org.exe altrimenti si riceverà un messaggio d’errore).
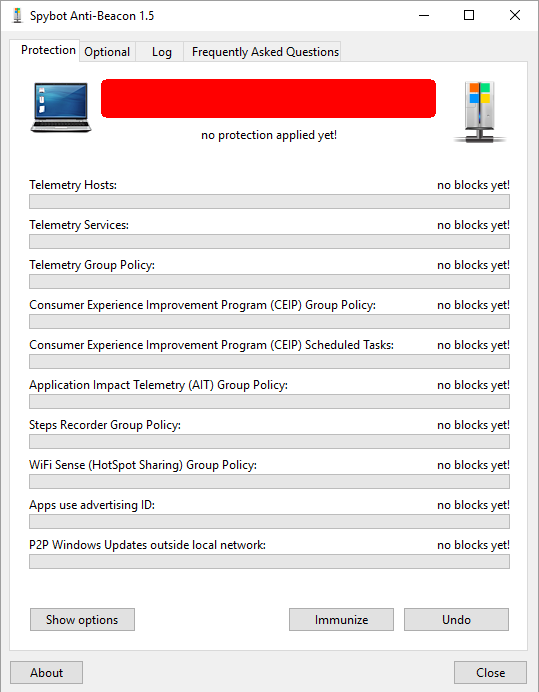
Per bloccare telemetria e feedback in Windows 10 basterà, a questo punto, cliccare sul pulsante Immunize in basso.
Con un clic su Show options, gli utenti più evoluti possono controllare quali interventi provvederà ad apportare il software Anti Beacon.
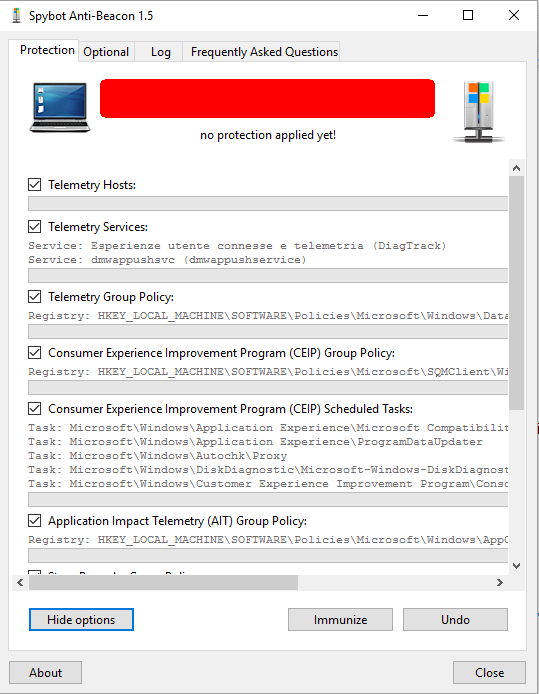
Non appena la disattivazione di tutti i componenti di sistema collegati al funzionamento di telemetria e feedback sarà completata, tutte le barre orizzontali diverranno di colore verde e nella parte superiore della finestra si leggerà il messaggio Full protection in place.
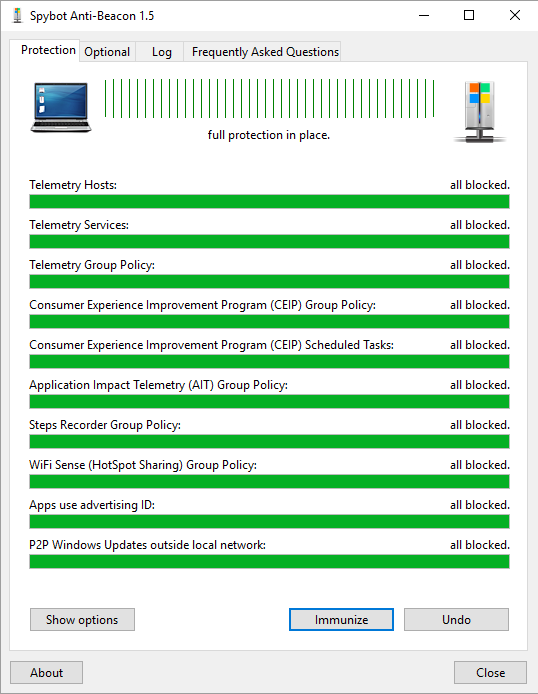
Anti Beacon interviene sulla configurazione di alcune chiavi del registro di sistema, su determinate operazioni programmate (tasks) e sul file HOSTS di Windows 10 bloccando esplicitamente URL collegati al funzionamento della telemetria.
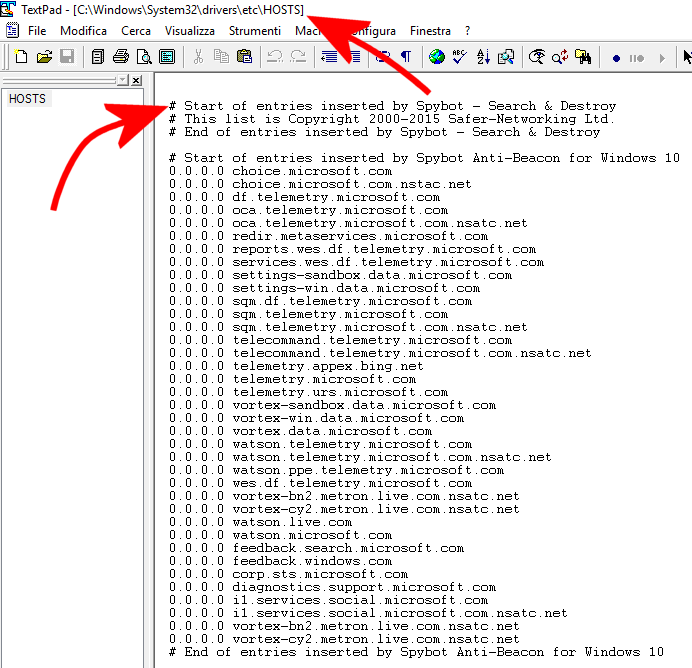
È interessante notare che si può riavviare Anti Beacon in qualunque momento anche per disattivare tutte le restrizioni impostate e ripristinare con un clic la configurazione di default. Per procedere, in questo caso, è sufficiente cliccare sul pulsante Undo.
/https://www.ilsoftware.it/app/uploads/2023/05/img_14210.jpg)
/https://www.ilsoftware.it/app/uploads/2024/04/windows-10-invita-passare-account-microsoft-locale.jpg)
/https://www.ilsoftware.it/app/uploads/2024/04/mcirosoft-store-piu-veloce-novita.jpg)
/https://www.ilsoftware.it/app/uploads/2024/04/intel-sst-aggiornamento-windows-10-11.jpg)
/https://www.ilsoftware.it/app/uploads/2024/04/banner-passaggio-windows-10-11-PC-non-compatibili.jpg)