Quando si pubblicano immagini sul web è sempre bene ottimizzarle al massimo per evitare di rendere le pagine troppo “pesanti” e quindi più difficoltose a prelevarsi utilizzando connessioni lente. Il salvataggio delle immagini per la pubblicazione su pagine web, l’invio tramite e-mail o la memorizzazione su altri supporti impiegando impostazioni che consentano di ottenere il giusto equilibrio tra rapporto di compressione e qualità è certamente un’operazione non semplice da eseguire se non si ricorre agli strumenti software più adatti.
In questo articolo, vi presentiamo due soluzioni che permettono di semplificare il processo di compressione di un’immagine acquisita, ad esempio, con una normale fotocamera digitale.
Va sottolineato, ad esempio, come nel caso del formato JPEG le immagini siano già compresse. Ulteriori interventi su una foto memorizzata in tale formato portano, ovviamente, un degradamento in termini di qualità dell’immagine, più o meno percettibile. I software che presentiamo consentono di raggiungere ottimi compromessi tra dimensione del file e qualità grafica purtuttavia suggeriamo di conservare sempre i file originali senza mai compiere modifiche direttamente su di essi.
RIOT
RIOT, acronimo di Radical Image Optimization Tool, offre un valido aiuto assistendo l’utente nella scelta del rapporto di compressione migliore e di tutti quei parametri chiave che contribuiscono a rendere un’immagine più leggera in termini di spazio occupato senza evidenti perdite a livello qualitativo.
Tra le principali caratteristiche di RIOT vi è la possibilità di aprire contemporaneamente più immagini e salvarne delle copie ottimizzate nei formati JPEG, GIF e PNG.
L’interfaccia di RIOT è semplice e chiara: una finestra suddivisa in due mostra l’immagine originale e quella che si otterrà dopo l’attività di ottimizzazione. Tutto il processo di generazione della nuova immagine viene gestito in memoria così da poter visionare il risultato finale in tempo reale.
RIOT consente di scegliere se si desideri o meno conservare i metadati eventualmente presenti nel file d’immagine di partenza (commenti, IPTC, Adobe XMP, profili EXIF ed ICC) e mette a disposizione una serie di strumenti per l’effettuazione di modifiche di base (ridimensionamento, rotazione, riflessione, ingrandimento e così via).
L’utilizzo di RIOT è completamente gratuito per scopi personali. Il software viene distribuito anche sotto forma di plug-in per i famosi software IrfanView (programma che permette di effettuare una serie di elaborazioni di base su immagini e foto digitali), GIMP (completo software per il fotoritocco) e XnView.
Tra le funzionalità accessorie, RIOT mette a disposizione una funzionalità per l’applicazione contemporanea delle stesse opzioni di ottimizzazione ad interi gruppi di immagini (“batch processing“).
Dopo aver avviato RIOT, il programma mostrerà la finestra principale suddivisa in due grandi aree: Initial image e Optimized image. Nella prima verrà caricata l’immagine originale (File, Open), nella seconda si potrà contemporaneamente visionare il risultato dell’ottimizzazione. In calce alla schermata sono indicate le regolazioni effettuabili.
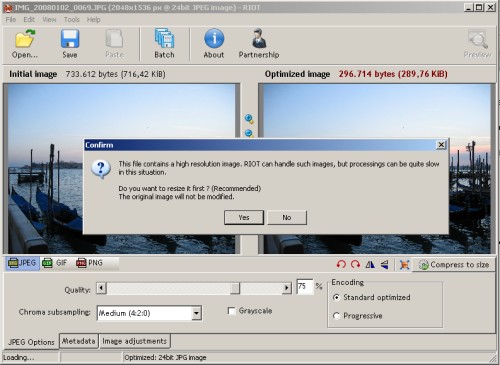
All’apertura di immagini acquisite con un’elevata risoluzione, RIOT chiede se si intenda ridimensionarle o meno. Cliccando su “Yes” si acconsentirà all’effettuazione dell’operazione di ridimensionamento (il file originale non sarà comunque modificato) mentre optando per “No“, si lavorerà senza ridurre le dimensioni della foto. In quest’ultimo caso, specie con foto acquisite con una risoluzione molto elevata, le ottimizzazioni di RIOT potrebbero richiedere notevolmente più tempo per poter essere applicate. A seconda che si voglia ottimizzare le dimensioni in termini di “peso” di un’immagine JPEG, GIF o PNG, RIOT visualizza un insieme di differenti opzioni (schede Options, Metadata e Image adjustments) nella parte bassa della finestra. Le opzioni permettono di regolare la qualità dell’immagine ed agire sulla profondità del colore.
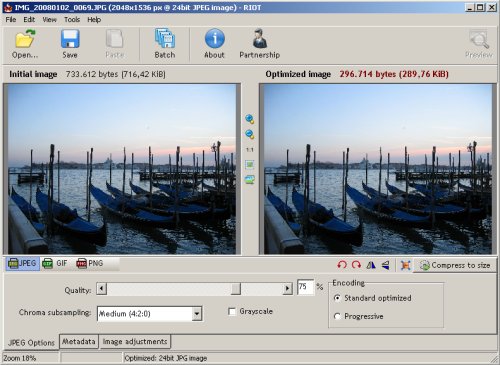
Immediatamente, RIOT visualizzerà le dimensioni dell’immagine iniziale e, a destra, quelle delle versione ottimizzata.
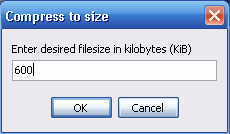
Il comando Compress to size del menù Tools (disponibile anche in calce all’immagine a destra) permette di specificare la dimensione in chilobyte che si vuole ottenere a partire dall’immagine originale: penserà RIOT ad applicare le modifiche necessarie per raggiungere la dimensione in “peso” indicata.
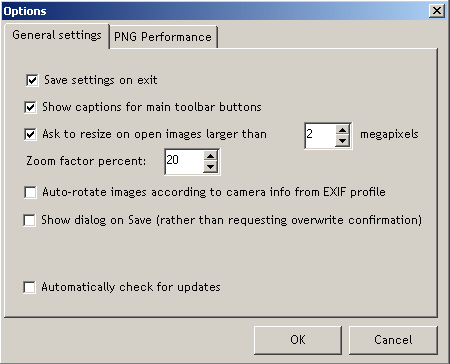
Interessante anche l’opzione Auto-rotate images according to camera info from Exif profile raggiungibile attraverso il menù Tools, Options. Spuntando l’apposita casella, RIOT provvederà a ruotare automaticamente le immagini provenienti dalle macchine fotografiche digitali, attingendo alle informazioni Exif.
Tutte le fotocamere più recenti salvano, insieme ai dati che riguardano la foto vera e propria anche delle informazioni aggiuntive (“metadati”) sulle impostazioni della fotocamera al momento dello scatto (modello e produttore della fotocamera, orientazione, apertura, velocità dello scatto, lunghezza focale, modalità meteorologica, velocità ISO,…) e sulla data ed ora, appunto. Tali indicazioni sono conservate nel file dell’immagine, nel formato Exif (Exchangeable file format).
Per procedere con la memorizzazione della versione “ottimizzata” dell’immagine o della foto digitale, è sufficiente cliccare sul pulsante Save della barra degli strumenti.
).
A questo punto, riavviando IrfanView si troverà, all’interno del menù File, il nuovo comando Save for web using RIOT. Dopo aver aperto l’immagine che si intende ridurre in termini di “peso”, sarà possibile ricorrere a Save for web using RIOT per aprire l’interfaccia di RIOT.
Gli utenti di GIMP troveranno il plugin di RIOT già disponibile nel “repository” di GIMP stesso. Una volta installato il plugin, sarà possibile servirsi delle funzionalità proprie di RIOT cliccando sul menù File di GIMP quindi sul comando Save for web using RIOT.
FILEminimizer Pictures
Precedentemente distribuito a titolo oneroso (l’acquisto di una licenza d’uso costava circa 25 Euro), FILEminimizer Pictures è divenuto, di recente, un prodotto freeware. Rispetto a RIOT, disponibile solamente in lingua inglese, FILEminimizer Picture offre un’interfaccia interamente tradotta in italiano.
Nella finestra principale, il programma non propone le due versioni dello stesso file (l’originaria da un lato e l’ottimizzata dall’altro) ma offre semplicemente due riquadri: in quello superiore (File da ottimizzare) è possibile specificare le immagini che devono essere compresse mentre in quello inferiore (File ottimizzati) vengono indicati i nomi dei file che saranno attribuiti ai file usciti dal processo di ottimizzazione.
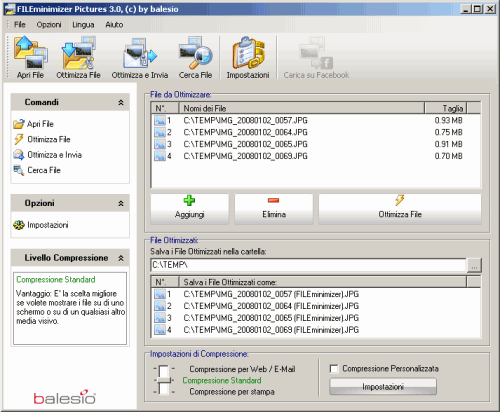
Per impostazione predefinita, il software inserisce il suffisso (FILEminimizer) nei nomi delle versioni modificate di ciascuna immagine. In questo modo sarà semplice individuare, a colpo d’occhio, le versioni ottimizzate delle foto e riconoscere, viceversa, i file originali. La “tag” utilizzata da FILEminimizer è comunque liberamente personalizzabile cliccando sul pulsante Impostazioni della barra degli strumenti quindi facendo riferimento alla scheda omonima ed alla casella Aggiungi questa estensione al nome del file.
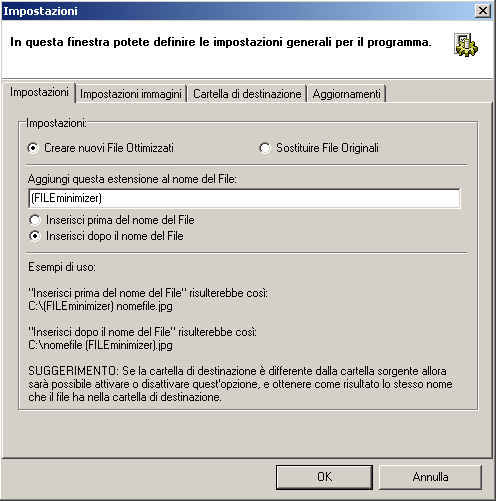
Come si vede, per default FILEminimizer non sostituisce mai i file originali creando sempre delle copie.
Cliccando sul pulsante Ottimizza file, nella finestra principale, il programma procederà all’effettuazione di un’ottimizzazione automatica che comprende anche l’eventuale ridimensionamento in pixel dell’immagine. Se non si desidera che le immagini vengano modificate in termini di dimensioni, è necessario accedere alle impostazioni, alla scheda Impostazioni immagini quindi disattivare la casella Permettere il ridimensionamento delle immagini.
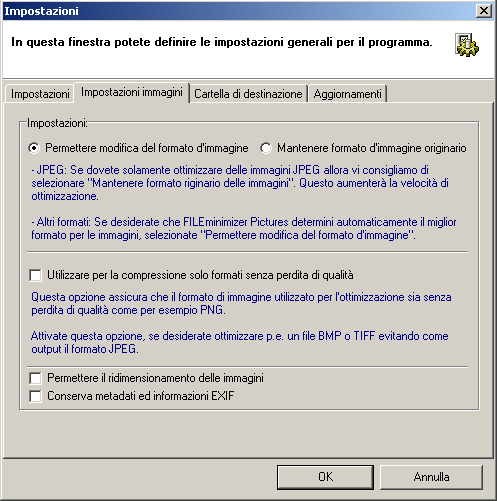
FILEminimizer è impostato per effettuare un’ottimizzazione multipla ossia per ridurre le dimensioni di più immagini, tutte specificabili nel riquadro File da ottimizzare della finestra principale.
Per la definizione dei livelli di compressione da impiegare, FILEminimizer sfrutta tre profili preimpostati: Compressione per web/email, Compressione standard e Compressione per stampa. Il primo prevede la compressione più spinta puntando meno sulla qualità dell’immagine; il secondo è solitamente un buon compromesso; il terzo privilegia la qualità rispetto alla riduzione delle dimensioni del file.
/https://www.ilsoftware.it/app/uploads/2023/05/img_6967.jpg)
/https://www.ilsoftware.it/app/uploads/2024/04/apple-music-2.jpg)
/https://www.ilsoftware.it/app/uploads/2024/04/Atalanta-Fiorentina-streaming-estero.jpeg)
/https://www.ilsoftware.it/app/uploads/2024/04/apple-music-gratis-1.jpg)
/https://www.ilsoftware.it/app/uploads/2024/04/Milan-Inter-dove-vederla-streaming.jpg)