Come fare per recuperare un file importante quando ci si dovesse accorgere di non averlo portato con sé? Se tale file non fosse memorizzato, almeno in copia, su un servizio cloud come Microsoft OneDrive o Google Drive, c’è la possibilità di accedere da remoto al computer dell’ufficio o di casa e attingere al file d’interesse?
Posto che con Desktop remoto e un server VPN locale è sempre possibile amministrare a distanza un PC Windows come se si fosse seduti dinanzi ad esso (vedere Desktop remoto con Windows 10 Pro o successivi e VPN), è interessante evidenziare che il client OneDrive integra una comoda funzionalità, tutto sommato poco conosciuta, per entrare nel PC da remoto.
I possessori di un account Microsoft non dovranno fare altro che aprire la pagina principale di OneDrive, ovunque ci si trovi e utilizzando un qualunque browser web, quindi selezionare il nome del computer remoto che contiene i file da recuperare.
L’interfaccia web di OneDrive consentirà così di entrare nel PC da remoto e “navigare” tra cartelle e file.
Si tratta di una funzionalità accessoria di cui molti non sospettano l’esistenza: il client di OneDrive (integrato in Windows 10 ed installabile separatamente in Windows 7 e in Windows 8.1), infatti, viene comunemente percepito come un software che fa da “ponte” fra i server Microsoft e il sistema locale e che quindi consente di caricare i file sul cloud, salvarli in locale e mantenerli sincronizzati. Nell’articolo OneDrive, accedi ai documenti da qualunque luogo e con qualsiasi dispositivo abbiamo presentato tutte le principali funzionalità di OneDrive.
I requisiti per entrare nel PC da remoto con OneDrive
Per entrare nel PC da remoto usando OneDrive sono necessari alcuni semplici requisiti:
1) Se si utilizza Windows 10, l’accesso al sistema deve essere impostato mediante account Microsoft e non attraverso account locale.
2) L’account Microsoft con cui si accede al sistema Windows 10 deve essere lo stesso con cui si accede da browser web al servizio OneDrive (da da questa pagina).
3) In Windows 7 così come in Windows 8.1 è necessario installare manualmente l’ultima versione del client OneDrive (vedere questa pagina per il download). L’accesso dovrà essere effettuato utilizzando lo stesso account OneDrive con cui si desidera entrare nel PC da remoto.
4) Per poter entrare nel PC da remoto con OneDrive, il sistema contenente i file d’interesse deve essere ovviamente acceso e collegato alla rete Internet.
La funzionalità in questione, infatti, non carica sul cloud – all’interno del servizio OneDrive – i file memorizzati sui sistemi locali degli utenti. Essi continuano infatti a restare salvati esclusivamente nelle posizioni originarie.
Come funziona l’accesso remoto con OneDrive
Cliccando sull’icona di OneDrive mostrata nella traybar di Windows, si dovrà scegliere Altro quindi Impostazioni.
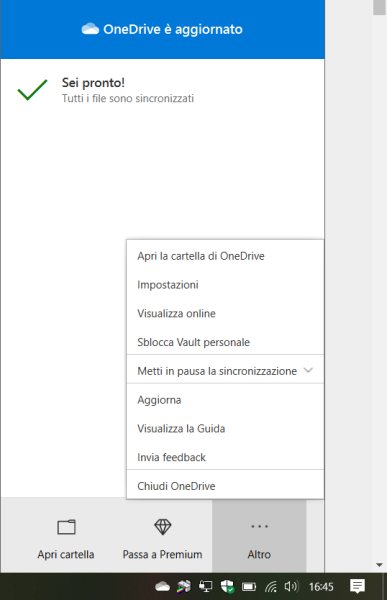
Nella scheda Impostazioni bisognerà quindi spuntare la casella Consentimi di usare OneDrive per recuperare file in questo PC.
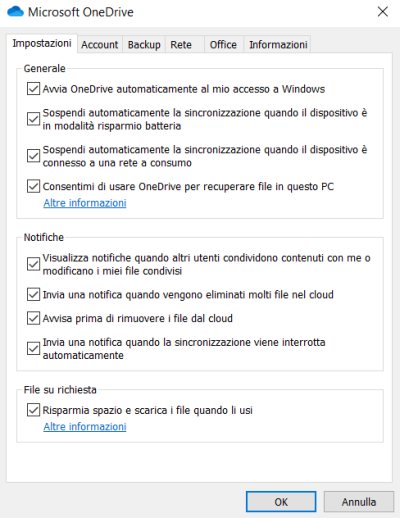
Dopo aver fatto clic sul pulsante OK, il contenuto del PC risulterà immediatamente accessibile da remoto, qualunque connessione si stia usando.
Suggeriamo di premere la combinazione di tasti Windows+R quindi digitare sysdm.cpl e premere il tasto Invio.
Accanto alla voce Nome completo computer, si potrà verificare il nome assegnato al PC, lo stesso che si troverà nella colonna di sinistra della versione web di OneDrive.
È bene controllare che il nome del PC sia sufficientemente semplice in modo da poterlo individuare a colpo d’occhio.
Windows assegna automaticamente in fase di installazione un nome piuttosto complesso a ciascun PC: cliccando su Cambia è possibile modificarlo.
È sempre bene farlo anche perché tale nome comparirà ad esempio nella finestra Rete di Windows ed usare una denominazione facilmente riconoscibile faciliterà l’individuazione del PC d’interesse anche nella rete locale.
Dal sistema remoto basterà aprire il browser web e visitare questa pagina su OneDrive (o comunque cliccare sulla voce PC nella colonna di sinistra).
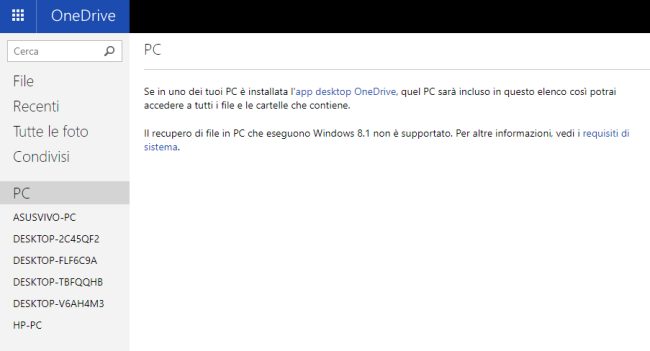
Cliccando sul nome del PC nella colonna di sinistra, OneDrive potrebbe – “una tantum” – richiedere un codice di conferma.
Superato questo passaggio, OneDrive permetterà di accedere da remoto all’intero contenuto del PC.
Nella parte superiore della pagina si troveranno i “collegamenti” alle cartelle di sistema più richieste ma nella parte inferiore si troveranno i riferimenti al contenuti di tutte le partizioni e delle eventuali unità rimovibili/lettori ottici collegati (sotto la dizione “Questo PC“).
Ove possibile (si pensi ad esempio alle foto), OneDrive mostrerà l’anteprima del contenuto di ciascun file sotto forma di miniatura: in questo modo sarà ancora più facile trovare e scaricare ciò che si sta cercando.
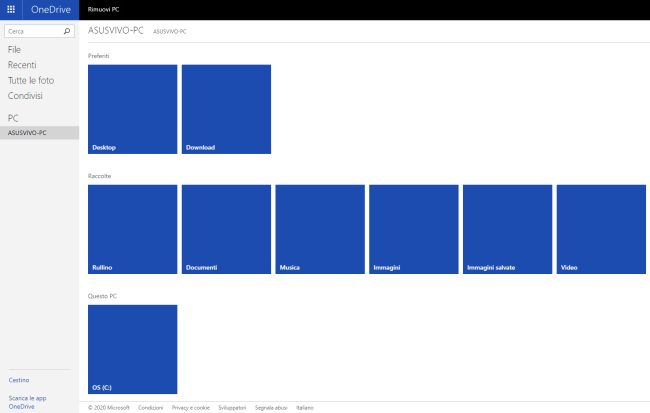
I file richiesti da remoto transiteranno per i sistemi Microsoft ma non verranno in essi conservati. I server Microsoft fungeranno da “proxy” per il download dei file richiesti ed i dati transiteranno attraverso una connessione cifrata HTTPS.
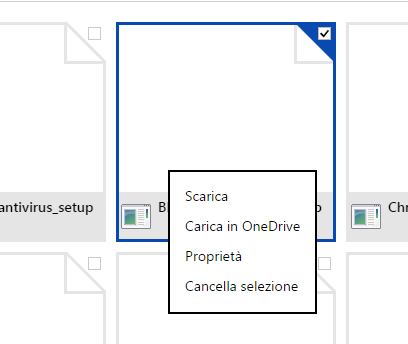
I file conservati sui sistemi remoti non potranno essere in alcun modo modificati o cancellati. Tali elementi potranno essere scaricati sul sistema locale oppure caricati su OneDrive usando l’apposito comando.
Per disattivare l’accesso remoto, basterà tornare nelle impostazioni del client OneDrive quindi togliere semplicemente il segno di spunta dalla casella Consentimi di usare OneDrive per recuperare file in questo PC e confermare con OK. Il contenuto del sistema non risulterà più accessibile a distanza usando la versione web di OneDrive.
/https://www.ilsoftware.it/app/uploads/2023/05/img_13749.jpg)
/https://www.ilsoftware.it/app/uploads/2024/04/governo-tedesco-gemania.jpg)

/https://www.ilsoftware.it/app/uploads/2024/03/springsale0.jpg)
/https://www.ilsoftware.it/app/uploads/2024/03/1-03-0.jpg)