/https://www.ilsoftware.it/app/uploads/2023/05/img_7489.jpg)
I telefonini si sono trasformati, da tempo, in dispositivi evoluti capaci di mettere a disposizione dell’utente una nutrita schiera di applicazioni per l’assolvimento dei compiti più disparati. Android è uno dei sistemi operativi per device mobili oggi più diffuso ed utilizzato: numerosi produttori (tra i tanti nomi ci sono, per esempio, Acer, HTC, LG, Motorola, Samsung e Sony Ericsson) hanno deciso di installato sui propri dispositivi via a via presentati sul mercato, sia che si tratti di smartphone che di tablet. Android si propone come una piattaforma “aperta” basata sul kernel Linux ed in grado di eseguire applicazioni attraverso la cosiddetta Dalvik virtual machine, una macchina virtuale Java adattata per l’impiego sui dispositivi mobili.
Appannaggio dei programmatori, Google provvede a rilasciare un pacchetto SDK aggiornato che intregra gli strumenti di sviluppo, le librerie, un emulatore, la documentazione ed alcuni progetti d’esempio. Grazie al pacchetto SDK, disponibile nelle versioni per le piattaforme Windows, Linux e Mac OS X, è possibile quindi interagire con un “dispositivo virtuale” che si comporterà come uno dei device Android disponibili sul mercato.
Il pacchetto SDK, che consente di realizzare applicazioni per Google, è scaricabile da questa pagina.
Per l’installazione in ambiente Windows, suggeriamo di scegliere il comodo installer.
L’SDK di Android supporta la maggior parte delle caratteristiche della Java Platform (Standard Edition o Java SE), oggi di proprietà di Oracle, fatta eccezione per l’Abstract Window Toolkit e Swing. Al posto delle due librerie per lo sviluppo di interfacce grafiche, Android mette infatti a disposizione il suo framework.
L’utilizzo della virtual machine è necessario per fare in modo che il codice generato possa garantire delle prestazioni comparabili a linguaggi compilati quali C e C++. La macchina virtuale che, su ciascun dispositivo Android, si occupa di eseguire il bytecode si chiama appunto Dalvik VM. L’uomo chiave che ne ha curato lo sviluppo si chiama Dan Bornstein ed il nome della macchina virtuale deriva da quello di un villaggio di pescatori islandese, nel quale vivano alcuni suoi parenti. La virtual machine Dalvik si occupa di recuperare tutte le varie classi Java necessarie per il funzionamento di un’applicazione e di combinarle in uno o più file con estensione .dex (Dalvik Executables). Durante la generazione di tali elementi, le informazioni duplicate vengono riunite assieme in modo da ridurre drasticamente lo spazio necessario rispetto ai comuni file Java in formato .jar.
“Cuore” di Android è il kernel Linux che è responsabile della gestione dei driver di periferica, dell’accesso alle risorse, della gestione energetica e di altre funzionalità. La maggioranza delle applicazioni sviluppate per Android sono comunque realizzata in Java e vengono tutte eseguite ricorrendo alla virtual machine Dalvik.
Al livello successivo della “pila”, sopra al kernel Linux, vi sono un certo numero di librerie C/C++ quali OpenGL, WebKit, FreeType, SSL, SQLite e Media. Le librerie Media sono basate su OpenCore e sono responsabili della registrazione e della riproduzioni di flussi audio e video. Un’ulteriore libreria, denominata Surface Manager si occupa di controllare l’accesso al sottosistema grafico e supporta la modellazione 2D e 3D.
La nota libreria WebKit, in comune con Apple Safari e Google Chrome, gestisce il motore per la navigazione sul web mntre SQLite è il conosciuto database relazionale opensource.
Installazione del pacchetto Java JRE e dell’ambiente di sviluppo Eclipse
In ambiente di sviluppo, per esempio su un sistema Windows, è indispensabile scaricare il pacchetto Java SE Development Kit (Java JDK) dal sito di Oracle prima di installare l’SDK di Android. La presenza, sul personal computer, della piattaforma Java JRE (Runtime Environment) non è sufficiente: è indispensabile munirsi di Java JDK.
Per procedere, è necessario visitare questa pagina web, cliccare sul pulsante Download (colonna “JDK“) quindi selezionare il file d’installazione per Windows.
Quando si installa Java è bene tenere presenti alcuni punti fondamentali. In primo luogo, la piattaforma Java deve essere mantenuta sempre aggiornata per evitare che eventuali vulnerabilità possano essere sfruttate, da parte di aggressori, per causare danni. In seconda battuta, se non si fosse interessati ad eseguire le applet Java dal browser web, sarebbe opportuno disattivare questa possibilità.
Grazie all’emulatore Android, il programmatore – per il 90% circa delle operazioni che deve compiere – non avrà mai bisogno di lavorare su un device “reale”. Esso, infatti, riesce a “mimare” gran parte delle caratteristiche fruibili utilizzando un dispositivo Android. Ci sono comunque alcune limitazioni relativamente al supporto delle connessioni USB, alla registrazione di video e di flussi dalla videocamera, all’impiego di cuffie, di connessioni Bluetooth, Wi-Fi e così via.
Per iniziare a programmare per Android è necessario munirsi del suo pacchetto SDK, del Java JDK e di un ambiente di sviluppo come Eclipse IDE. In realtà, è possibile programmare per Android utilizzando anche, semplicemente, un semplice editor di testo (i.e. Notepad++) ma la procedura apparirà sicuramente più macchinosa. Per evitare di complicarsi la vita, quindi, è possibile fruire dell’Android Development Tools (ADT), un plugin per Eclipse IDE che consente di “aprire” l’ambiente di sviluppo integrato multilinguaggio e multipiattaforma alla realizzazione di applicazioni per il sistema operativo di Google.
Eclipse IDE for Java Developers è scaricabile gratuitamente facendo riferimento a questa pagina.
L’ambiente di programmazione viene distribuito sotto forma di un semplice file Zip il cui contenuto deve essere estratto, sul disco fisso, in una cartella “ad hoc” (ad esempio C:\Eclipse).
Per avviare Eclipse IDE, basterà fare doppio clic sul file C:\Eclipse\Eclipse.exe.
Il software richiederà di specificare la cartella da utilizzare come punto di riferimento per la memorizzazione di tutti i propri progetti. Per semplificare le cose, è possibile digitare, per esempio, c:\android:
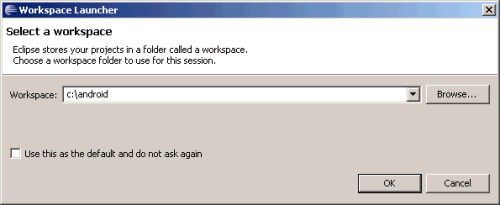
Installazione di Android SDK
Dopo aver prelevato il pacchetto SDK di Android da questa pagina, è possibile eseguire l’installazione sul personal computer.
Se la procedura d’installazione dell’SDK dovesse visualizzare il messaggio “Java SE Development Kit (JDK) not found” quando, in realtà, il pacchetto di Oracle è stato già correttamente installato sul sistema, è possibile risolvere il problema in un modo semplicissimo.
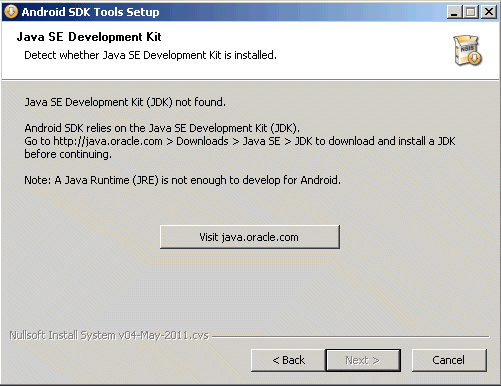
E’ sufficiente, infatti, cliccare sul pulsante Back e poi, ancora, nuovamente, sul pulsante Next:
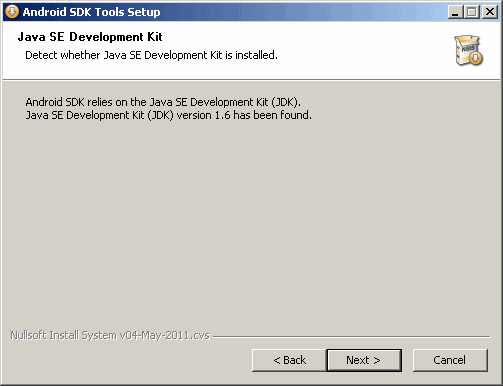
Per impostazione predefinita, il pacchetto sarà installato nella cartella C:\Programmi\Android\android-sdk.
Quando si installa il pacchetto SDK di Google Android, si ottengono una serie di strumenti e di pacchetti. Durante la prima installazione del prodotto, vengono installati solamente gli strumenti ossia gli eseguibili e i file di supporto indispensabili per l’avvio dei programmi. I pacchetti sono invece i file che si riferiscono ad una specifica versione di Android (dalla 1.5 alla 3.1) oppure i cosiddetti ad-on. Questi ultimi sono componenti aggiuntivi quali le API di Google Maps.
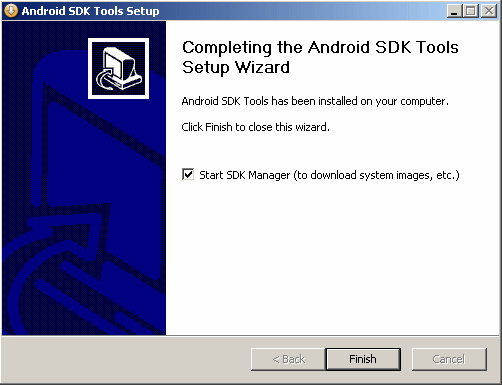
Lasciando attiva la casella Start SDK Manager, verranno ricercate sui server di Google le informazioni relative ai vari pacchetti software disponibili.
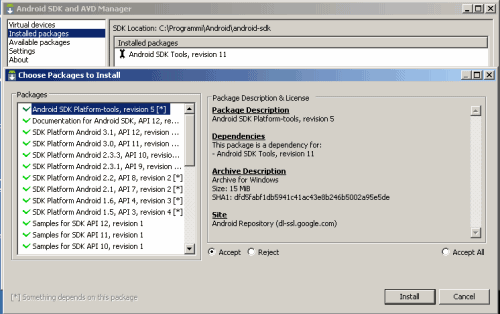
Per impostazione predefinita, l’SDK Manager installa tutti file necessari all’esecuzione delle varie versioni di Android (segno di spunta di colore verde).
Installazione dell’ambiente di sviluppo e avvio del dispositivo virtuale
Installazione del plugin Eclipse per la stesura di applicazioni Android
La procedura d’installazione di ADT (“Android Development Tools“) in Eclipse IDE è semplicissima. Dopo aver avviato Eclipse facendo doppio clic sul suo eseguibile, si dovrà accedere al menù Help (l’ultimo in alto a destra) quindi cliccare sulla voce Install new software…
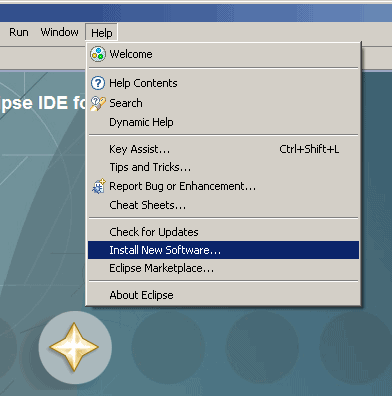
Alla comparsa della schermata successiva, è necessario cliccare sul pulsante Add quindi, in corrispondenza della casella Name, è necessario indicare ADT Plugin mentre nel campo Location l’indirizzo https://dl-ssl.google.com/android/eclipse/:
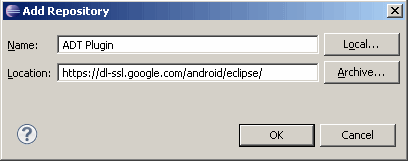
Dopo aver cliccato su OK, Eclipse provvederà a scaricare l’oggetto specificato. Al termine dell’operazione, si dovrà spuntare la casella Developer tools in modo tale che tutte quelle successive vengano contemporaneamente attivate:
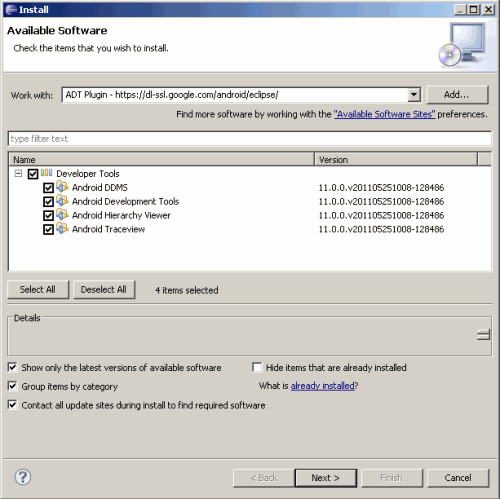
Per proseguire, si dovrà fare clic sul pulsante Next ed attendere qualche istante. Dopo aver cliccato un paio di volte su Next, per continuare si dovrà obbligatoriamente accettare le condizioni di licenza d’uso (“I accept the terms of the license agreements“) quindi premere il pulsante Finish.
Nel caso in cui dovesse comparire il messaggio seguente, si dovrà confermare l’installazione cliccando su OK:
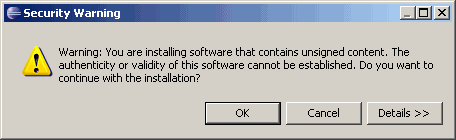
A download ed installazione completati, affinché sia possibile iniziare ad utilizzare il plugin per Android, si dovrà necessariamente riavviare Eclipse IDE (pulsante Restart now). Per verificare, in futuro, l’eventuale disponibilità di aggiornamenti del plugin, si dovrà fare riferimento al menù Help cliccando poi sul comando Check for updates.
L’ultimo passo per rendere operativo il plugin ADT di Eclipse consiste nell’indicare la cartella all’interno della quale è stato installato l’SDK di Google Android. Dal menù Window di Eclipse è necessario selezionare la voce Preferences quindi cliccare su Android, nella colonna a sinistra. Nella casella SDK Location si dovrà poi far presente la directory ove si è precedentemente installato il pacchetto SDK di Android:
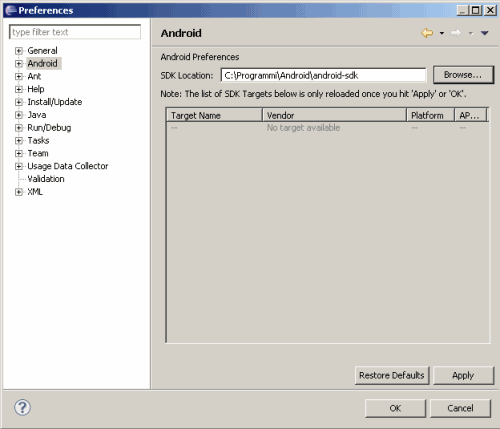
Il messaggio seguente permette invece di stabilire se si voglia o meno inviare dei dati anonimi a Google circa l’utilizzo del pacchetto SDK:
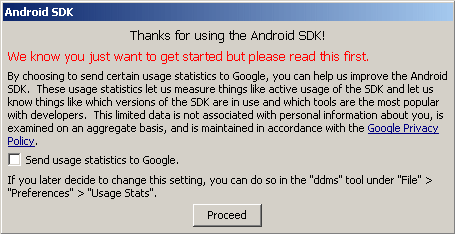
L’SDK Manager di Android può essere quindi avviato, semplicemente, dal menù Window, Android SDK and AVD Manager di Eclipse.
A questo punto è possibile provare subito a realizzare una prima applicazione Android. Per farlo, è necessario cliccare sul menù File di Eclipse quindi su New project e selezionare la voce Android, Android project dall’elenco.
Apparirà la finestra seguente che dovrà essere impostata in più parti:
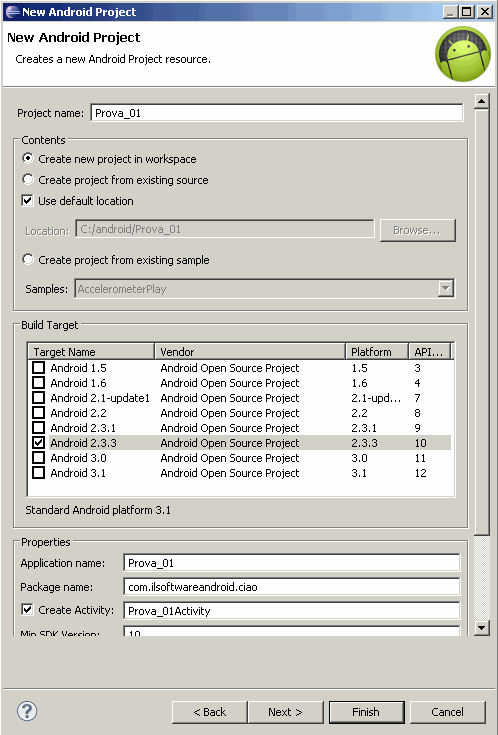
In primo luogo, va assegnato un nome al progetto in procinto d’essere sviluppato (casella Project name) quindi si dovrà specificare la versione di Android d’interesse (l’applicazione sarà eseguita come se fosse avviata su un dispositivo Google Android dotato della corrispondente versione del sistema operativo).
Nel riquadro delle proprietà, in basso, si può definire un nome per l’applicazione e specificare il nome da attribuire al pacchetto. Si tratta di un identificativo univoco che non deve essere utilizzato da nessun’altra applicazione Android. E’ quindi bene indicare qualcosa di creativo o comunque una denominazione che contenga un proprio segno distintivo inconfondibile. A titolo esemplificativo, possiamo chiamare il pacchetto com.ilsoftwareandroid.ciao.
Il nome visualizzato nel campo Create activity consente di specificare il nome dell'”attività” da avviare per prima nel momento in cui l’applicazione viene avviata. Un'”attività”, in Android, rappresenta solitamente una singola schermata dell’applicazione. Le applicazioni Android, contengono più attività e ciascuna di esse, come suggerisce il nome, aiuta l’utente a svolgere un particolare compito o comunque a proporre un insieme di dati.
Cliccando su Finish, Eclipse IDE genererà la struttura di base del progetto. Nel pannello denominato Project Explorer, si faccia clic sul nome del progetto (Prova_01, nel nostro caso) quindi sulla cartella src. Si apra quindi il pacchetto com.ilsoftwareandroid.ciao ed infine il file Prova_01Activity.java.
Si provi infine a modificare il contenuto del metodo onCreate() così come segue:
super.onCreate(savedInstanceState);
TextView testo = new TextView(this);
testo.setText("La mia prima applicazione Android!");
setContentView(testo);
L’applicazione si limiterà a visualizzare una casella di testo contenente il messaggio riportato poco sopra.
A questo punto, per eseguire l’applicazione si dovrà accedere al menù Run di Eclipse quindi selezionare la voce Run configurations. Cliccando due volte su Android application, si otterrà la finestra seguente:
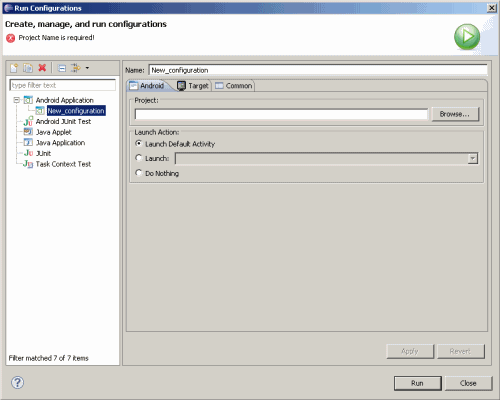
Agendo sul contenuto della casella Name, si può specificare Esegui_Prova01 mentre cliccando sul pulsante Browse, si dovrà selezionare l’applicazione Prova_01. Il menù a tendina Launch dovrà essere impostato così come raffigurato:

Cliccando su Apply quindi su Run, verrà esposto il messaggio d’avviso seguente:
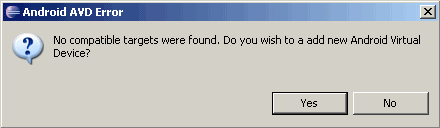
Si aprirà l’SDK Manager di Android. Da qui, cliccando su New, si dovrà creare un nuovo device virtuale.
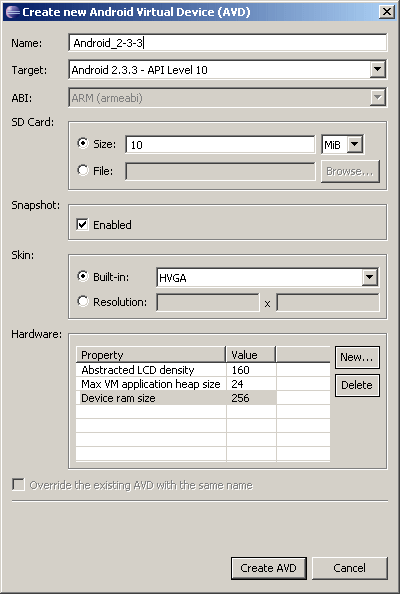
I vari campi presenti in finestra dovranno essere compilati così come nell’immagine sopra riportata. Si potrà poi cliccare sul pulsante Create AVD.
A questo punto si dovrà chiudere l’SDK Manager, riavviare Eclipse e rieseguire l’applicazione dall’IDE. In questo modo, l’SDK di Android provvederà ad effettuare il boot del dispositivo. L’emulatore provvederà così ad eseguire la semplicissima applicazione di prova appena messa a punto.
/https://www.ilsoftware.it/app/uploads/2024/04/2-20.jpg)
/https://www.ilsoftware.it/app/uploads/2024/04/Google-Trova-il-Mio-Dispositivo.png)
/https://www.ilsoftware.it/app/uploads/2024/04/2-3.jpg)
/https://www.ilsoftware.it/app/uploads/2024/03/Cerchia-e-Cerca-Funzione-AI-Google.png)