Per estendere lo schermo di Windows è ovviamente possibile utilizzare il cavo, collegando le uscite VGA/HDMI del computer, ad un altro schermo o TV.
In alternativa, è possibile ricorrere a Miracast, un po´ l'”equivalente wireless” del cavo HDMI.
L’utilizzo di Miracast, tuttavia, non è possibile su tutti i computer: può dipendere dalla scheda WiFi e/o dalla scheda video. Per verificarlo è possibile utilizzare l’utilità Windows dxdiag come spiegato nell’articolo Video in streaming e schermo del PC sulla TV o su altri dispositivi al paragrafo Miracast.
Una volta verificato il supporto Miracast, sarà possibile usare la combinazione di tasti Windows+K per identificare il dispositivo sul quale condividere lo schermo.
Usare Chromecast per estendere lo schermo
Nell’articolo Collegare PC a TV, come fare con Chromecast e Videostream, abbiamo visto diversi possibili utilizzi della chiavetta HDMI di Google, Chromecast appunto.
Aggiungiamo ulteriore carne al fuoco presentando un semplice espediente che permetterà a tutti di estendere lo schermo di Windows su una TV ricorrendo alla chiavetta Chromecast.
Utilizzando Chromecast si potrà estendere lo schermo di Windows senza ricorrere a Miracast quindi anche sui sistemi che non supportano tale tecnologia.
Chromecast, com’è noto, consente di inviare in streaming il desktop di Windows. Si tratta di una funzione sperimentale che però si comporta molto bene.
Sfruttando “in modo furbo” tale funzionalità, è possibile estendere o duplicare lo schermo.
La procedura che illustriamo si riferisce a Windows 10 ma è possibile applicarla senza problemi anche con Windows 7 e Windows 8.1:
1) Cliccare con il tasto destro del mouse in un’area libera del desktop e scegliere Impostazioni schermo
2) Alla comparsa della schermata seguente (o similare) si dovrà fare clic su Rileva
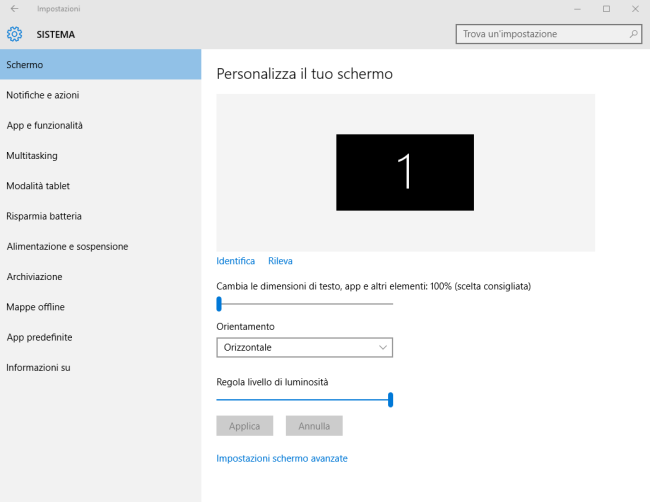
3) Windows mostrerà un riquadro con l’indicazione Schermo non rilevato
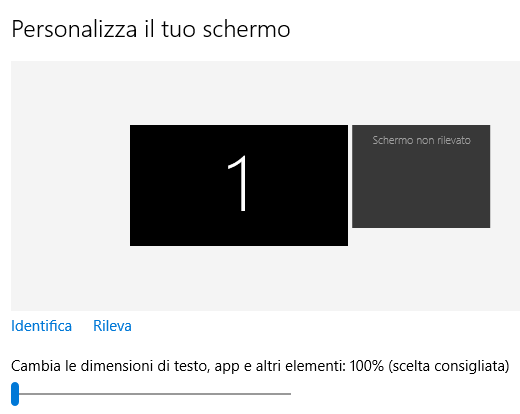
4) Dopo aver fatto clic su Schermo non rilevato, ci si dovrà portare in corrispondenza del menu a tendina Più schermi e scegliere Tenta di connetterti comunque su: VGA.
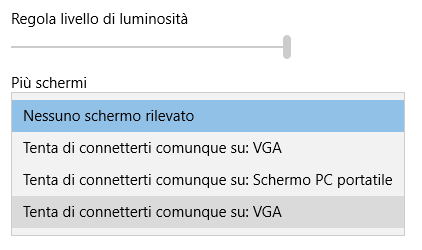
5) Si dovrà ignorare il messaggio Se tenti di connetterti, le altre modifiche apportate alla visualizzazione non verranno salvate (o messaggi d’avviso similari) e premere il pulsante Applica.
6) Dal menu Più schermi bisognerà a questo punto scegliere la voce Estendi questi schermi e cliccare nuovamente su Applica.
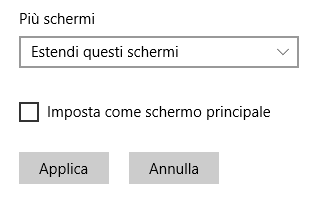
7) Alla comparsa del messaggio rappresentato in figura, si dovrà cliccare su Mantieni modifiche.
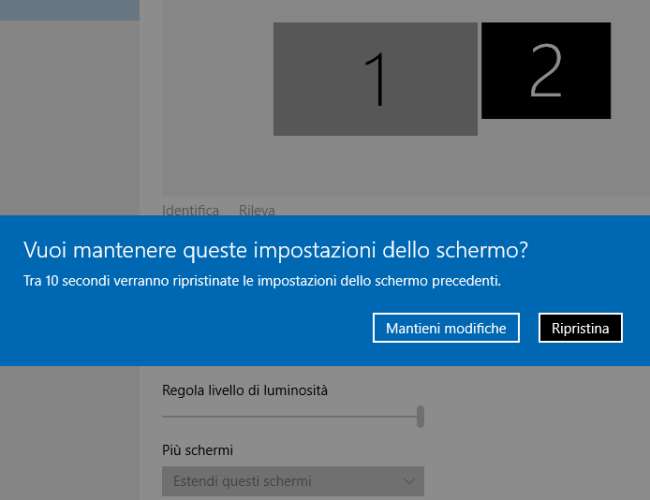
8) A questo punto si potrà aprire Chrome, il browser di Google, installare l’estensione Google Cast qualora non fosse presente quindi fare clic sul pulsante visualizzato nella barra degli strumenti del browser.
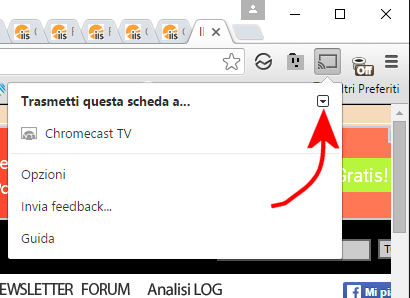
9) Cliccando sulla freccia evidenziata in figurata, bisognerà quindi selezionare Trasmetti schermo/finestra quindi selezionare la chiavetta Chromecast collegata alla TV e, in modalità WiFi, allo stesso router.
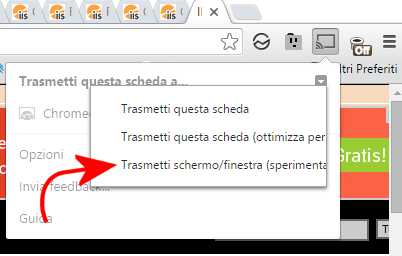
10) Dalla schermata che apparirà successivamente, bisognerà selezionare lo schermo numero 2 in modo da attivare l’estensione del display del sistema Windows sulla TV alla quale è connessa la chiavetta Chromecast.
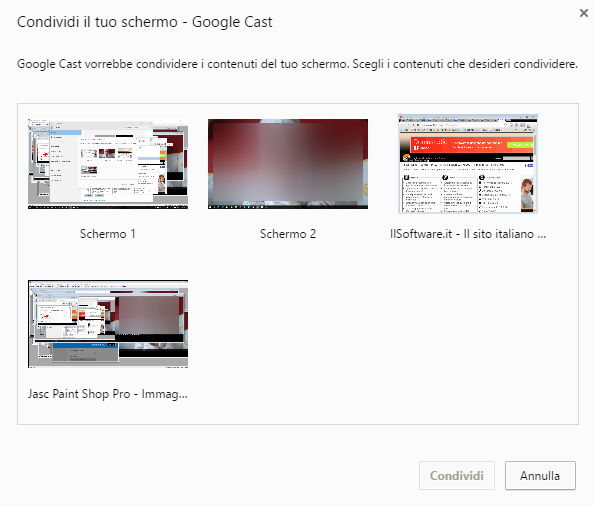
11) Dopo aver cliccato su Condividi, si potrà provare a trascinare una qualunque finestra dal desktop di Windows nella parte destra, oltre lo schermo “fisico” del computer in uso: la si vedrà immediatamente apparire sullo schermo del televisore.
Agendo sempre sull’icona Google Cast di Chrome, si potrà in qualunque momento interrompere la trasmissione e, quindi, la condivisione dello schermo del computer.
Eliminare lo schermo aggiuntivo
Qualora, in un secondo momento, si volesse eliminare lo schermo addizionale appena aggiunto in Windows, si dovranno seguire alcuni semplici passaggi:
1) Premere la combinazione di tasti Windows+P
2) Scegliere Solo schermo PC
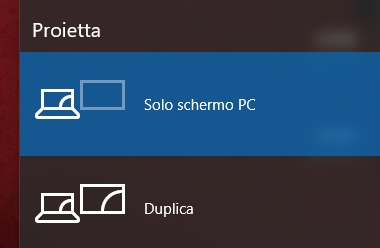
3) Riavviare Windows
4) Accedere al Pannello di controllo e fare clic su Schermo
5) Dalla colonna di sinistra scegliere Cambia le impostazioni dello schermo
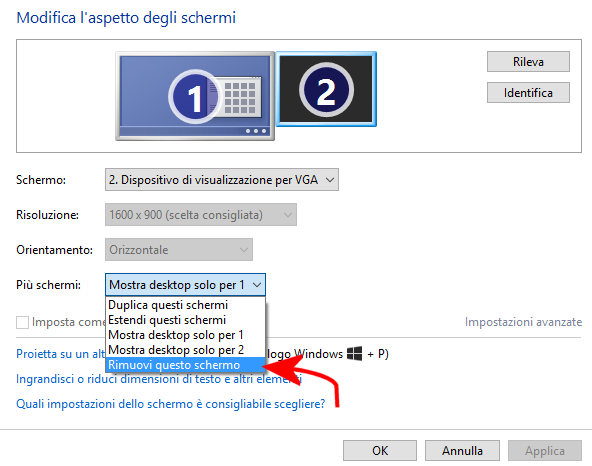
6) Alla comparsa della finestra rappresentata in figura, cliccare sullo schermo numero 2 (quello aggiunto precedentemente), quindi selezionare Rimuovi questo schermo dal menu a tendina Più schermi.
/https://www.ilsoftware.it/app/uploads/2023/05/img_13376.jpg)
/https://www.ilsoftware.it/app/uploads/2024/04/windows-10-invita-passare-account-microsoft-locale.jpg)
/https://www.ilsoftware.it/app/uploads/2024/04/mcirosoft-store-piu-veloce-novita.jpg)
/https://www.ilsoftware.it/app/uploads/2024/04/intel-sst-aggiornamento-windows-10-11.jpg)
/https://www.ilsoftware.it/app/uploads/2024/04/banner-passaggio-windows-10-11-PC-non-compatibili.jpg)