I plugin sono certamente una delle caratteristiche che, negli scorsi anni, hanno decretato il successo del browser Firefox. Mozilla offre un apposito sito web che raccoglie centinaia di componenti aggiuntivi in grado di estendere le funzionalità del browser. Purtuttavia, alcune estensioni rallentano il browser rendendone problematico il corretto funzionamento e contribuendo ad esasperare l’esperienza d’uso dell’utente.
Gli stessi tecnici di Mozilla avevano a suo tempo stilato un elenco delle 50 estensioni che maggiormente rallentano il browser evidenziando come spesso molti dei problemi lamentati dagli utenti non siano legati al codice di Firefox ma ai plugin via a via installati. La pagina è stata poi rimossa anche se qualche traccia rimane nell’archivio del servizio Wayback Machine.
Il Task manager o finestra Gestione attività di Windows, com’è noto, riporta quali applicazioni stanno maggiormente impegnando memoria, processore e disco fisso. Nel caso dei browser web, però, l’indicazione è poco utile perché non permette di stabilire quali risorse sono effettivamente usate dal programma di navigazione e quali dalle estensioni installate.
Com’è possibile individuare le estensioni lente in Firefox?
Premettiamo subito che il browser di Mozilla, al momento della stesura di quest’articolo, non integra uno strumento che permetta di verificare quali plugin rallentano il browser.
Il consiglio è quindi quello di installare about:addons-memory cliccando sul pulsante Aggiungi a Firefox, da questa pagina.
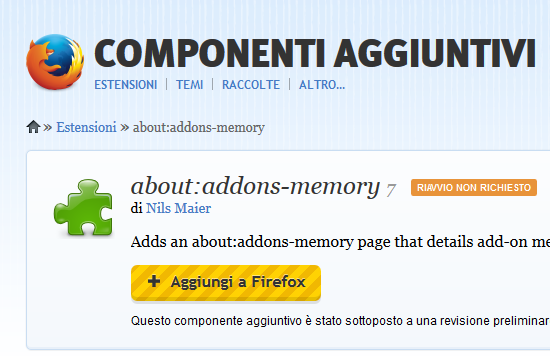
Ad installazione completata (non è neppure necessario riavviare il browser), si potrà semplicemente digitare, nella barra degli URL, about:addons-memory.
Verrà immediatamente esposto l’elenco dei plugin installati nel browser con la relativa occupazione in termini di memoria (colonna Usage).
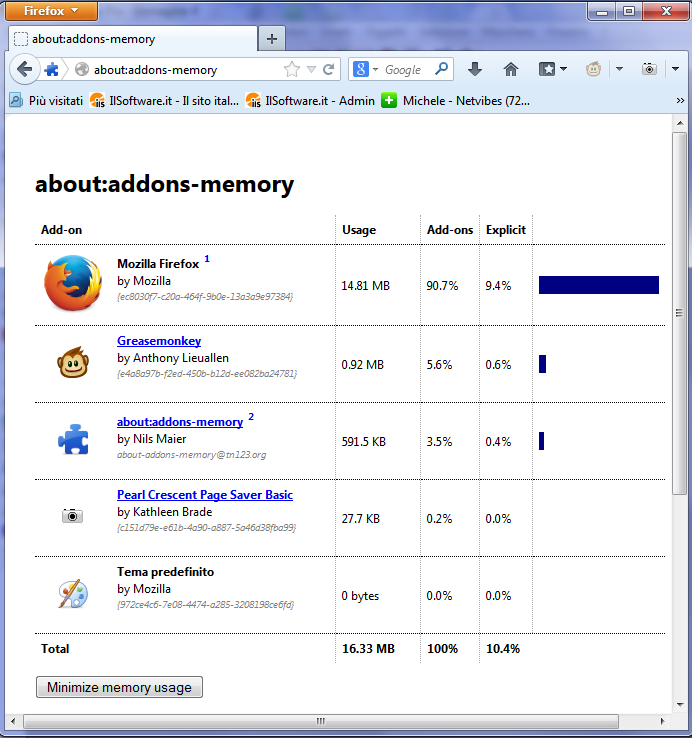
In questo modo, si potrà controllare quali plugin rallentano Firefox in modo pesante.
La procedura da applicare nel caso di Chrome è ancora più semplice perché nel caso del browser di Google le informazioni sulle estensioni che rallentano il browser vengono esposte accedendo al menù Strumenti, Task manager.
In alternativa, da qualunque scheda di Chrome, è possibile utilizzare la combinazione di tasti MAIUSC+ESC.
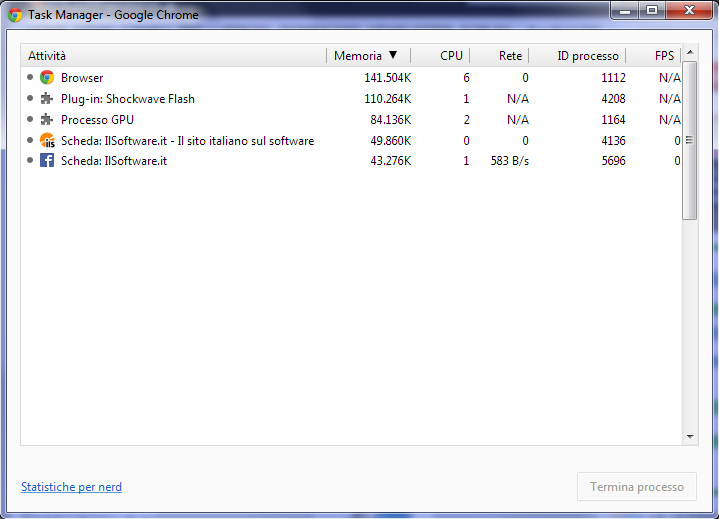
Il suggerimento è quello di cliccare due volte sulla colonna Memoria: Chrome visualizzerà così, in ordine decrescente, i plugin e le schede che complessivamente occupano di più memoria e processore.
Per quanto riguarda Internet Explorer, non c’è modo di sapere quali estensioni rallentano di più il browser. Una possibile soluzione, tuttavia, consiste nel cliccare sul pulsante a forma di ingranaggio, nella barra degli strumenti, e selezionare Gestione componenti aggiuntivi.
Spostando verso destra la barra di scorrimento orizzontale esposta in calce alla lista delle estensioni installate, è possibile controllare quanto tempo ha richiesto il caricamento di ogni singola estensione (colonna Durata caricamento). Le estensioni che richiedono molto tempo per essere caricate, possono essere disattivate cliccando sul pulsante Disabilita.
Eseguire i browser web in modalità provvisoria
Non è solamente Windows a disporre della cosiddetta “modalità provvisoria”. Anche i browser dispongono di una speciale modalità di funzionamento che consente di escludere il caricamento di qualunque estensione installata.
In questo modo è possibile verificare se la lentezza del browser od eventuali problemi di instabilità dipendano dalle estensioni presenti.
Nel caso di Firefox, basta cliccare sul pulsante arancione in alto a sinistra quindi scegliere Aiuto, Riavvia disattivando i componenti aggiuntivi.
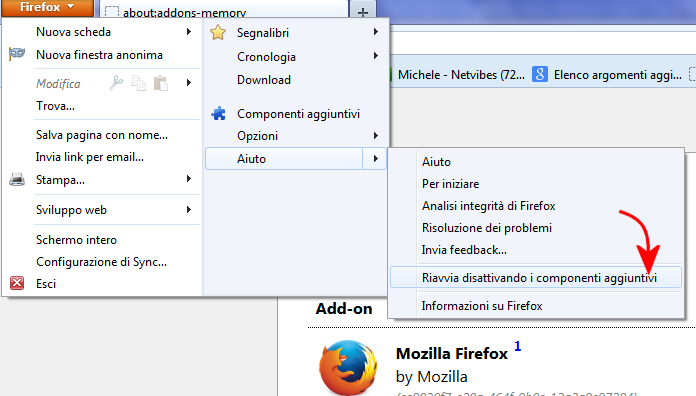
In Chrome è possibile disattivare temporaneamente le estensioni accedendo alla finestra Strumenti, Estensioni quindi disabilitando le caselle Attiva.
Gli utenti di Internet Explorer, invece, possono evitare il caricamento delle estensioni installate cliccando sulla voce Internet Explorer (nessun componente aggiuntivo) contenuta nel menù Start, Tutti i programmi, Accessori, Utilità di sistema.
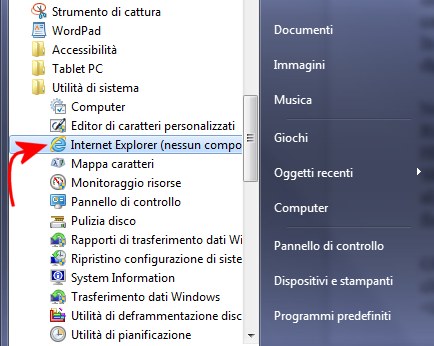
In Windows 8 ed in Windows 8.1 è possibile avviare Internet Explorer senza alcun componente aggiuntivo digitando iexplore -extoff nella casella Start, Esegui (sia dallo Start screen che dal desktop tradizionale di Windows per accedervi è sufficiente ricorrere alla combinazione di tasti Windows+R).
/https://www.ilsoftware.it/app/uploads/2023/05/img_10370.jpg)
/https://www.ilsoftware.it/app/uploads/2024/01/PowerToys-1.jpg)
/https://www.ilsoftware.it/app/uploads/2024/01/PowerToys.jpg)

/https://www.ilsoftware.it/app/uploads/2023/07/HWiNFO-GIGABYTE-scheda-madre-AORUS.jpg)