Chi utilizza Outlook si trova spesso a lavorare con archivi di posta di grandi dimensioni. Se si ricevono molti allegati non è infrequente doversi trovare a gestire un archivio di posta Outlook di dimensioni pari a qualche decina di gigabyte.
Come fare per ridurre l’archivio di posta di Outlook e gestire file PST di grandi dimensioni?
Ridurre le dimensioni del file PST di Outlook: backup in primis e cancellazione delle mail inutili
Prima di procedere e provare a ridurre le dimensioni dell’archivio di posta di Outlook, il consiglio è ovviamente quello di effettuare un backup completo dei messaggi.
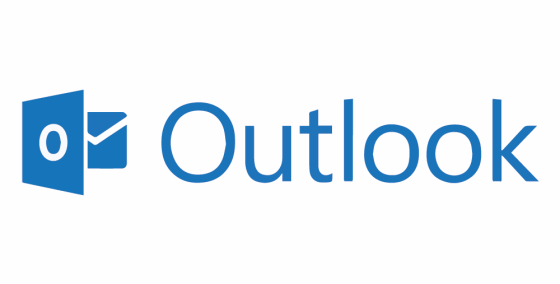
Le indicazioni per procedere sono riportate nell’articolo Backup Outlook ovvero come salvare le email in locale.
Nel caso in cui qualcosa dovesse andare storto, si avrà sempre la possibilità di ripristinare il contenuto del backup.
L’altro suggerimento – banale – è evidentemente quello di cancellare le email che non servono più.
Quindi, dall’Elenco cartelle di Outlook, si dovrà cliccare con il tasto destro su Posta eliminata e scegliere Svuota cartella.
Archiviare ciò che non è possibile eliminare
Outlook può gestire diversi archivi di posta PST: il suggerimento migliore per ridurre le dimensioni dell’archivio di posta di Outlook è quindi non usare un unico file allorquando questo dovesse cominciare a diventare troppo pesante.
Cliccando sul menu File quindi selezionando Impostazioni account, si troverà la scheda File di dati contenente anche il pulsante Aggiungi.
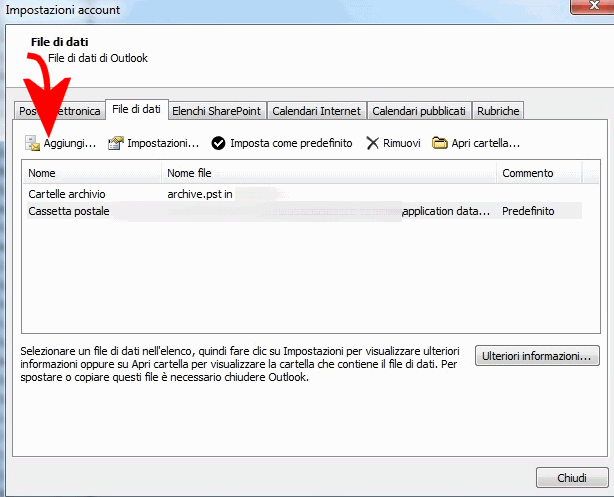
Usando la finestra che comparirà, si potrà generare un nuovo archivio di posta PST.
All’interno di esso si potranno successivamente spostare (archiviare) i messaggi di posta al momento contenuti nel file PST principale.
Dall’elenco delle cartelle di Outlook, si dovrà fare clic sul “contenitore” appena aggiunto e crearvi eventuali sottocartelle per una migliore organizzazione dei messaggi.
A questo punto, si potrà avviare l’operazione di spostamento (Outlook supporta anche il drag&drop) dal vecchio archivio, ormai divenuto lento e pesante, a quello nuovo.
Un buon approccio potrebbe essere quello di creare un archivio PST separato, in Outlook, per ciascun anno di attività.
L’archivio PST appena creato verrà visualizzato, per impostazione predefinita, a ogni avvio di Outlook. Cliccando però con il tasto destro sul suo nome e scegliendo Chiudi…, l’archivio non sarà più automaticamente aperto all’avvio di Outlook velocizzandone così l’esecuzione.
Qualora si volesse tornare sui propri passi e visualizzare automaticamente l’archivio PST creato, basterà cliccare sul menu File, Apri ed Esporta quindi selezionare Apri file di dati di Outlook.
Per ridurre le dimensioni dell’archivio di posta PST di Outlook, l’ultimo passo: compattazione
L’ultimo passo per ridurre le dimensioni dell’archivio di posta di Outlook in maniera effettiva consiste nell’avviare la compattazione del file PST.
Procedere è molto semplice: basta cliccare con il tasto destro sul file PST da compattare, selezionare Proprietà file di dati, scegliere Avanzate quindi Compatta ora.
A seconda della dimensione complessiva del file PST, la compattazione dell’archivio di posta potrebbe richiedere ore per essere portata a compimento. Non si interrompa anzitempo la procedura.
/https://www.ilsoftware.it/app/uploads/2023/05/img_14951.jpg)
/https://www.ilsoftware.it/app/uploads/2024/04/governo-tedesco-gemania.jpg)

/https://www.ilsoftware.it/app/uploads/2024/03/springsale0.jpg)
/https://www.ilsoftware.it/app/uploads/2024/03/1-03-0.jpg)