A quanti di voi è capitato di imbattersi in un problema all’apparenza irrisolvibile: cliccando due volte su un documento si viene informati che il file è danneggiato ed è impossibile aprirlo.
Una delle prime verifiche da fare è verificare il formato in cui il file è stato salvato. L’estensione indicata (ad esempio .doc, .docx, .pdf, .odt) potrebbe infatti non essere quella corretta.
Può capitare che al file venga assegnata un’estensione che non corrisponde al formato con cui il documento è stato effettivamente memorizzato.
Il consiglio è quindi quello di verificare in primis con che formato di file si ha davvero a che fare.
Per procedere, suggeriamo di installare un semplice editor di testo come Notepad++, cliccare con il tasto destro del mouse sul file che viene indicato come danneggiato quindi scegliere Edit with Notepad++ (oppure selezionare Apri con, Scegli un’altra app, Altre app, Notepad++).
Esaminando quanto riportato nell’header del file, si leggerà di che tipo di file si tratta.
Nel caso dei file in formato PDF, si dovrebbe leggere subito “PDF” (insieme con la versione delle specifiche utilizzate per produrre il file) all’interno della prima stringa, nella prima riga.
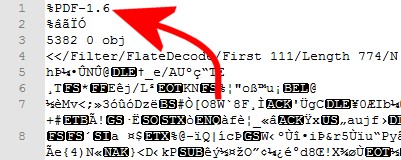
Nel caso dei file DOC di Word, poco più sotto si dovrebbe invece trovare un’indicazione del tipo Word.Document.
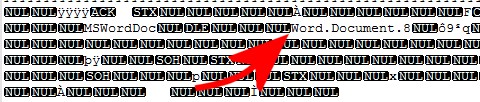
Analogamente, nel caso dei file ODT creati con LibreOffice Writer, si dovrebbe trovare – nella prima riga – oasis.opendocument.text. OASIS è un organismo indipendente riconosciuto per gli standard che ha approvato il formato aperto OpenDocument come standard per la memorizzazione dei documenti a maggio 2005.

Il DOCX è il formato che Microsoft ha adottato per default nelle più recenti versioni di Office. Come nel caso del formato OpenDocument (predefinito in LibreOffice), un documento DOCX è in realtà un file compresso Zip che contiene al suo interno la descrizione XML delle sue varie parti.
Rinominando un file .DOCX in .ZIP quindi facendovi doppio clic se ne dovrebbe quindi visualizzare il contenuto. Aprendo il file \word\document.xml con il browser web, si potrà verificare il contenuto del documento Word in formato testuale.
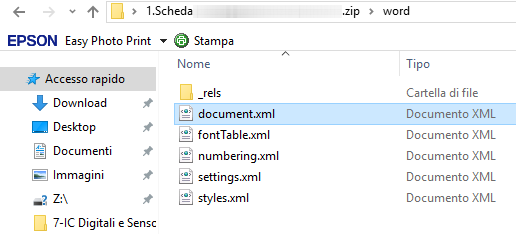
Il file XML citato contiene infatti tutti i testi e gli attribuiti ad essi associati.
In caso di emergenza, allorquando si avesse bisogno di recuperare almeno i testi di un file DOCX, aprire document.xml può essere risolutivo.
Nell’articolo DOCX, come aprire e convertire i documenti, abbiamo messo in evidenza le principali differenze tra i formati Office tradizionali e Office Open XML.
In aggiunta o in alternativa, è possibile usare un programma gratuito come AnalyzeIt!: indicandogli il file da analizzare e cliccando sul pulsante Analyze file header and content verrà svelata la reale tipologia del file. In caso di dubbio, AnalyzeIt! indica il tipo di file in termini di probabilità.
Rinominando il file con l’estensione giusta, quindi, il file dovrebbe essere aperto con il programma corretto e senza la visualizzazione di alcun errore.
Consigliamo di attivare sempre la visualizzazione delle estensioni dei file in Windows: vedere Visualizzare le estensioni dei file in Windows e smascherare chi usa pericolosi trucchi e Opzioni cartella in Windows 10, cosa c’è di nuovo e di vecchio.
Per tentare il recupero di file danneggiati si possono provare utilità come Recoverit Data Recovery, le utilità File Repair e Lazesoft Recovery Suite Home Edition (quest’ultima è una soluzione gratuita, almeno nell’edizione Home).
Il successo dei tentativi di ripristino dipende dallo stato in cui si trova il file e dalla specifica tipologia dello stesso. Nel caso di Recoverit, suggeriamo di fare clic sul pulsante All-Around Recovery per avviare la procedura guidata di recupero.
Per scongiurare problemi suggeriamo ovviamente di servirsi di una policy di backup efficiente (Backup, le migliori strategie per proteggere i dati) e in Windows usare sia Versioni precedenti (Ripristinare versione precedente di un file o di una cartella con Windows 10) che Cronologia file (Recuperare file cancellati o vecchie versioni di documenti in Windows 10).
/https://www.ilsoftware.it/app/uploads/2023/05/img_15684.jpg)
/https://www.ilsoftware.it/app/uploads/2024/01/PowerToys-1.jpg)
/https://www.ilsoftware.it/app/uploads/2024/01/PowerToys.jpg)

/https://www.ilsoftware.it/app/uploads/2023/07/HWiNFO-GIGABYTE-scheda-madre-AORUS.jpg)