La nota suite per l’ufficio LibreOffice consente di formattare documenti Word secondo le proprie necessità. Ad esempio, qualora si volessero cambiare i margini o modificare l’orientamento su una sola pagina del documento, LibreOffice consente di lavorare agevolmente sugli stili delle pagine.
È cosa piuttosto comune l’esigenza di impostare un certo stile solo sulla prima pagina del documento e formattare diversamente tutte le altre pagine, alternando magari gli stili per le pagine sinistre e destre.
Stili di un documento
Per formattare documenti è importante saper padroneggiare l’utilizzo degli stili. Questi permettono di formattare le pagine in maniera coerente, nell’ambito dell’intero documento.
Uno stile è un insieme di caratteristiche che permettono di descrivere la formattazione della tipologia di elemento selezionato. Nel caso in cui un elemento sia ricorrente all’interno del documento, lo stile sarà automaticamente applicato dal word processor su tutte le occorrenze.
LibreOffice, come altri prodotti, consente di impostare stili di paragrafo, di carattere, di cornice, di pagina e di elenco proponendo già diversi modelli. Ciascun modello può essere personalizzato e ne possono essere aggiunti di nuovi.
Per accedere alla finestra Stili e formattazione di LibreOffice è sufficiente selezionare, nelle ultime versioni di LibreOffice, l’icona raffigurante una chiave inglese (posta all’estremità di sinistra della barra degli strumenti di Writer) oppure scegliere Stili e formattazione dal menù Formato o, ancora, premere semplicemente il tasto F11.
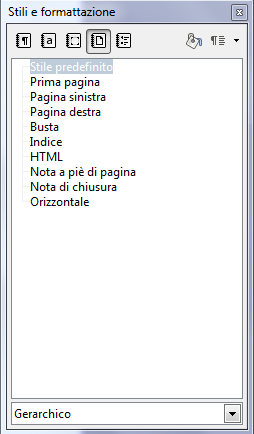
Modificare margini, intestazione e pié di pagina solo su pagine selezionate
Se si avesse necessità di diversificare lo stile della prima pagina del documento da quello delle pagine successive, basterà semplicemente cliccare in punto qualunque della prima pagina e selezionare Prima pagina dalla scheda Stili di pagina della finestra Stili e formattazione.
Per default, le altre pagine del documento utilizzeranno lo Stile predefinito.
Modificando ad esempio i margini di una qualunque pagina successiva alla prima, questi verranno immediatamente applicati a tutte le pagine che usano lo Stile predefinito ma non alla prima pagina che, appunto, sfrutta lo stile Prima pagina.
Analogamente, impostando intestazione e pié di pagina nelle pagine successive, questi non appariranno sulla prima pagina.
Tra l’altro, cliccando sull’area di intestazione o sul pié di pagina, si leggerà sempre, racchiuso tra parentesi, il nome dello stile impostato:
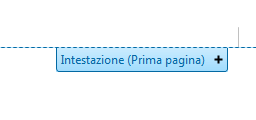
Alternare gli stili per le pagine sinistre e destre
Qualora si volesse adoperare uno stile diverso per le pagine di sinistra e di destra del documento (si voglia, ad esempio, inserire il numero di pagina nell’angolo inferiore sinistro sulle pagine di sinistra e nell’angolo inferiore destro sulle pagine di destra), sarà sufficiente portarsi sulla prima pagina di sinistra, accedere alla finestra Stile e formattazione, fare clic sulla scheda Stili di pagina e selezionare lo stile Pagina sinistra.
Cliccando col tasto destro del mouse sul nome dello stile (Pagina sinistra) quindi scegliendo Cambia, bisognerà portarsi nella scheda Gestione.
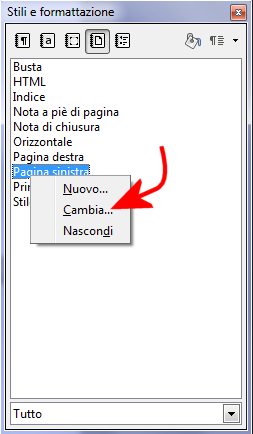
Qui, come stile successivo, ci si dovrà assicurare che sia selezionato Pagina destra:
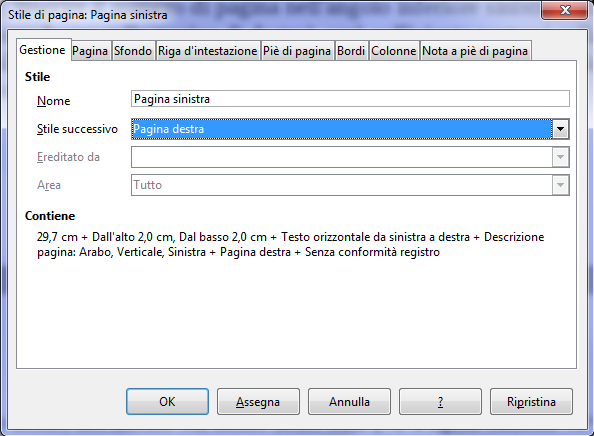
Cliccando sul pulsante Assegna o due volte sul nome dello stile, si potrà abbinare lo stile selezionato con tutte le pagine sinistre del documento.
Portandosi a questo punto in una delle pagine di destra che compongono il documento, facendo clic ad esempio nell’area di intestazione o di pié di pagina, si dovrà scegliere lo stile Pagina destra dalla finestra Stili e formattazione, cliccarvi col tasto destro del mouse quindi selezionare Cambia.
Dalla scheda Gestione, bisognerà assicurarsi che come stile successivo sia in questo caso impostato Pagina sinistra:
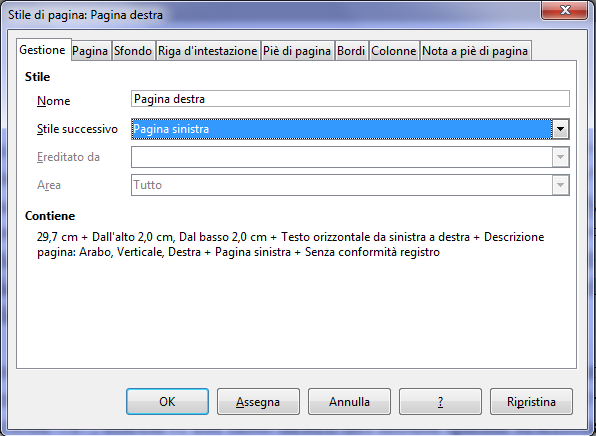
Al solito, il pulsante Assegna od un doppio clic sul nome dello stile consentiranno di applicare lo stile stesso a tutte le pagine di destra del documento.
Dal momento che la prima pagina è una pagina destra, LibreOffice applicherà automaticamente lo stile Pagina destra anche alla prima pagina del documento.
Per fare in modo che la prima pagina utilizzi uno stile a sé (tipicamente non è necessario stamparvi righe d’intestazione e di pié di pagina), sarà sufficiente cliccare ad esempio nell’area di intestazione della prima pagina (che fungerà da copertina), accedere alla finestra Stile e formattazione, cliccare col tasto destro del mouse sullo stile Prima pagina, selezionare la voce Cambia quindi scegliere Pagina sinistra come stile successivo nella scheda Generale:
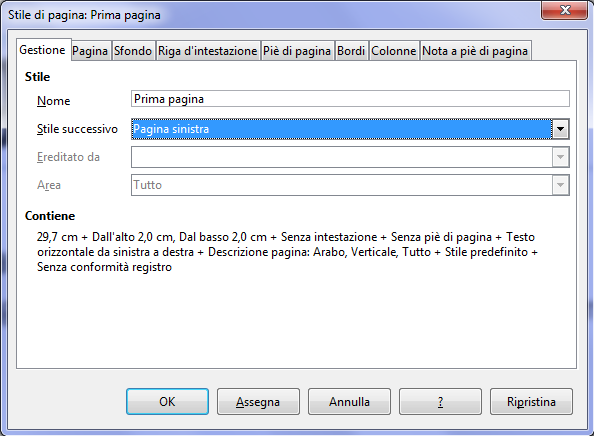
In questo modo, si indicherà l’utilizzo dello stile Pagina sinistra sulla seconda pagina del documento, rispettando le impostazioni precedenti ma avendo modo di sfruttare uno stile ancora diverso per la prima pagina.
A questo punto, sarà possibile intervenire sulle caratteristiche di ciascuna pagina così da regolare margini, intestazioni e pié di pagina.
Per esempio, scegliendo Inserisci, pié di pagina, Pagina sinistra dal menù di LibreOffice, si potrà definire il contenuto dell’area a pié di pagina per le pagine di sinistra:
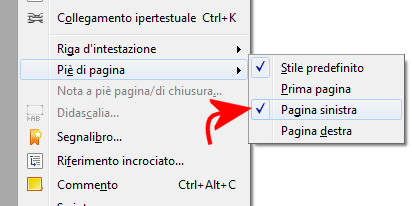
Utilizzando il menù Inserisci, Comando di campo, Numero di pagina, si potrà aggiungere, per le pagine sinistre, il numero di pagina sulla sinistra ed il titolo di documento sulla destra (aiutandosi con una tabulazione):

Viceversa, per le pagine destre si potrà approntare un pié di pagina simile al seguente:

Modificare il layout di una singola pagina del documento
Si supponga adesso di voler modificare la formattazione di una sola pagina del documento alterandone ad esempio l’orientamento da verticale ad orizzontale. Come fare?
Per procedere senza modificare gli stili delle altre pagine, basterà portarsi in calce alla pagina che precede quella su cui si desidera intervenire quindi selezionare Interruzione mnauale dal menù Inserisci. Dal menù a tendina Modello, si dovrà selezionare lo stile da applicare alla pagina seguente (nel nostro caso, Orizzontale).
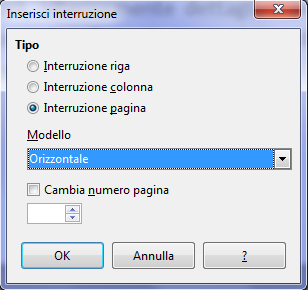
Dal momento che, adesso, a tutte le pagine successive verrà automaticamente applicato lo stile Orizzontale, si dovrà tornare nella finestra Stile e formattazione (scheda Stili di pagina), fare clic con il tasto destro del mouse su Orizzontale, sulla voce Cambia quindi selezionare Pagina sinistra o Pagina destra come pagina successiva:
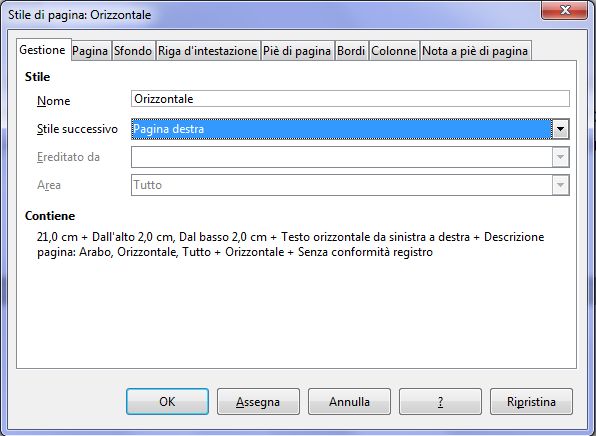
Creare un indice generale
Creare un indice generale del documento con LibreOffice è molto semplice: è sufficiente portarsi nel punto in cui si desidera aggiungere l’indice e selezionare Indici, Indici e tabelle dal menù Inserisci di Writer.
Dalla casella Tipo, bisognerà selezionare Indice generale mentre come titolo si potrà specificare quello che più si preferisce (generalmente Indice o Indice generale):
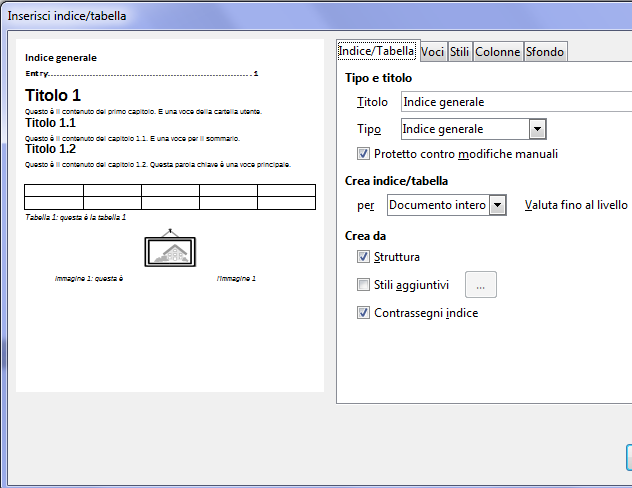
Confermando attraverso la pressione del pulsante OK, verrà aggiunto un indice vuoto all’interno del documento.
Per aggiungere le varie voci all’indice, si potranno utilizzare gli stili di paragrafo Titolo 1, Titolo 2, Titolo 3,… personalizzandoli secondo le proprie esigenze (in termini di font e dimensioni dei caratteri) oppure selezionare le voci da aggiungere e scegliere Indici, Voce dal menù Inserisci:
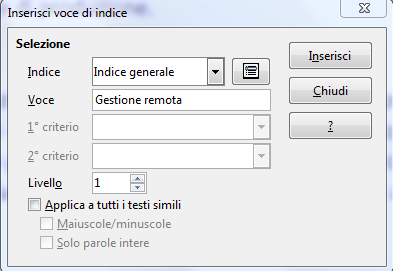
Qui bisognerà aver cura di selezionare Indice generale dal menù a tendina Indice ed eventualmente specificare il livello della voce selezionata (specificando un livello superiore al primo, la voce corrispondente risulterà “indentata” nell’indice generale).
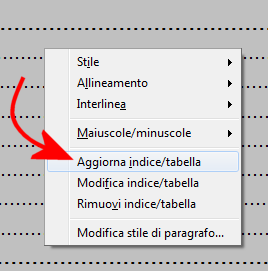
In qualunque momento e comunque alla fine della stesura del documento, si potrà aggiornare il contenuto dell’indice generale cliccandovi con il tasto destro e selezionando il comando Aggiorna indice/tabella.
/https://www.ilsoftware.it/app/uploads/2023/05/img_11286.jpg)
/https://www.ilsoftware.it/app/uploads/2024/04/governo-tedesco-gemania.jpg)

/https://www.ilsoftware.it/app/uploads/2024/03/springsale0.jpg)
/https://www.ilsoftware.it/app/uploads/2024/03/1-03-0.jpg)