Qualora abbiate l’esigenza di acquisire mediante scanner un buon numero di foto o di immagini ritagliandole automaticamente e memorizzandole sotto forma di file separati, GIMP – software libero ed opensource per il fotoritocco – è la soluzione che fa per voi.
In questo precedente nostro articolo abbiamo illustrato un’applicazione pratica di GIMP ossia l’impiego del programma per la rimozione di sfondi indesiderati da qualunque tipo di immagine.
Questa volta, provvederemo ad installare un plugin che consentirà di estrarre automaticamente tutte le immagini presenti in un file salvando poi ciascuna di esse come file a sé stante.
Il primo passo da compiere consiste nell’acquisire tutte le varie immagini d’interesse sotto forma di un unico file d’immagine, utilizzando lo scanner. Come evidenziato in figura, l’area posta in alto a sinistra, nella pagina acquisita, dovrebbe essere lasciata libera da immagini.
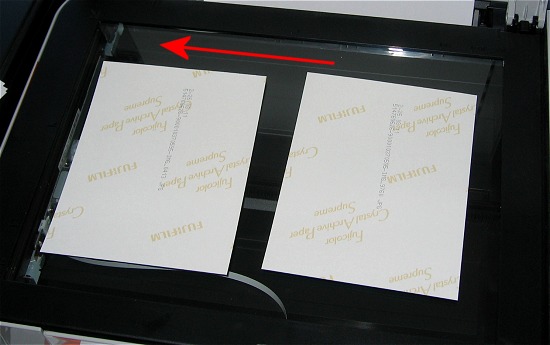
Tale accorgimento sarà essenziale, successivamente, quando l’immagine sarà elaborata con GIMP, per indicare allo strumento “bacchetta magica” le coordinate di una zona certamente libera da elementi grafici.
Dopo aver acquisito l’immagine da scanner, si dovrà salvarla come file (ad esempio in formato JPG).
A questo punto è necessario portarsi all’interno della cartella %userprofile%\.gimp-2.6\scripts e copiarvi questo file, scaricabile dalla Rete.
Nella cartella %userprofile%\.gimp-2.6\plug-ins si dovrà invece aver cura di estrarre il contenuto di questo archivio compresso.
Avviando GIMP ed accedendo al suo menù Strumenti, si noterà la presenza di una nuova voce: Batch tools.
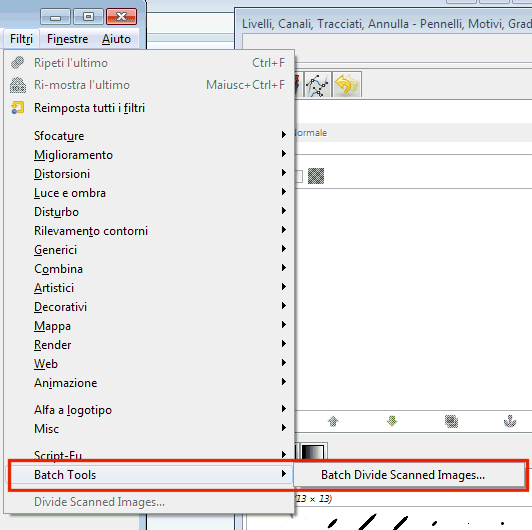
Cliccando su Batch Divide Scanned Images, si accederà ad un'”inedita” finestra che permette di configurare in profondità il comportamento del meccanismo di ritaglio delle foto e degli elementi grafici contenuti presenti nel file acquisito mediante lo scanner.
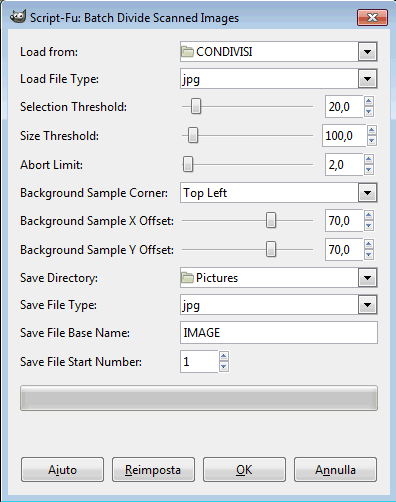
Agendo sul menù a tendina Load from si deve specificare la cartella contenente i file acquisiti da scanner. Abbinando l’indicazione JPG (Load file type), la procedura automatizzata (“batch”) aprirà tutti i file in formato JPEG contenuti nella directory, ne effettuerà un’analisi e provvederà ad estrarne il contenuto effettuando tutti gli “aggiustamenti” del caso (piccole rotazioni, ritagli e così via).
La barra Selection threshold consente di impostare un “valore soglia” per l’uso della bacchetta magica di GIMP. Si tratta, in sostanza, del valore “tolleranza” solitamente impostabile in modo manuale nel programma: il valore non dovrebbe essere troppo elevato affinché non si corra il rischio che vengano rimosse aree appartenenti ai vari elementi grafici. Solitamente un valore compreso tra 10 e 25 è più che corretto.
Per impostare la dimensione minima dell’immagine che il processo batch può incontrare, è possibile agire su Size threshold. Qui, è possibile impostare un valore di propria scelta, a seconda della dimensione delle immagini da ritagliare e da estrarre dal documento. Se non vi sono elementi di dimensioni ridotte, 100 o 200, di solito, è una regolazione adeguata.
Nella casella Abort limit, invece, è possibile specificare il numero massimo di immagini che GIMP deve estrarre e salvare come file. Solitamente un valore quale 4 o 5 non crea problemi ma non dovrebbe comunque essere molto più alto del numero di immagini realmente presenti nel file.
Come anticipato in precedenza, il plugin per GIMP ha bisogno di conoscere la posizione di un riquadro di sfondo “pulito” ossia che non contenga alcun elemento grafico. Nel nostro caso, abbiamo posizionato tale elemento nell’angolo in alto a sinistra (top left) ed impostato una dimensione pari a 70×70 pixel.
Le altre regolazioni sono di immediata comprensione: è necessario stabilire la cartella di riferimento per il salvataggio dei file, il formato d’immagine che si desidera ottenere, il nome che sarà attribuito a ciascuna foto estratta dal file acquisito da scanner. A ciascun file d’immagine sarà abbinato anche un numero progressivo: la casella Save file start number consente di introdurre un valore di partenza.
Cliccando su OK, dopo alcuni secondi d’attesa, apparirà una finestra che informerà circa lo stato di avanzamento della procedura.
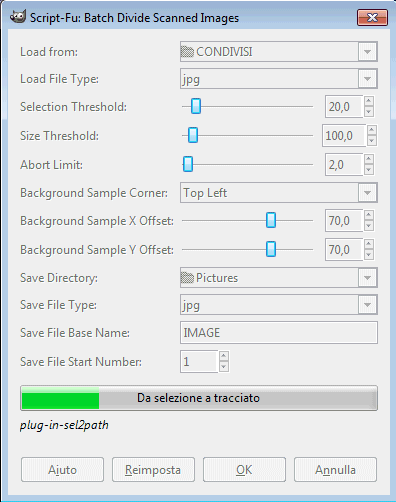
In conclusione si dovrebbero ottenere tanti file separati quante sono le foto contenute nel documento acquisito ricorrendo allo scanner.
Nel nostro articolo abbiamo scelto di effettuare la procedura su un sistema Windows 7. La procedura è assolutamente analoga sulle altre versioni di Windows e simile nel caso dei sistemi Linux (cambiano solo le cartelle di riferimento di GIMP).
/https://www.ilsoftware.it/app/uploads/2023/05/img_7948.jpg)
/https://www.ilsoftware.it/app/uploads/2024/04/windows-10-invita-passare-account-microsoft-locale.jpg)
/https://www.ilsoftware.it/app/uploads/2024/04/mcirosoft-store-piu-veloce-novita.jpg)
/https://www.ilsoftware.it/app/uploads/2024/04/intel-sst-aggiornamento-windows-10-11.jpg)
/https://www.ilsoftware.it/app/uploads/2024/04/banner-passaggio-windows-10-11-PC-non-compatibili.jpg)