/https://www.ilsoftware.it/app/uploads/2023/05/img_8594.jpg)
Di software per la creazione di copie di backup dei propri dati ne sono disponibili a bizzeffe in Rete. Tra le applicazioni più innovative è però possibile annoverare, di sicuro, Genie Timeline, un programma disponibile in tre versioni (una gratuita e due a pagamento) che s’incarica di creare le copie di sicurezza in maniera del tutto automatica. La parola d’ordine di Genie Timeline è “semplicità”: il software non richiede all’utente di effettuare alcun intervento complesso. La configurazione dell’applicazione, infatti, si concretizza in appena due passaggi: il primo consiste nella scelta dell’unità di memorizzazione che ospiterà i file di backup mentre il successivo nella scelta della tipologia di informazioni da “mettere in sicurezza”.
La versione gratuita del programma, che vi proponiamo nel nostro servizio, può essere impiegata a costo zero per uso personale e consente di creare una copia di sicurezza di tutti i dati più importanti, memorizzati sul personal computer. Rispetto alle versioni a pagamento (“Home” e “Pro“), Genie Timeline Free 2012 è sprovvisto di alcune funzionalità e porta con sé qualche limitazione ma è pur sempre un software capace di assolvere egregiamente ai suoi compiti.
Mentre le versioni a pagamento di Genie Timeline controllano il sistema con una periodicità più stretta (i backup possono essere aggiornati, rispettivamente, ogni 30 e 3 minuti), nel caso della versione freeware, il programma può effettuare un aggiornamento al massimo ogni 8 ore.
Il nome col quale è stata battezzata l’utilità ne riassume le abilità: il termine “timeline“, infatti, fa riferimento alla barra temporale sulla quale il programma annota le operazioni di backup via a via espletate.
Una volta installato Genie Timeline Free sul proprio sistema (è compatibile con Windows XP, Windows Vista e Windows 7), l’applicazione chiede di selezionare l’unità disco che dovrà contenere i file di backup e di specificare le informazioni oggetto d’intervento.
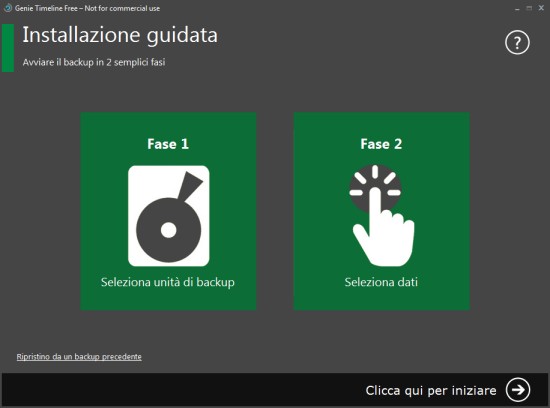
Il programma rileverà le unità disco “papabili” per il salvataggio delle copie di backup di file e cartelle importanti. In elenco vengono indicati dischi fissi, rimovibili ed unità di rete (già “mappate” in Windows; devono cioé avere una lettera di identificazione associata) che offrano un quantitativo di spazio sufficiente per la memorizzazione dei dati.
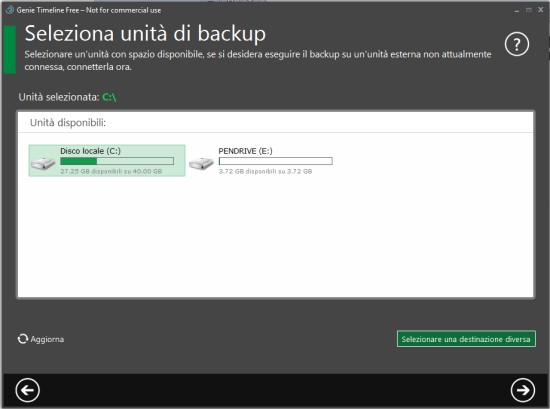
Per “mappare” una cartella condivisa su un altro sistema come unità di rete, assegnandole una lettera identificativa, è sufficiente accedere al menù Strumenti di Risorse del computer (Windows XP) o di “Computer” (Windows Vista e Windows 7) e cliccare sul comando Connetti unità di rete. Per connettersi alla risorsa condivisa con un nome utente diverso da quello in uso (a seconda delle autorizzazioni impostate sulla macchina “server”), basta cliccare su nome utente diverso, nel caso di Windows XP oppure spuntare la casella Connetti con credenziali diverse in Windows Vista/Windows 7.
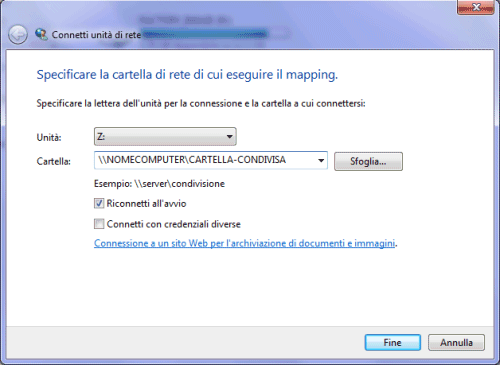
Per far comparire il menù Strumenti nella finestra Computer di Windows Vista e di Windows 7, si deve semplicemente premere il tasto ALT.
L’interfaccia utente che contraddistingue la più recente versione di Genie Timeline sembra già guardare a Windows 8: chi ha già avuto modo di provare il sistema operativo Microsoft che, assai probabilmente, debutterà dopo l’estate, noterà la presenza di elementi grafici molto simili.
Utilizzando la scheda Selezione intelligente, si può far presente a Genie Timeline l’intenzione di voler effettuare il backup automatico di determinate tipologie di file.
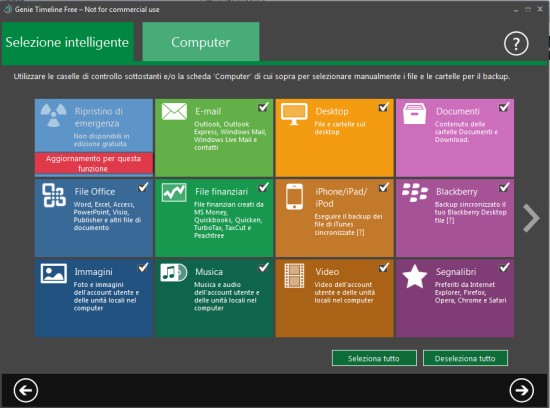
Per impostazione predefinita, tutte le categorie di contenuti che Genie Timeline è capace di trattare autonomamente sono preselezionato (casella corrispondente attivata).
Cliccando sulla scheda Computer, in alto, è possibile aggiungere singoli file e cartelle o personalizzare ulteriormente il materiale che il programma deve “backuppare”.
Per impostazione predefinita, Genie Timeline crea una copia di backup dei documenti, salvati nei formati più diversi, degli archivi di posta elettronica, del contenuto del desktop di Windows, dei file musicali, dei video, delle immagini, dei segnalibri del browser, di file compressi ed immagini ISO, di eBook e documenti PDF.
Confermando le scelte mediante la pressione del pulsante Avanti (freccia verso destra), Genie Timeline inizierà immediatamente la sua attività di backup in tempo reale:
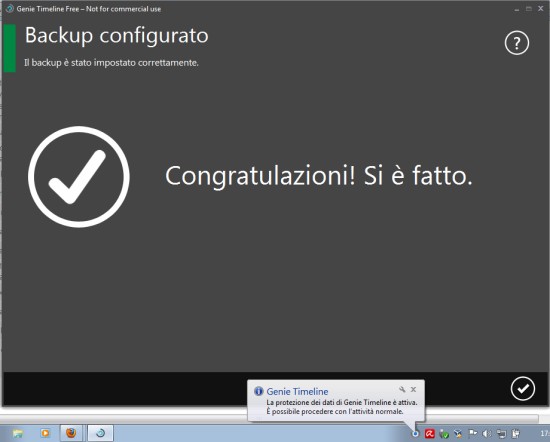
Non appena comparirà il fumetto “La protezione dei dati di Genie Timeline è attiva. È possibile procedere con l’attività normale“, sarà possibile lavorare come sempre col personal computer. Suggeriamo però di non spegnere il sistema in uso fintanto che la piccola icona di Genie Timeline, mostrata nella “traybar” di Windows, non avrà cessato di “roteare”.
“Navigazione” all’interno dei backup e ripristino di file e cartelle
Tipicamente, a backup ultimato, l’icona di Genie Timeline assume la forma visibile nell’immagine che segue (livello di protezione: 100%):
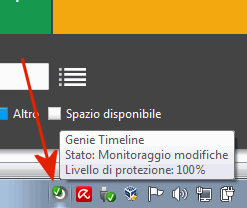
Durante le operazioni di backup, Genie Timeline – con l’intento di ridurre al minimo l’impatto sulle prestazioni del sistema – effettua la copia di file e cartelle alla massima velocità solo quando il computer appare inutilizzato. È bene sapere, comunque, che l’azione di Genie Timeline può essere temporaneamente sospesa, in qualunque momento, qualora ciò si rendesse necessario. Per evitare rallentamenti durante il caricamento di un filmato o durante pesanti elaborazioni dati, è sufficiente cliccare con il tasto destro del mouse sull’icona di Genie Timeline nella “traybar” e cliccare su Pausa:
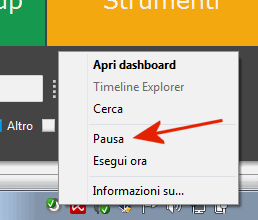
In alternativa, dalla finestra principale di Genie Backup (accessibile facendo doppio clic sull’icona mostrata nella traybar), è possibile cliccare sul pulsante Interrompi backup.
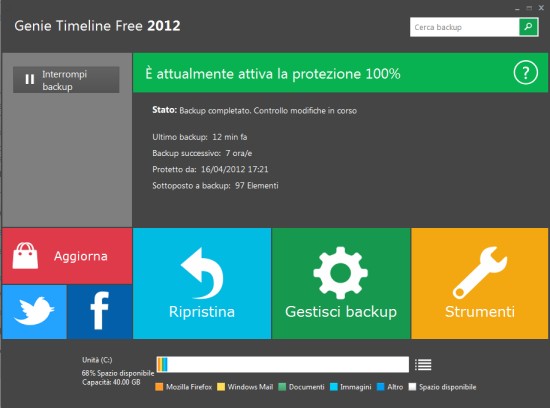
Nella schermata che funge da menù principale di Genie Timeline sono contenute alcune informazioni quali l’indicazione dell’ultimo backup, del momento in cui sarà generata una nuova versione dell’archivio e del numero di file coinvolti. Poco più sotto, tre grandi pulsanti, in perfetto stile “Microsoft Metro“, danno modo di richiedere il ripristino di file e cartelle, di gestire i backup e di personalizzare alcune funzionalità del programma.
Lo strumento più importante è accessibile cliccando sul pulsante Ripristina quindi su Ripristino avanzato. Da qui, in qualunque momento, è possibile recuperare qualunque file sia contenuto in uno degli archivi di backup via a via generati da Genie Timeline.
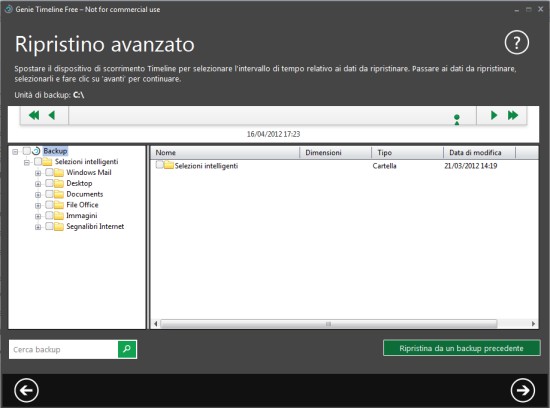
In questa fase è bene riporre particolare attenzione sulla barra orizzontale che viene proposta immediatamente sotto l’indicazione dell’unità di backup. Tale oggetto si chiama “timeline” e visualizza graficamente i vari momenti in cui viene generato ogni backup. Spuntando la casella corrispondente ad uno o più file oppure ad una o più cartelle, è possibile procedere ad un ripristino nelle posizioni originarie (Ripristina nel percorso originale) oppure in una directory differente (Ripristina in un percorso alternativo).
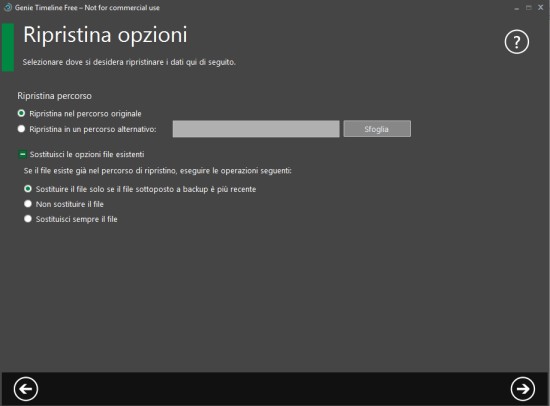
Utilissima si rivela la funzionalità di ricerca all’interno degli archivi di backup che Genie Backup mette a disposizione in calce alla finestra Ripristino avanzato.
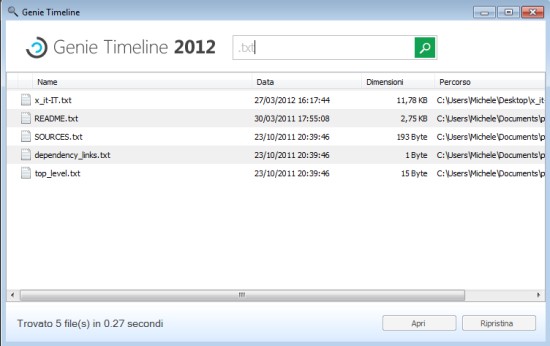
Per migliorare le sue performance e risparmiare tempo prezioso, Genie Timeline è in grado di stabilire per quali file, di volta in volta, è necessario operare il backup. In particolare, il software non solo crea una copia di sicurezza dei file nuovi ma esamina gli elementi già presenti sul sistema generandone un backup per le sole porzioni modificate. Rispetto alle precedenti versioni di Genie Timeline, la 2012 è sicuramente più veloce e permette di non sprecare prezioso spazio su disco grazie all’adozione di nuove tecniche di deduplicazione dei dati.
Peccato che la versione gratuita del programma non permetta più l’uso del comodo Timeline Explorer dall’interfaccia di Windows. Pur essendo visualizzato il comando nella shell del sistema operativo, facendovi clic non si va da nessuna parte.
Facendo clic su Gestisci backup, nella finestra principale di Genie Timeline, si può rivedere le tipologie di file oggetto di backup (Modifica la selezione di dati), modificare l’unità disco all’interno della quale devono essere conservate le informazioni (Sostituisci l’unità di backup) e generare di sana pianta una nuova attività di backup (Avvia un nuovo backup). Praticamente inutile, invece, il pulsante Strumenti che permette di accedere ad una serie di funzionalità fruibili acquistando una licenza d’uso del software.
(circa 14 MB).
/https://www.ilsoftware.it/app/uploads/2024/04/mcirosoft-store-piu-veloce-novita.jpg)
/https://www.ilsoftware.it/app/uploads/2024/04/intel-sst-aggiornamento-windows-10-11.jpg)
/https://www.ilsoftware.it/app/uploads/2024/04/banner-passaggio-windows-10-11-PC-non-compatibili.jpg)
/https://www.ilsoftware.it/app/uploads/2024/04/windows-11-menu-start-lento.jpg)