Quando si parla di filesystem, è inevitabile un confronto tra Linux e Windows. Per mettere a nudo similarità e differenze tra il sistema operativo di Microsoft ed “il pinguino”, abbiamo scelto Ubuntu, la distribuzione Linux che resta ad oggi la più popolare (fonte: statistiche pubblicate da DistroWatch).
La prima differenza tra Windows ed Ubuntu consiste nel fatto che nel sistema operativo Linux non sono impiegate lettere identificative per “battezzare” la varie unità e partizioni in uso. Ogni unità è semplicemente rappresentata con con una barra (“/”). Inoltre, mentre in Windows si utilizza la barra rovesciata (“backslash”) per indicare la radice di un’unità, Ubuntu impiega il “forward slash” (“/”).
Mentre in Windows, quindi, si ha solitamente a che fare con cartelle del tipo c:\Documents and Settings\nomeutente\Documenti, in Ubuntu una cartella analoga ha la struttura /home/nomeutente/Documenti.
Per accedere ad unità disco CD ROM o dispositivi rimovibili come chiavi USB ed hard disk esterni, su Ubuntu – così come su Linux in generale – è necessario effettuare un’operazione di “mounting”, in modo tale che il sistema operativo possa renderle visibili ed utilizzabili. Dopo aver “montato” un’unità CD/DVD ROM, ad esempio, il contenuto di qualunque supporto inserito risulterà consultabile attraverso la cartella
/media/cdrom
L’operazione di “mounting” avviene di solito in modo trasparente. Le periferiche che risultano connesse al personal computer all’avvio del sistema vengono infatti generalmente “montate” in modo automatico mentre nel caso delle periferiche rimovibili si potrà provvedere con un semplice doppio clic.
File e cartelle. Directory importanti.
Per quanto riguarda i nomi di file e cartelle, essi possono contenere – ad esempio – degli spazi, così come accade in Windows, tuttavia l’utilizzo dei caratteri maiuscoli e minuscoli assumerà un’importanza fondamentale. Mentre il sistema operativo di Microsoft non fa differenza tra caratteri maiuscoli e minuscoli, in Linux è determinante come si scrive un file od una cartella (“case sensivity”). In Ubuntu il file può essere “battezzato” così come meglio si crede utilizzando in pratica qualunque lettera, numero o simbolo (eccezion fatta per il “forward slash”).
A qualunque utente, abilitato ad accedere al sistema Ubuntu, viene automaticamente creata una sottocartella all’interno della directory /home che può essere utilizzata per memorizzare i file personali. La cartella /home può essere considerata come l’analoga Linux di C:\Documents and Settings propria di Windows.
Agli utenti non è permessa la memorizzazione di file personali fuori dalla cartella /home anche grazie all’utilizzo di permessi rigidi. Faremo maggior chiarezza, più avanti, a proposito di questo aspetto.
Fuori dalla directory /home c’è “un mondo” più complesso se paragonato con Windows: in Ubuntu non si ha a che fare, semplicemente, con una cartella “Programmi” e con una directory di sistema.
La cartella /home è la più importante per l’utilizzo comune. In /usr/bin risiede invece la maggior parte del software installato sul sistema mentre in /etc vengono salvati i vari file di configurazione.
Estensioni dei file. Come nascondere file e cartelle.
In Linux di solito non si ricorre all’utilizzo delle estensioni, prassi invece di fondamentale importanza in ambiente Windows. “Sul pinguino” il fatto che un file sia eseguibile e non, per esempio, un normale file di dati viene espresso grazie all’utilizzo di uno speciale attribuito “executable”. L’uso delle estensioni in Linux è quindi cosa piuttosto rara: la documentazione dei programmi, che in Windows è spesso in formato .txt, ad esempio, è spesso distribuita mediante file sprovvisti di estensione. Talvolta alcuni file di configurazione possono essere dotati di estensione .conf ma non c’è comunque alcuna regola.
Ubuntu, ad ogni modo, sa riconoscere i documenti provenienti dal mondo Windows: i file che espongono un’estensione .doc vengono infatti per esempio immediatamente correlati a Microsoft Word.
Per nascondere un file od una cartella, in Windows, è sufficiente intervenire sull’attributo “hidden” accedendo, ad esempio, alla finestra delle proprietà (tasto destro del mouse, Proprietà, scheda Generale). In Ubuntu Linux, per “celare” la presenza di un file o di una directory, basta anteporre un punto (.) al suo nome. A meno che l’utente non abbia richiesto esplicitamente di visualizzare tutti i file e tutte le cartelle, i file contenenti il punto come prefisso nel nome non appariranno in elenco. I file contenenti un tilde (~) in calce al nome, non verranno mostrati all’interno del file manager “Nautilus” né sul desktop mentre saranno visibili in tutte le altre locazioni.
Utenti, permessi e “file manager” Nautilus
Durante l’installazione, Ubuntu crea sul sistema due account utente. Il primo è quello che utilizzerà comunemente l’utente (l’username scelto sarà aggiunto, sotto forma di sottocartella, all’interno della directory /home, così come anticipato in precedenza). Inoltre, Ubuntu – così come qualunque altra distribuzione Linux – creerà un account “root”, dotato dei privilegi più elevati in assoluto. L’utente “root” potrà infatti effettuare qualunque tipo di operazione sul sistema, comprese l’installazione di nuovi programmi, la cancellazione di file di sistema e così via.
L’utente passerà all’utilizzo dell’account “root” solo nel momento in cui egli debba compiere delle operazioni di tipo amministrativo mentre, durante l’uso di Ubuntu così come di qualunque altro sistema Linux, trascorrerà la maggior parte del tempo impiegando un account utente normale, dotato di diritti più limitati.
Ubuntu scoraggia esplicitamente gli utenti ad accedere al sistema con l’account “root” mentre ne richiede automaticamente l’utilizzo allorquando sia necessario effettuare degli interventi sulla configurazione del sistema. In tali situazioni, Ubuntu richiede di specificare la password associata all’account “root” in modo da impedirne l’impiego da parte degli utenti non autorizzati o comunque da parte di coloro che non dispongono dei requisiti formativi necessari per poter compiere operazioni di amministrazione del sistema.
Ogniqualvolta si provi, ad esempio, ad installare aggiornamenti per il sistema operativo, Ubuntu richiederà l’inserimento della password associata all’account “root” (scelta dall’utente già in fase d’installazione).
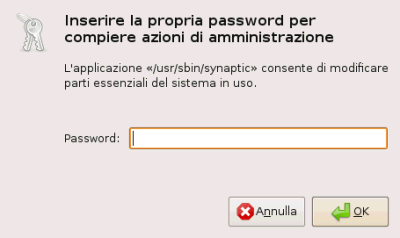
Nell’immagine, la schermata che presenta Synaptic, il gestore di pacchetti software integrato in Ubuntu, nel momento in cui si tenti di amministrare le applicazioni installate (menù Sistema, Amministrazione, Gestore pacchetti Synaptic).
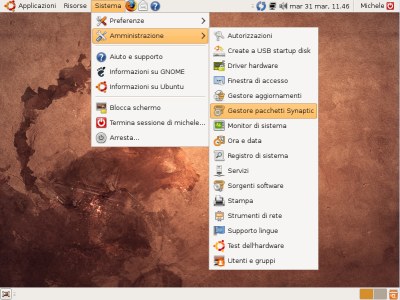
Alcuni programmi possono essere comunque eseguiti pur senza ricorrere all’account “root” purtuttavia funzioneranno in “modalità ridotta” non essendo possibile accedere, ad esempio, ad alcune funzionalità.
Quando si opera da riga di comando, per poter avviare un’applicazione servendosi dei privilegi dell’account “root”, è sempre necessario invocare il comando sudo (lo vedremo nelle prossime puntate).
Sebbene l’account “root” venga “invocato” solo al momento del bisogno, va rimarcato come esso abbia un ruolo di importanza fondamentale. La sua “influenza” si fa sentire ad esempio già sui file memorizzati sul disco fisso: l’utente “root” gode per esempio della “proprietà” sulla stragrande maggioranza dei file di sistema ed i permessi sono impostati in modo tale che egli possa editarli liberamente.
Questo tipo di approccio, utilizzato in Ubuntu così come nelle altre distribuzioni, ha contribuito, per anni, a garantire l’uso di un sistema sicuro. Sino a Windows XP, purtroppo, l’utente si ritrovava ad utilizzare, per impostazione predefinita, al termine dell’installazione del sistema operativo, un account dotato di diritti amministrativi. L’impiego quotidiano di un account “amministratore” è sempre più sconsigliato in ambiente Windows (ved., a tal proposito, anche questo articolo) poiché, ad esempio, in caso di infezione da malware faciliterebbe enormemente l’azione del componente maligno permettendo interventi sugli aspetti che regolano la configurazione ed il funzionamento dell’intero sistema. In Windows Vista il problema è stato risolto introducendo UAC, meccanismo – di contro – ritenuto però troppo “invasivo” soprattutto dagli utenti più smaliziati.
In Linux il “proprietario” di un file può impostare tre differenti insiemi di permessi: per se stesso, per il gruppo di appartenenza, per tutti gli altri utenti.
Per visionare ed eventualmente modificare i permessi relativi ad un qualunque file, basta farvi clic con il tasto destro del mouse, selezionare la voce Proprietà quindi cliccare sulla scheda Permessi. Ovviamente è consentito modificare i permessi dei soli file di cui si è proprietari.
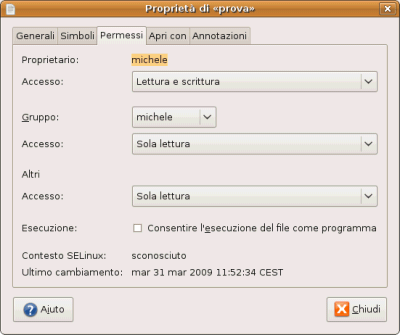
Nel caso dei file che compongono il sistema operativo, di proprietà dell’utente “root”, i permessi sono impostati solitamente cosicché gli altri utenti possano sì aprire i file (“read”) ma non abbiano la possibilità di modificarli (“write”). Per motivi di sicurezza, “root” è configurato come il proprietario anche della directory radice del sistema in modo tale che ricorrendo a questo utente sia sempre permesso creare nuovi file e cartelle.
Nautilus: il gestore dei file di Ubuntu
Il software che permette di “navigare” tra file e cartelle offerto da Ubuntu Linux si chiama Nautilus. Il programma è uno dei componenti di base del “desktop environment” GNOME: l’applicazione si rivela amichevole e semplice da usare seppur molto potente.
E’ possibile accedere rapidamente a Nautilus, per esempio, cliccando sul menù Risorse, Cartella home di Ubuntu.
La parte superiore della finestra di Nautilus contiene una serie di pulsanti autoesplicativi che permettono di passare da una directory all’altra e di aggiornare il contenuto della cartella selezionata, così come accade in “Risorse del computer” di Windows.
Il pulsante Computer è l’equivalente della finestra Risorse di rete del sistema operativo di Microsoft: da qui è possibile accedere, ad esempio, alle risorse condivise in rete locale.
La struttura della cartella all’interno della quale ci si trova, viene rappresentata – per impostazione predefinita – utilizzando una serie di pulsanti. Cliccando su di essi si potrà rapidamente passare da una directory all’altra. Coloro che preferissero optare per una visualizzazione delle cartelle di tipo testuale, possono fare riferimento al pulsante posto all’estrema sinistra della finestra di Nautilus.
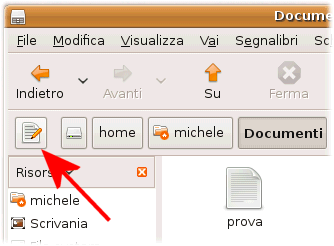
Nella colonna di sinistra della finestra, invece, vengono elencate le cartelle più rilevanti: l’utente può optare tra sei differenti tipologie di visualizzazione. Nella modalità “Risorse”, si possono impostare dei “segnalibri” personalizzati facenti riferimento a qualunque cartella o file.
/https://www.ilsoftware.it/app/uploads/2023/05/img_5130.jpg)
/https://www.ilsoftware.it/app/uploads/2024/04/attacco-spectre-V2-linux-cpu-intel.jpg)
/https://www.ilsoftware.it/app/uploads/2024/03/malware-linux-red-hat-debian-xz-utils.jpg)
/https://www.ilsoftware.it/app/uploads/2024/03/GPU-linux-nvtop.jpg)
/https://www.ilsoftware.it/app/uploads/2024/03/nvme-over-tcp-trasferire-dati-unita-storage.jpg)