/https://www.ilsoftware.it/app/uploads/2023/05/img_5321.jpg)
Amministratori di sistema e professionisti sentono spesso l’esigenza di dover accedere, da remoto, ai personal computer installati in ufficio oppure al proprio domicilio. Inoltre, chi lavora nel settore informatico può aver necessità – a vari livelli – di fornire supporto tecnico in tempo reale in modalità remota. Un approccio simile porta con sé notevoli benefici: è possibile risolvere ad esempio un problema software segnalato da un cliente senza la necessità di recarsi fisicamente presso la sede dello stesso.
Condivisione del desktop remoto in Windows
Windows integra già due strumenti di base che consentono, agli utenti autorizzati, di visualizzare da remoto – attraverso la rete Internet – quanto mostrato sullo schermo del sistema remoto. La prima applicazione si chiama Condivisione desktop remoto ed è attivabile, nel caso di Windows XP, semplicemente accedendo al Pannello di controllo, facendo doppio clic sull’icona Sistema, sulla scheda Connessione remota quindi su Consenti agli utenti di connettersi in remoto al computer.
A questo punto si dovranno specificare, facendo riferimento al pulsante Seleziona utenti remoti… gli account utente che dovranno avere diritto ad accedere al desktop del personal computer in uso (“server”). Cliccando su Aggiungi…, si possono indicare gli utenti aventi titolo. Gli account dotati di diritti amministrativi (facenti parte del gruppo “Administrators”) possono già connettersi da remoto al desktop del personal computer. Il pulsante Aggiungi… consente di inserire ulteriori account, tra quelli non appartenenti agli amministratori.
La funzionalità per la condivisione del desktop remoto non potrà essere attivata per quegli account che non dispongono di una password associata.
Una volta attivata la casella Consenti agli utenti di connettersi in remoto al computer, Windows la funzionalità per la condivisione del desktop in modalità remota si porrà in ascolto sulla porta TCP 3389. Ciò significa che il sistema operativo accetterà le richieste di connessione dirette su tale porta e provvederà a verificare le credenziali di accesso inserite dall’utente remoto.
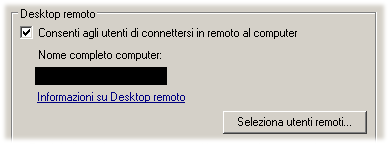
Il firewall di Windows viene automaticamente configurato in modo tale che il sistema sia in grado di accettare connessioni in ingresso sulla porta 3389 (la casella Non consentire eccezioni, all’interno della finestra Pannello di controllo, Windows Firewall deve essere disattivata).
Nel caso in cui si utilizzi un “personal firewall” sviluppato da terze parti al posto del firewall integrato in Windows, si dovrà configurare tale software cosicché permetta le connessioni in entrata sulla porta 3389.
Se il “personal firewall” contempla la possibilità di configurare regole di connessione molto strette, l’utente più smaliziato può agevolmente fare in modo che le connessioni dirette al personal computer da amministrare in modalità remota siano accettate solo ed esclusivamente nel caso in cui abbiano determinate caratteristiche (ad esempio, qualora provengano da un singolo IP o gruppi di indirizzi predefiniti). Se, per esempio, ci si collega tra due sedi che si affacciano sulla rete Internet usando il medesimo indirizzo IP (IP statico), il “personal firewall” sul sistema server può essere configurato in modo tale da acconsentire alle sole richieste di connessione che provengono da quell’unico IP.
La procedura per l’attivazione della condivisione desktop è identica anche nel caso di Windows Vista, limitatamente tuttavia alle versioni “Business”, “Enterprise” ed “Ultimate” del sistema operativo (le altre sono sprovviste dell’applicazione).
Una volta attivata la componente “server” della funzionalità “Desktop remoto” di Windows, è possibile connettersi alla macchina da qualunque postazione avviando il software Connessione desktop remoto (Start, Tutti i programmi, Accessori, Connessione desktop remoto oppure Start, Esegui…, mstsc.exe). Nella finestra che comparirà a video, basterà introdurre l’indirizzo IP assegnato al computer remoto che si desidera amministrare ed il nome utente da utilizzare (pulsante Opzioni).
Se il sistema da controllare è collegato in rete locale, è possibile limitarsi all’inserimento del nome ad esso associato; in alternativa si dovrà inserire l’indirizzo IP corretto.
Ovviamente, se la macchina server si affaccia su Internet utilizzando un router, l’IP da specificare è quello assegnato dal provider Internet al router stesso. Inoltre, ci si dovrà accertare che il traffico in entrata sulla porta TCP 3389 venga automaticamente reindirizzato, da parte del router, al computer sul quale è stata abilitata la funzionalità per la condivisione del desktop.
Se si desidera amministrare più computer della rete locale da remoto, si dovrà necessariamente optare – su ciascuna macchina “server” – per una porta diversa. Ad esempio, alla prima si potrà associare la porta di default 3389, alla seconda la 3390, alla terza la 3391 e così via. La scelta di una porta differente rispetto a quella predefinita, può essere effettuata accedendo al registro di Windows (chiave HKEY_LOCAL_MACHINE\System\CurrentControlSet\Control\TerminalServer\WinStations\RDP-Tcp; doppio clic sul valore DWORD PortNumber; scelta della base Decimale; introduzione del numero di porta da impiegare).
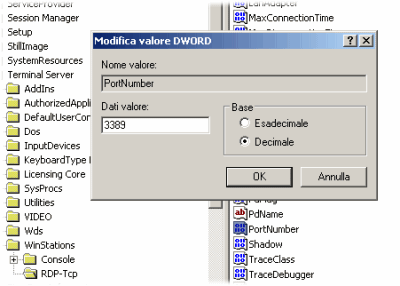
Assistenza remota
Le edizioni più “economiche” di Vista dispongono solamente della funzionalità di “Assistenza remota”, anch’essa ugualmente presente in Windows XP. L’Assistenza remota implica che due persone siano contemporaneamente davanti ai personal computer “client” e “server” perché le richieste di connessione debbono essere sempre espressamente accettate. Nel caso del desktop remoto, inoltre, il sistema rimane “bloccato” fintanto che è gestito dall’utente remoto mentre l’Assistenza remota mostra quanto avviene sullo schermo ad entrambe le parti.
Per utilizzare la funzionalità di Assistenza remota questa deve essere attivata nella finestra Sistema, Connessione remota.
Dal computer “server” si dovrà quindi inviare un Invito di assistenza remota (Start, Guida in linea e supporto tecnico, Invita un amico a connettersi a questo computer con Assistenza remota, Invitare qualcuno ad offrire assistenza oppure Start, Tutti i programmi, Assistenza remota). L’invito può essere spedito via Messenger, per posta elettronica o salvato sotto forma di file.
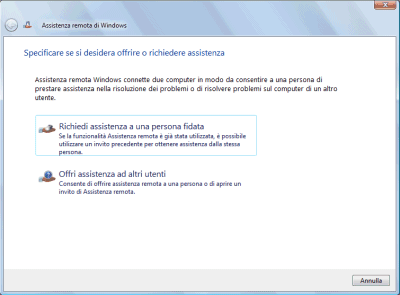
In Windows Vista è possibile accedere rapidamente alla funzionalità di Assistenza remota cliccando il pulsante Start quindi digitando Assistenza remota nella casella Inizia ricerca. Cliccando su Assistenza remota di Windows si potranno inviare richieste od offrire il proprio supporto.
Una soluzione più completa e flessibile: TeamViewer
Rispetto alla funzionalità per la condivisione del desktop remoto integrata in Windows, TeamViewer offre numerosi vantaggi in più. Oltre a poter essere installata su qualunque versione di Vista (non tutte le edizioni del sistema operativo permettono l’impiego del componente server di Connessione desktop remoto), TeamViewer è in grado di operare con qualunque configurazione di rete, anche dietro firewall e NAT.
La funzionalità Trasferimento file, attivabile dalla “barra degli strumenti” che compare nella parte alta della finestra condivisa, è possibile prelevare rapidamente i file d’interesse dal sistema remoto e memorizzarli sul computer locale.
Tra i fiori all’occhiello di TeamViewer vi è anche il fatto di essere un software estremamente compatto. Avviando il file eseguibile scaricabile da questa pagina), il software potrà essere installato sul sistema oppure si potrà scegliere di usufruire della versione “portabile” (non necessita nemmeno di essere eseguita con un account utente dotato di diritti amministrativi).
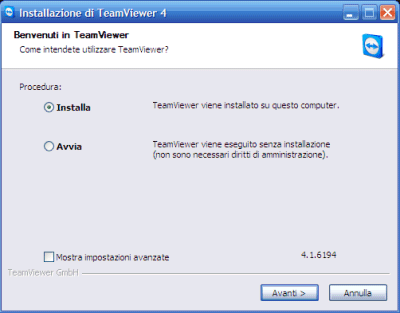
Nel caso in cui si opti per l’installazione normale, TeamViewer può essere configurato in modo tale che venga eseguito ad ogni avvio del sistema operativo. Configurandolo come servizio di Windows, TeamViewer è capace di avviarsi alla comparsa della finestra di login iniziale del sistema operativo. Va detto, tuttavia, che in questo caso la password non viene rigenerata ad ogni sessione di lavoro ma resta ovviamente la stessa.
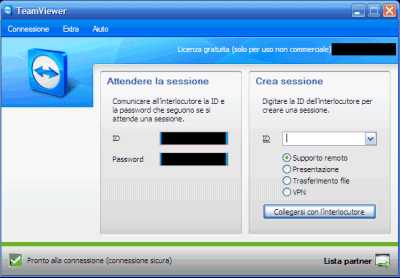
Per attivare la connessione con una macchina remota, è necessario avviare TeamViewer su entrambi i sistemi (client e server). In primo luogo, verranno generati dei codici identificativi (ID e password) che permettono di individuare entrambi i computer. Il medesimo codice potrà essere riutilizzato nelle successive sessioni di lavoro per collegarsi rapidamente ai computer d’interesse.
Per impostazione predefinita, la password generata automaticamente da TeamViewer ha una lunghezza prefissata pari a soli quattro caratteri. Cliccando sul menù Extra, Opzioni quindi sulla scheda Protezione è possibile impostare il livello di sicurezza della password. Optando per Sicurissimo (10 caratteri), TeamViewer genererà una password personale composta di 10 caratteri (numeri, lettere maiuscole e minuscole, simboli).
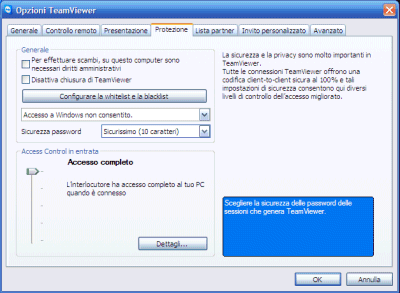
Appena avviato, TeamViewer si pone in ascolto rilevando eventuali tentativi di connessione dall’esterno. Cliccando invece sul pulsante Collegarsi con l’interlocutore, dopo aver inserito il codice identificativo (ID) della macchina remota da amministrare, TeamViewer provvederà a connettersi con il sistema specificato presentandone il desktop.
Scegliendo la voce Presentazione, TeamViewer trasmetterà quanto visualizzato sul desktop del proprio personal computer al computer remoto: questa caratteristica si rivela particolarmente utile allorquando l’intento sia quello di mostrare le funzionalità di un prodotto software od illustrare un progetto ad un cliente.
Tra le funzionalità più evolute di TeamViewer vi è quella che consente di registrare una qualunque sessione di lavoro (che potrà poi essere successivamente riprodotta a video) e la possibilità di creare un rete virtuale VPN.
Stando a quanto dichiarato dalla software house sviluppatrice, TeamViewer vanterebbe già oltre 15 milioni di utenti in tutto il mondo. Per usi personali, l’utilizzo di TeamViewer è completamente gratuito. Il software è disponibile sia nella versione per Windows che per sistemi Mac.
La versione gratuita di TeamViewer mostra una schermata che invita alla registrazione del prodotto al termine di ogni connessione o comunque ad ogni successivo avvio del programma.
/https://www.ilsoftware.it/app/uploads/2024/04/open-fiber-rilevamento-terremoti-nature.jpg)
/https://www.ilsoftware.it/app/uploads/2024/04/iperf3-windows-alternative.jpg)
/https://www.ilsoftware.it/app/uploads/2024/04/Offerta-speciale-1-300x120.webp)
/https://www.ilsoftware.it/app/uploads/2024/04/fibra-ottica-optigap-robotica.jpg)