Le Glary Utilities sono un pacchetto di utilità che consentono di ottimizzare e velocizzare il sistema operativo risolvendo molti dei problemi più comuni legati al funzionamento di Windows e delle applicazioni installate.
La suite di utilità si propone con una doppia veste: la prima, riservata agli utenti meno esperti, consente di avviare un’operazione di pulizia del sistema semplicemente premendo un pulsante. Penseranno le Glary Utilities ad eliminare le informazioni non più valide, ancora presenti nel registro di Windows, a cancellare i file temporanei, a rimuovere i collegamenti del menù Start che puntano ad applicazioni inesistenti, le tracce d’uso relative a moltissimi programmi ed addirittura a sradicare gli spyware e gli adware eventualmente rilevati.
Le Glary Utilities sono una serie di programmi di utilità “stand alone” uniti, secondo un unico filo conduttore, da parte di un’applicazione denominata Integrator.exe (la prima ad essere eseguita all’avvio della suite). Cliccando sulla scheda 1-Click Maintenance, l’utente meno esperto può richiedere la pulizia dell’intero sistema in uso semplicemente servendosi del pulsante Scan for issues.
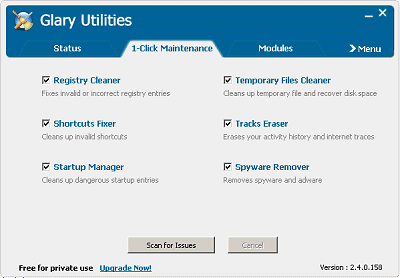
In alternativa, la sezione Modules, appannaggio dei più esperti, funge da pannello di controllo per una serie di eccellenti utilità, suddivise per categoria. Cliccando su Clean up & Repair quindi su Disk cleaner, ad esempio, è possibile avviare una funzione per l’eliminazione dal disco fisso di file superflui. Il pulsante Options permette di controllare quali tipi di file vengono eliminati in modo predefinito: qui l’utente può aggiungere altre estensioni o disattivarne alcune.

Nella stessa sezione troviamo un eccellente Registry cleaner che si occupa della salute del registro di sistema diagnosticando una vasta gamma di problematiche, suddividendole per tipologia. A beneficio dei più esperti, viene fornito l’esatto percorso della chiave del registro di cui viene suggerita la rimozione.
Il riquadro Select the sections to scan, consente all’utente di scegliere quali aree del registro di Windows egli desideri esaminare. Per impostazione predefinita, le Glary Utilities analizzano il contenuto di tutte le aree alla ricerca di eventuali discrepanze. L’esame del contenuto del registro di sistema è avviabile facendo clic sulla voce Scan registry for problems.
Una volta portata a termine la fase iniziale di analisi del registro, il Registry Cleaner mostrerà un resoconto dei problemi rilevati. Per analizzarli, prima di avviare la pulizia del registro, è sufficiente cliccare sul pulsante Close.
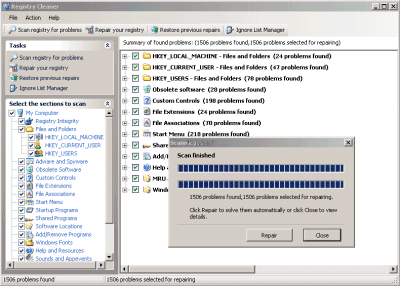
Per porre rimedio ai problemi rilevati, è sufficiente cliccare sul pulsante Repair your registry mentre è possibile ricorrere al pulsante Restore previous repairs per ripristinare una precedente versione del registro, in caso di intoppi. Registry Cleaner si propone come un ottimo programma da utilizzare a complemento di CCleaner.
Shortcuts Fixer è un programma di utilità più ridotta perché può essere impiegato, semplicemente, per controllare che nel menù di avvio e sul desktop non siano presenti collegamenti facenti riferimento ad applicazioni non più presenti sul sistema in uso. L’utility è in grado di individuare anche eventuali cartelle vuote, ancora elencate nel menù Start di Windows.
Particolarmente interessante si rivela, invece, l’Uninstall manager, un modulo che permette di disinstallare rapidamente tutte le applicazioni che non si ritengono più necessarie. Rispetto alla funzione Installazione applicazioni, presente nel Pannello di controllo di Windows, la proposta di Glary Utilities è di gran lunga superiore.
In primo luogo, l’apertura della finestra che consente di avviare la disinstallazione dei programmi non è soggetta ai ritardi che contraddistinguono la funzione integrata in Windows (ved., in proposito, questo nostro articolo).
Oltre a restituire molte in informazioni in più, Uninstall manager integra anche il pulsante Batch uninstall. Servendosene, l’utente può richiedere la disinstallazione multipla di più applicazioni. Accanto a ciascun programma in lista, infatti, comparirà una casella. Spuntando quelle mostrate in corrispondenza ai software che si desiderano rimuovere dal sistema in uso, quindi cliccando su Uninstall checked programs, Uninstall manager provvederà ad eliminare tutte le applicazioni indicate, in un colpo solo.
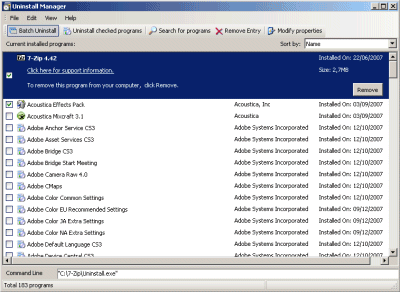
Completano l’utilità una funzione che rende possibile l’esportazione dell’elenco delle applicazioni installate (menù File, Export application list) ed il backup delle informazioni per la disinstallazione di tutti i programmi (File, Backup uninstall info).
Configurare le applicazioni in esecuzione automatica e il menù contestuale
Lo Startup Manager, presente nella sezione Optimize & Improve, restituisce informazioni complete su tutte le applicazioni caricate automaticamente all’avvio di Windows. A ciascun elemento viene abbinata una descrizione che riporta se il componente selezionato sia da ritenersi o meno affidabile.
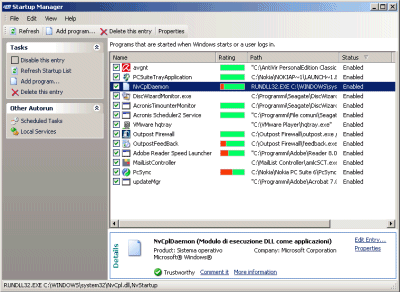
Cliccando sul link More information, il programma si collegherà con il sito web delle Glary Utilities mostrando anche i pareri forniti da parte degli utenti del software.
Facendo clic con il tasto destro del mouse su un programma in elenco, comparirà un menù che consente di accedere ad una serie di attività. Il comando Disable this entry consente di disattivare temporaneamente il caricamento del programma selezionato all’avvio di Windows mentre Delete this entry elimina l’elemento indicato in modo definitivo.
Servendosi del comando Edit this entry, i più esperti possono modificare il percorso di avvio dell’applicazione selezionata oppure spostarla in un’altra chiave del registro di Windows. Il sistema operativo, infatti, avvia automaticamente i programmi indicati in diverse aree del registro e del disco fisso. L’utente più smaliziato, quindi, può cambiare il contesto in cui un’applicazione viene automaticamente eseguita. Ad esempio, l’indicazione Registry: Local Machine…Run sta a significare che il programma viene avviato, ad ogni ingresso in Windows, qualunque sia l’account utente adoperato; Registry: Current User…Run, viceversa, consente l’esecuzione automatica del software selezionato solo per l’account utente correntemente in uso.
Optando per StartUp Folder: Current User e per StartUp Folder: All Users, invece, l’indicazione che permette di avviare automaticamente l’applicazione selezionata ad ogni ingresso in Windows, viene eliminata dal registro e spostata nel menù Start, Programmi, Esecuzione automatica.
Sempre nella sezione Optimize & Improve, particolarmente interessante è anche il Context Menu Manager. Si tratta di un meccanismo che consente di gestire le voci che appaiono nel menù contestuale di Windows (tasto destro del mouse). E’ davvero intelligente l’approccio scelto dagli sviluppatori della Glary Utilities: in corrispondenza di ciascuna estensione della shell del sistema operativo viene riportato il contesto relativo. Il programma specifica per quali tipi di operazioni viene mostrata la voce di menù selezionata.
Ad esempio, l’indicazione All files suggerisce che la voce viene aggiunta al menù contestuale cliccando con il tasto destro del mouse su qualunque tipo di file. Viceversa, nel caso in cui compaiono le dizioni Drives, Folders, Shortcuts, Video folders, Music folders significa che, rispettivamente, il menù contestuale si arricchisce dell’estensione corrispondente nel momento in cui l’utente faccia doppio clic su un’unità disco, su una cartella, su un collegamento, su una cartella di sistema contenente video o musica. Ricorrendo al Context Menu Manager, gli utenti più esperti possono eliminare le voci del menù contestuale ritenute superflue e che contribuiscono a rallentare il caricamento del menù stesso.
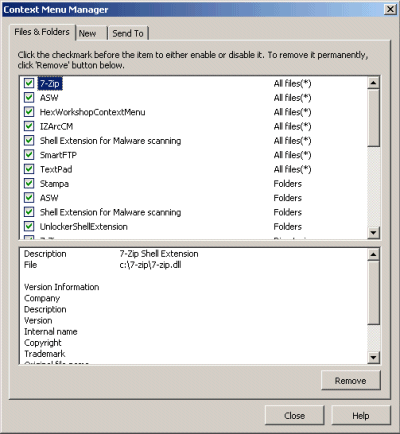
Facendo riferimento alle schede New e Send to, si ha poi la possibilità di rimuovere dai sottomenù Nuovo… ed Invia a… contenute nel menù contestuale di Windows, le voci che non interessano.
Privacy e sicurezza
Cliccando su Privacy & Security, è possibile trovare quattro utilità espressamente vocate alla protezione della privacy dell’utente ed alla sicurezza. Tracks Eraser consente di eliminare le cosiddette “tracce d’uso” di una vasta schiera di programmi. L’utilità si fa carico di cancellare file e cartelle creati durante l’utilizzo dei vari software installati e che possono essere visionati da parte di utenti malintenzionati per raccogliere informazioni sull’attività dell’utente.
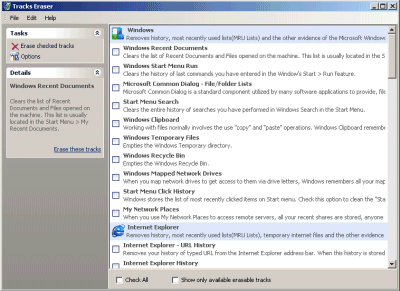
File Shredder offre la possibilità di cancellare definitivamente file e cartelle rendendone impossibile il recupero. Questa operazione viene effettuata operando una reiterata sovrascrittura dei file dei quali ci si vuole sbarazzare, impiegando l’algoritmo DoD 5220.22-M sviluppato dal Dipartimento della Difesa USA.
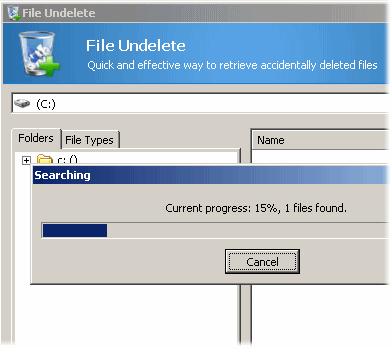
Di contro, File Undelete consente di essaminare il contenuto di dischi fissi e supporti di memorizzazione di ogni genere con lo scopo di recuperare informazioni erroneamente eliminate. Ricorrendo al pulsante Filter è possibile impostare dei filtri che restringano il criterio di ricerca.
Infine, File Encrypter and Decrypter offre la possibilità di crittografare e decifrare file importanti. La funzionalità è molto “spartana” sebbene metta a disposizione tutte le funzionalità principali. La crittografia utilizzata è quella a “chiave simmetrica”: ciò significa che sia per cifrare che per decodificare un archivio protetto è necessario conoscere la medesima password.
L’importante è scegliere sempre una password sufficientemente complessa contenente lettera maiuscole e minuscole, cifre e, preferibilmente, anche caratteri speciali. In questo modo, anche grazie all’algoritmo crittografico impiegato dal programma (Blowfish), l’archivio cifrato che si produrrà non risulterà, nella pratica, “violabile” attraverso attacchi “brute-force”. File Encrypter and Decrypter consente anche di creare un file eseguibile (EXE) che permetta di decodificarne il contenuto anche senza avere installato le Glary Utilities.
Utilità per la gestione di file e cartelle
Nella sezione File & Folders, il modulo Disk analysis è di grande ausilio per controllare quali applicazioni occupano maggiormente spazio su disco ed individuare le cartelle più “pingui”.
Nel pianificare un’attività di pulizia del sistema in uso, Disk analysis si rivela quindi uno strumento particolarmente utile.
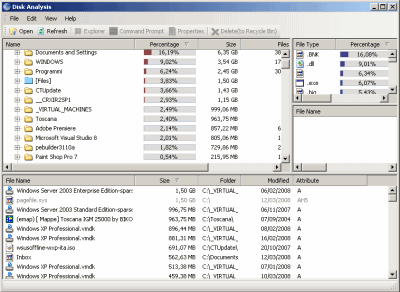
Duplicate file finder e Empty folders finder consentono, rispettivamente, di individuare file duplicati e cartelle vuote.
File Splitter and Joiner è invece una pratica utilità che consente di “spezzare” file di grandi dimensioni per consentirne la memorizzazione su più supporti. L’utente può decidere liberamente la dimensione massima da attribuire ad ogni “spezzone” di file.
Attivando la casella Add self-joining functionality to the split files set, è possibile fare in modo che i file possano ricombinarsi automaticamente, al bisogno, senza ricorrere alle Glary Utilities.

Le Glary Utilities si sono evidenziate come una raccolta di strumenti eccellenti per la manutenzione del sistema.
Compatibili con tutte le versioni di Windows, sebbene necessitino di essere installate sul disco fisso, le Glary Utilities si sono mostrate “portabili”. E’ infatti sufficiente copiarne l’intera cartella d’installazione (“pesa” circa 16 MB), ad esempio, su un’unità rimovibile (i.e. una semplice chiavetta USB) per avere sempre a disposizione una “cassetta degli attrezzi” pronta per l’uso.
/https://www.ilsoftware.it/app/uploads/2023/05/img_4267-1.jpg)
/https://www.ilsoftware.it/app/uploads/2024/04/windows-11-processore-non-compatibile-avvio.jpg)
/https://www.ilsoftware.it/app/uploads/2024/04/24-4-0.jpg)
/https://www.ilsoftware.it/app/uploads/2024/04/hisense-android-tv-windows-11-crash.jpg)
/https://www.ilsoftware.it/app/uploads/2024/04/microsoft-store-file-eseguibili.jpg)