/https://www.ilsoftware.it/app/uploads/2023/05/img_5063.jpg)
Tra i software per la compressione di file e cartelle, 7-Zip è senza dubbio tra i migliori in assoluto. Il programma, opensource, integra numerose caratteristiche che fanno di 7-Zip un prodotto completo: innanzi tutto va ricordato il gran numero di formati di archivi compressi che sono direttamente supportati. 7-Zip può creare e decomprimere archivi nei formati 7z (quello proprietario), ZIP, GZIP, BZIP2 e TAR (ampiamente usato sui sistemi Linux). Sebbene invece non sia possibile generare file compressi nei formati ARJ, CAB, CHM, CPIO, DEB, DMG, HFS, ISO, LZH, LZMA, MSI, NSIS, RAR, RPM, UDF, WIM, XAR e Z, 7-Zip permette di estrarre il contenuto di tali archivi senza alcuna difficoltà.
Il formato 7z offre un rapporto di compressione molto elevato (basato sull’algoritmo LZMA) oltre ad alcune caratteristiche davvero interessanti: la possibilità di crittografare i dati e funzionalità per la creazione di archivi autoestraenti (exe). La crittografia AES a 256 bit è impiegabile non solo sugli archivi 7z ma anche su quelli prodotti nel “tradizionale” formato ZIP.
L’unico aspetto migliorabile è l’interfaccia utente, ancor’oggi davvero ridotta all’osso e poco amichevole con coloro che si sono appena avvicinati all’uso di 7-Zip.
Uno dei punti di forza che contraddistinguono 7-Zip è anche la compatibilità con tutte le versioni di Windows, comprese quelle più datate ed ormai non più supportate da Microsoft (Windows 9x/ME). Il software, inoltre, adegua la sua interfaccia sulla base della versione di Windows installata: tutti i comandi sono infatti in italiano (una tra le 63 lingue supportate).
Creazione di un archivio compresso
Per generare un nuovo archivio compresso è sufficiente selezionare il singolo file, più file oppure un intero insieme di cartelle (utilizzando la parte centrale della finestra principale del software) e cliccare sul pulsante Aggiungi della barra degli strumenti in alto.
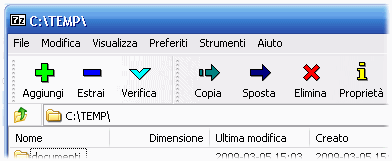
A questo punto è possibile optare, agendo sui vari menù a tendina, per il formato dell’archivio da creare, regolare il livello di compressione, scegliere un metodo di compressione, impostare dimensione del dizionario, della parola, del “blocco solido”. I valori di queste ultime tre opzioni hanno impatto sul processo di compressione dei dati. In particolare, un “dizionario” di grandi dimensioni permette di arrivare ad ottenere un rapporto di compressione più elevato ma la procedura di compressione può risultare più lenta e richiedere un maggior quantitativo di memoria per essere portata a termine. Lo sviluppatore di 7-Zip ricorda come la RAM occupata per la compressione LZMA sia pari all’incirca ad 11 volte la dimensione del dizionario impostata. Per l’attività di decompressione LZMA, invece, il quantitativo di memoria richiesto è più o meno simile alla dimensione del dizionario.
L’impostazione Dimensioni parola, invece, è utilizzata per individuare sequenze identiche di byte nei dati oggetto di compressione. Una lunghezza elevata per la parola può incrementare il modo significativo il rapporto di compressione allorquando si stia trattando file contenenti lunghe sequenze di byte identici sveltendo anche la durata dell’operazione di compressione.
Nella modalità “blocco solido”, tutti i file vengono compressi come blocchi di dati contigui: l’opzione, utilizzabile solo per gli archivi in formato 7z, consente di migliorare il rapporto di compressione.
7-Zip supporta configurazioni hardware multiprocessore: l’impostazione Numero di flussi (thread) CPU può aiutare a sveltire il processo di compressione.
Cliccando sul menù Strumenti, Benchmark di 7-Zip, è possibile misurare le performance garantite dal sistema in uso. I test effettuati sono due: uno riguarda la compressione e l’altro la decompressione con il metodo LZMA. Il benchmark proposto da 7-Zip restituisce il risultato in termini del valore MIPS (Million instructions per second). La valutazione visualizzata, nel caso delle CPU Intel ed AMD più recenti, dovrebbe avvicinarsi alla reale frequenza di lavoro del processore installato sul personal computer sebbene la misurazione non sia da ritenersi completamente affidabile.
Le altre opzioni proposte nella finestra Aggiungi all’archivio sono autoesplicative: nel caso di archivi di grandi dimensioni, è possibile suddividerli automaticamente in più porzioni di dimensioni prestabilite (Dividi in più file). In questo modo si possono agevolmente masterizzare, ad esempio, corposi archivi di backup su più supporti CD o DVD.
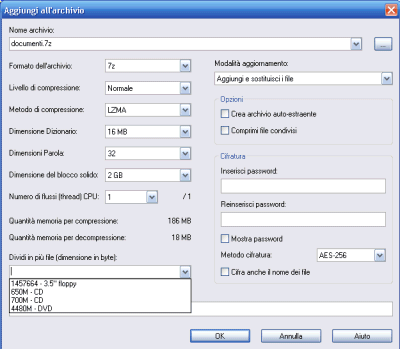
Nel caso in cui si desideri creare un archivio crittografato (in formato exe), utilizzabile per estrarre i file anche da parte di coloro che non hanno installato 7-Zip sul proprio sistema, basta spuntare la casella Crea archivio auto-estraente.
La casella Comprimi file condivisi consente di aggiungere nell’archivio in procinto di creazione anche i file che dovessero risultare in uso da parte di altre applicazioni in esecuzione.
Infine, facendo riferimento al riquadro Cifratura, si ha modo di richiedere la protezione dell’archivio compresso mediante l’algoritmo crittografico AES-256 bit: nelle caselle Inserisci password e Reinserisci password deve essere indicata una parola chiave adeguatamente complessa (lunga almeno una decina di caratteri e contenente numeri, lettere e simboli).
Facendo riferimento alla finestra delle opzioni di 7-Zip (menù Strumenti, Opzioni), è possibile fare in modo che file compressi nei vari formati possano essere automaticamente aperti, in modo predefinito, al doppio clic, con il software.
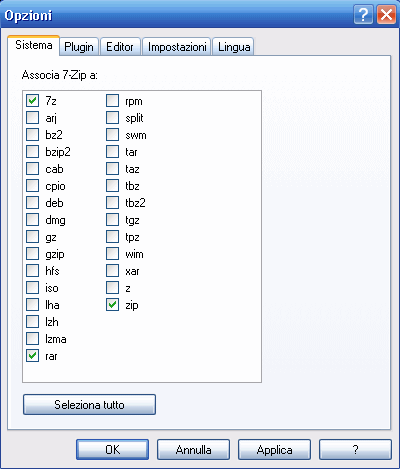
Il pulsante Verifica della barra degli strumenti consente di controllare l’integrità di un archivio compresso mentre Estrai di decomprimerne il contenuto.
Per l’estrazione dei file, l’opzione proposta in modo predefinito è Percorsi attuali: in questo caso 7-Zip provvederà a decomprimere il contenuto dell’archivio rispettando i percorsi relativi in esso memorizzati e memorizzando file e cartelle nella directory indicata dall’utente nel campo Estrai in.
/https://www.ilsoftware.it/app/uploads/2024/04/windows-10-invita-passare-account-microsoft-locale.jpg)
/https://www.ilsoftware.it/app/uploads/2024/04/mcirosoft-store-piu-veloce-novita.jpg)
/https://www.ilsoftware.it/app/uploads/2024/04/intel-sst-aggiornamento-windows-10-11.jpg)
/https://www.ilsoftware.it/app/uploads/2024/04/banner-passaggio-windows-10-11-PC-non-compatibili.jpg)