L’estensione .ISO evidenzia che il file con cui si ha a che fare contiene il contenuto di un intero disco. Distribuzioni Linux, CD “live” di utilità avviabili all’accensione del personal computer, pacchetti software di notevoli dimensioni sono spesso veicolati su Internet utilizzando il formato .ISO. Ogni file .ISO può essere considerato come l’immagine del contenuto di un disco ottico (CD o DVD) e può essere registrato su un supporto “fisico” utilizzando il software di masterizzazione preferito.
Grazie all’utilizzo di apposite utilità, è però possibile utilizzare direttamente il contenuto del file .ISO. Tali software, infatti, “emulano” un lettore CD/DVD aggiungendolo alla lista di quelli disponibili in Windows. Indicando il file .ISO d’interesse, il suo contenuto potrà essere visionato accedendo a Risorse del computer.
Tra i programmi freeware più “compatti” e semplici da utilizzare c’è ISODisk. Il software permette di creare fino a 20 lettori CD e DVD “virtuali”, proponendo il contenuto dei file ISO specificati così come se fossero “fisicamente” masterizzati su un supporto.
ISODisk consente di montare le immagini ISO all’interno di una rete locale in modo che siano accessibili da qualunque sistema client appartenente alla LAN.
Rispetto ad altre utilità similari, ISODisk vanta anche una marcia in più: il programma, infatti, è capace di generare immagini in formato ISO del contenuto di qualunque CD o DVD.
Il funzionamento di ISODisk è estremamente semplice: ad installazione conclusa, dopo aver avviato il software, verrà proposta una finestra con l’elenco delle lettere identificative di unità disponibili (ad esempio, B:, E:, F:, G:, H:, e così via). ISODisk controlla infatti quante e quali unità di memorizzazione (dischi fissi, lettori CD/DVD, unità esterne, floppy disk,…) sono collegate al sistema in uso quindi visualizza la lista delle lettera di unità ancora a disposizione. A ciascuna di esse è possibile associare il contenuto di un differente file ISO: basta premere il piccolo pulsante posto a destra di ciascuna casella e selezionare l’immagine ISO di proprio interesse.
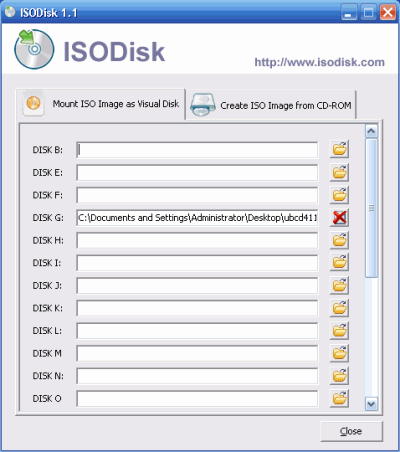
Immediatamente, in Risorse del computer si troverà una nuova unità disco (virtuale): facendo doppio clic su di essa, sarà possibile interagire con il contenuto del corrispondente file ISO.
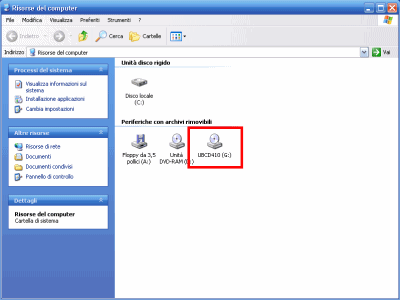
L’unità virtuale aggiunta da parte di ISODisk viene trattata dal sistema operativo così come se si trattasse di un CD ROM: ciò significa che non sarà possibile inserirvi nuovi dati od eliminare quelli già presenti.
E’ interessante osservare come se all’interno del file ISO “montato”, sia presente il file autorun.inf e la funzionalità “autorun” (od “autoplay”) di Windows risulti attiva (ved. questo articolo), un doppio clic sulla lettera identificativa dell’unità virtuale comporterà l’avvio automatico delle operazioni definite nel file autorun.inf stesso.
Per “smontare” una immagine ISO ovvero per eliminare un’unità virtuale precedentemente aggiunta con ISODisk, è sufficiente fare sempre riferimento alla scheda Mount ISO Image as Virtual Disk del programma quindi cliccare sui pulsanti raffiguranti una croce di colore rosso.
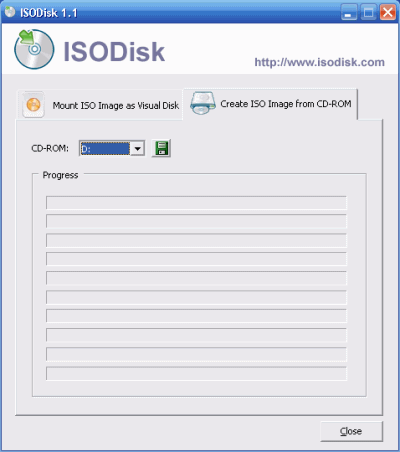
Mediante la scheda Create ISO Image from CD-ROM, invece, ISODisk consente di produrre un file ISO che racchiuda in sé il contenuto di un qualunque supporto CD. Dopo aver inserito un supporto nel lettore CD/DVD “fisico”, cliccando sul pulsante raffigurante un piccolo disco, si avvierà la procedura di generazione dell’immagine ISO.
MagicDisc
Rispetto ad ISODisk, MagicDisc – oltre a permettere di “montare”, come unità disco virtuale, qualunque file con estensione .ISO – offre il supporto per altri formati. Il programma, ad esempio, è in grado di gestire direttamente e rendere accessibile da Risorse del computer il contenuto dei file d’immagine in formato .bin (creati con CDRWin), .ima/.img (file d’immagine generici, es. WinImage), .cif (Easy CD Creator), .nrg (Nero Burning Rom), .img/.ccd (CloneCD), .mdf/.mds (Fantom CD), .vcd (Farstone Virtual Drive), VaporCD (Noum Vapor CDROM), P01/MD1/XA (Gear), VC4/000 (Virtual CD), .vdi (Virtuo CD Manager), C2D (WinOnCD), BWI/BWT (BlinkWrite), .cdi (DiskJuggler), .tao/dao (Duplicator), PDI (Instant copy).
Contrariamente ad ISODisk che non fa uso di alcun driver, la procedura d’installazione di MagicDisc provvede ad aggiungere all’elenco delle periferiche un’unità disco virtuale.
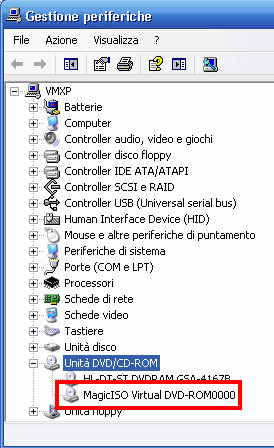
Inoltre, il programma segnala la sua presenza aggiungendo un’icona nell’area della traybar di Windows. Facendovi riferimento, è possibile accedere a tutte le funzionalità del programma.
Cliccando sull’icona con il tasto destro del mouse, viene proposto il menù principale di MagicDisc. Mentre nel caso di ISODisk si può selezionare liberamente la lettera identificativa da assegnare all’unità virtuale in procinto di creazione, MagicDisc propone la prima lettera disponibile (Virtual CD/DVD-ROM).
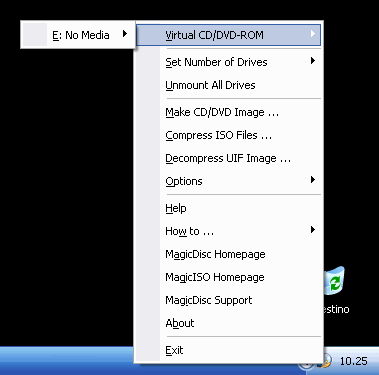
Per impostazione predefinita, MagicDisc permette la creazione di una sola unità virtuale. Nel caso in cui si volessero aggiungere ulteriori unità (su ciascuna sarà possibile “montare” un’immagine nei formati supportati dal programma), si dovrà cliccare sulla voce Set number of drives.
Il programma consente di aggiungere sino ad un massimo di 15 unità disco virtuali: ciascuna di esse sarà riconosciuta da Windows come una nuova periferica e verrà automaticamente inserita nella finestra Gestione periferiche.
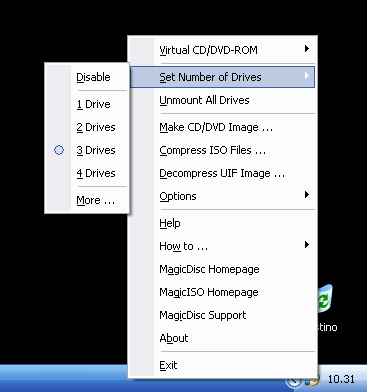
Per “montare” il contenuto di un file d’immagine, dopo aver cliccato su Virtual CD/DVD-ROM quindi sulla lettera di unità prescelta, si dovrà utilizzare il comando Mount ed infine scegliere il file d’interesse.
Unmount consente di “disconnettere” la singola unità disco virtuale mentre Unmount all drives di rendere nuovamente inaccessibili da Risorse del computer tutte le unità sinora aggiunte.
Il comando Compress ISO file permette di comprimere il contenuto di qualsiasi file d’immagine supportato da MagicDisc utilizzando il formato UIF (Universal Image Format). Il suo impiego consente di ottenere file di dimensioni ridotte con la possibilità di proteggerne l’accesso mediante password.
Come ISODisk, anche MagicDisc integra inoltre una funzionalità che consente di produrre un’immagine in formato .ISO, .BIN/.CUE, .NRG (Nero) oppure .UIF a partire dal contenuto di un qualsiasi supporto CD o DVD.
MagicDisc viene distribuito in più versioni, ciascuna di esse compatibile con diverse versioni di Windows, dalle più “datate” alle più recenti. Ecco tutte quelle disponibili, scaricabili gratuitamente:
– Versione per sistemi Windows XP, Server 2003 e Vista.
– Versione per sistemi Windows XP, Server 2003, Server 2008 e Vista x64.
– Versione per Windows 7 x86/x64.
– Versione per Windows 98/ME e Windows 2000.
/https://www.ilsoftware.it/app/uploads/2023/05/img_5249.jpg)
/https://www.ilsoftware.it/app/uploads/2024/04/windows-10-invita-passare-account-microsoft-locale.jpg)
/https://www.ilsoftware.it/app/uploads/2024/04/mcirosoft-store-piu-veloce-novita.jpg)
/https://www.ilsoftware.it/app/uploads/2024/04/intel-sst-aggiornamento-windows-10-11.jpg)
/https://www.ilsoftware.it/app/uploads/2024/04/banner-passaggio-windows-10-11-PC-non-compatibili.jpg)