Passare a un SSD sostituendo un hard disk tradizionale è l’operazione più sensata che è possibile compiere per dare nuova vita a un sistema che, ad esempio, comincia ad accusare il “peso” del tempo che passa.
Installare un SSD al posto di un hard disk è un’operazione piuttosto semplice perché implica la rimozione del case del PC desktop oppure del pannellino (di solito di materiale plastico) che sui notebook protegge l’area in corrispondenza della quale sono presenti le unità di memorizzazione interne e i rispettivi connettori.
Per evidenziare quanto l’installazione di un SSD sia cosa alla portata di tutti, indipendentemente dal budget a disposizione, abbiamo volutamente utilizzato – per la procedura illustrata in quest’articolo – un’unità SSD Netac N530S da 120 GB che Gearbest offre ad appena 30-35 euro (adesso è in offerta lampo a 30,93 euro

Oggi gli SSD si sono fatti sempre più performanti, capienti e, allo stesso tempo, molto meno costosi che in passato. Già su un SSD di appena 120 GB è comunque possibile installare il sistema operativo, a patto però di abbinarvi un hard disk tradizionale (ad esempio quello sostituito per la memorizzazione dei documenti e dei file personali).
Installare un SSD al posto del vecchio hard disk
Dopo aver acquistato l’unità SSD, qualora si volesse installare l’unità SSD al posto del vecchio hard disk ed effettuare un’installazione da zero del sistema operativo, basterà:
1) Annotare il Product Key di Windows per la reinstallazione del sistema operativo. Nel caso di Windows 10, se il sistema operativo fosse stato attivato con un diritto digitale (è possibile verificarlo digitando Attivazione nella casella di ricerca), non si dovrà annotare alcun codice. Reinstallando Windows 10, il sistema operativo – dopo qualche minuto – apparirà automaticamente attivato.
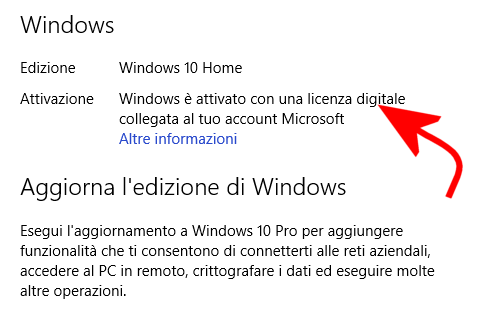
L’indicazione Windows 10 è attivato con una licenza digitale (collegata o meno all’account Microsoft), significa che il sistema operativo può essere reinstallato da zero, sulla stessa macchina, senza problemi di attivazione o di digitazione di codici Product Key.
2) Scaricare il contenuto del supporto d’installazione di Windows aggiornato all’ultima versione. La procedura supportata ufficialmente da Microsoft è quella accessibile da questa pagina.
Agli utenti di Windows 8.1 e Windows 10, suggeriamo di fare clic sul riquadro relativo al proprio sistema operativo, selezionare Scarica lo strumento adesso oppure Scarica ora lo strumento quindi avviare l’eseguibile del Media Creation Tool.
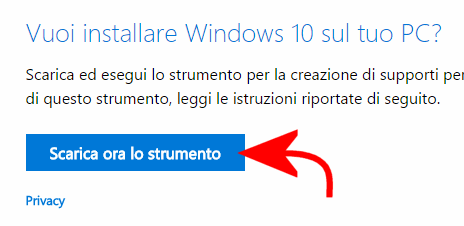
Cliccando su Crea un supporto di installazione per un altro PC quindi cliccando su Avanti, si potrà scaricare l’edizione e la versione di Windows corrispondente a quella correntemente installata su PC.
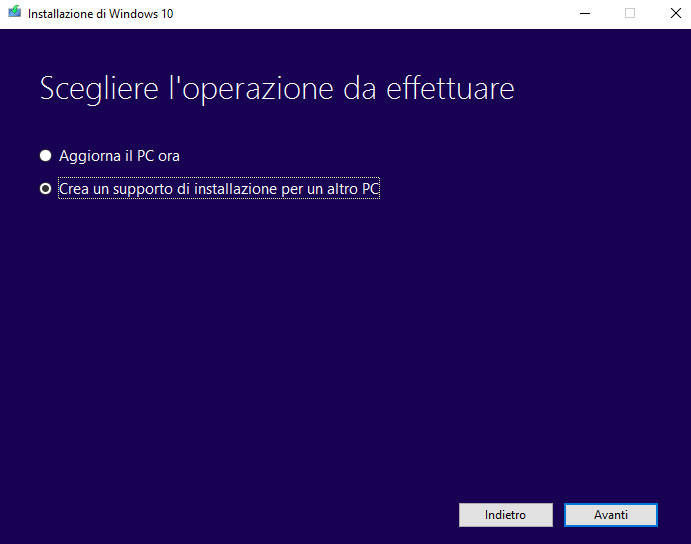
Si può cogliere l’occasione:
– Nel caso in cui l’architettura del sistema fosse a 64 bit ma la versione di Windows 8.1 o Windows 10 in uso fosse a 32 bit, per installare la corrispondente edizione a 64 bit (Come passare da Windows 32 bit a 64 bit).
– Passare da Windows 7 o Windows 8.1 a Windows 10 inserendo il codice Product Key di uno dei primi due sistemi operativi. Si potrà così installare Windows 10 sul nuovo SSD senza operare un aggiornamento dell’attuale installazione di Windows 7 o di Windows 8.1 (vedere l’articolo Aggiornare gratis a Windows 10 è ancora possibile con il Product Key).
Il Media Creation Tool consente di creare un file ISO oppure inserire tutto il necessario per la corretta installazione di Windows 8.1 o di Windows 10 in un’unità USB (che verrà automaticamente resa avviabile al boot della macchina):
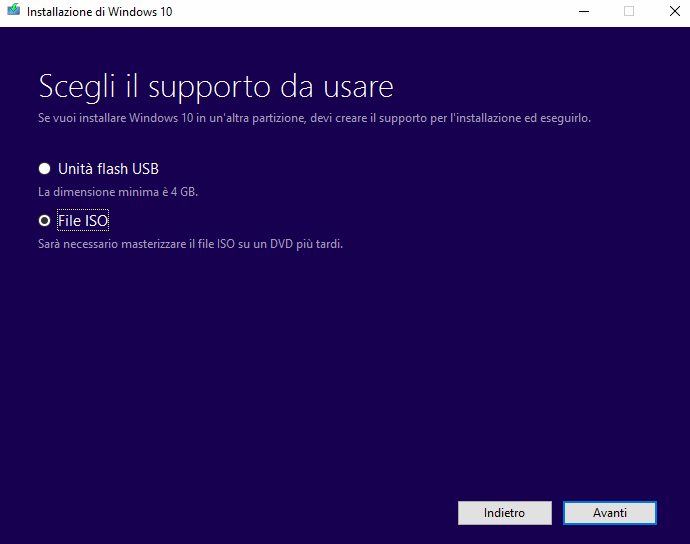
Se invece si volesse reinstallare Windows 7 da zero nell’unità SSD, i file ISO più aggiornati possono essere scaricati da Microsoft seguendo le indicazioni riportate negli articoli Scaricare Windows 7, Windows 8.1 e Windows 10 dai server Microsoft e Download di Windows in tutte le versioni ed edizioni.
Per creare una chiavetta USB avviabile a partire dal file ISO del supporto di installazione di Windows, indipendentemente dalla sua versione ed edizione, è possibile usare ad esempio l’utilità gratuita Rufus: Chiavetta USB bootable, come prepararla oppure il buon WinSetupFromUSB (Come installare Windows da USB).
3) A questo punto, si può spegnere il computer, disconnetterlo dalla rete elettrica e rimuovere la batteria (nel caso dei notebook).
Sui notebook si dovrà identificare e staccare il “coperchio” che protegge l’alloggiamento degli hard disk e degli SSD; per quanto riguarda i PC desktop, basterà aprire il case.
4) Sui notebook bisognerà rimuovere il vecchio hard disk e collegare come unità principale il nuovo SSD (nel nostro caso, il Netac di Gearbest). L’altra unità di memorizzazione potrà essere connessa al secondo connettore (ove presente) in modo da poter recuperare eventualmente i file che interessano.
Alcuni alloggiamenti hanno un’altezza di 7 mm, mentre altri hanno un’altezza di 9,5 mm: prima di procedere, è necessario confrontare le specifiche dell’SSD e quelle del notebook.
Se il notebook prevedesse un solo alloggiamento per hard disk o SSD, il vecchio hard disk potrà essere usato come unità esterna acquistando un box/adattatore (vedere questi prodotti) e servendosi di un cavo USB.
Nel caso dei PC desktop, invece, basterà fissare l’unità SSD su un alloggiamento capace di ospitare unità del fattore di forma corrispondente (generalmente 2,5 pollici).
Ci si può eventualmente aiutare con una staffa o adattatore, disponibili a poco prezzo su Amazon.
Bisognerà quindi collegare il cavo dati SATA interconnettendo SSD e scheda madre. Allo scopo, si dovrà disconnettere il vecchio hard disk dal primo attacco SATA sulla scheda madre utilizzandolo invece per il nuovo SSD (in modo da sfruttare, eventualmente, la velocità di picco pari a 6 Gbps dello standard SATA III).
L’altro connettore (vecchio hard disk) potrà essere collegato al secondo attacco SATA sulla motherboard.
Fanno ovviamente eccezione gli SSD di tipo M.2 che, generalmente, si appoggiano a uno slot PCIe libero sulla scheda madre: SSD M.2 PCIe NVMe, guida ai nuovi termini.
Per approfondire, suggeriamo la lettura dei seguenti articoli:
– Hard disk o SSD, caratteristiche e differenze
– Migliori SSD, guida all’acquisto
– Installare un secondo hard disk: perché e come fare
Ricordarsi, ovviamente, nel caso dei sistemi desktop, di collegare all’unità SSD anche il cavo di alimentazione (proveniente dall’alimentatore posto sul retro del PC).
Per collegare un secondo hard disk o SSD, ad esempio, i notebook HP usano cavi come questi. Spesso, salvo esaurimento scorte, sono disponibili per l’acquisto anche su Amazon.
5) A questo punto, si potrà effettuare il boot dall’unità USB avviabile procedendo con l’installazione di Windows nell’unità SSD appena collegata alla macchina.
Assicurarsi, durante l’installazione del sistema operativo, di scegliere l’unità SSD senza sovrascrivere i dati presenti nel vecchio hard disk.
6) Al successivo riavvio, controllare che il boot avvenga dall’unità SSD (verificare la sequenza di avvio a livello BIOS/UEFI).
Trasferire sistema operativo e programmi sul nuovo SSD
Ad oggi non esiste un software capace di trasferire solo Windows e i programmi installati dal vecchio hard disk al nuovo SSD. Per passare a un SSD e sostituire l’hard disk (o meglio, far diventare l’SSD l’unità principale e il vecchio hard disk quella secondaria) sono oggi disponibili diverse utilità gratuite che però effettuano una clonazione del contenuto della vecchia unità sull’SSD e procedono con un’attività di allineamento e ottimizzazione di quest’ultima.
Per spostare sistema operativo e programmi nell’unità SSD, quindi senza la necessità di reinstallare alcunché, si possono seguire alcuni passaggi:
1) Controllare che lo spazio occupato sull’hard disk sia inferiore rispetto alla capacità della nuova unità SSD.
2) Per maggior sicurezza, creare un backup del contenuto del vecchio hard disk salvando il file d’immagine, per esempio, in un NAS oppure in una locazione condivisa nella rete locale. Il backup dei dati può essere effettuato anche ricorrendo al buon AOMEI Backupper che, a partire dalla release 3.5, supporta la memorizzazione dei file nelle unità condivise mappate in Windows come unità di rete: Backup disco fisso e SSD con il nuovo Backupper 3.5.
3) Nel caso in cui non ricorresse la situazione al punto 1), si dovrà necessariamente fare spazio e ridurre lo spazio occupato sull’hard disk da sistema operativo, applicazioni e dati.
L’articolo Come liberare spazio su disco offre alcuni utili consigli per fare spazio sul vecchio hard disk in modo da non superare la capienza dell’SSD.
4) Seguendo le indicazioni riportate in precedenza, si dovrà collegare l’SSD come unità secondaria. Nel caso delle unità SATA, si potrà usare la porta SATA2 ricordandosi di collegare il connettore di alimentazione. Il vecchio hard disk resterà invece connesso su SATA1.
Sui notebook dotati di un unico alloggiamento per hard disk o SSD, un adattatore USB come questo permette di clonare il contenuto del vecchio hard disk nell’unità SSD connessa esternamente tramite adattatore (vedere Come sostituire hard disk di un notebook con un SSD).
Non appena i dati del vecchio hard disk saranno stati spostati nell’unità SSD, si potrà spegnere il notebook, scollegare l’hard disk e connettere – al suo posto – l’SSD.
Sui notebook di più grandi dimensioni, capaci di ospitare contemporaneamente due dischi o SSD (si pensi ai 17 pollici), basterà collegare l’SSD come unità secondaria quindi avviare la clonazione con AOMEI Backupper.
Ad operazione conclusa, si dovrà semplicemente spegnere il sistema e invertire le due unità di memorizzazione.

5) Dopo aver acceso la macchina e avviato Windows come sempre, si potranno seguire le istruzioni riportate nell’articolo Sostituire hard disk con SSD, come fare senza reinstallare tutto per clonare il spostare i dati contenuti nell’hard disk all’interno del nuovo SSD effettuando automaticamente anche un’operazione di allineamento dell’unità.
6) Da ultimo, a seconda della tipologia di sistema, si dovrà spegnere il computer quindi collegare l’SSD al connettore SATA principale controllando che a livello BIOS/UEFI sia impostata la corretta sequenza di boot.
L’SSD Netac N530S che ci è stato inviato da Gearbest è sicuramente economico nonostante sia una delle unità più lente sino ad oggi provate. Rispetto ad un hard disk tradizionale a 7.200 RPM, il Netac è mediamente circa 5 volte più veloce. È comunque un buon acquisto per chi vuole spendere poco e aggiornare vecchi sistemi sui quali gli investimenti debbono essere per forza di cose molto contenuti.
Nella scelta della capienza dell’unità SSD, suggeriamo di tenere presente anche le indicazioni, poco conosciute, riportate nell’articolo SSD sono più lenti se sono meno capienti?.
Non appena si sarà verificato il corretto funzionamento dell’SSD, del sistema operativo e di tutte le applicazioni installate, si potrà eventualmente eliminare Windows e programmi dal vecchio hard disk continuando ad usare l’unità solo per la memorizzazione dei dati (vedere anche Migliori SSD, guida all’acquisto).
/https://www.ilsoftware.it/app/uploads/2023/05/img_14272.jpg)
/https://www.ilsoftware.it/app/uploads/2024/04/windows-10-invita-passare-account-microsoft-locale.jpg)
/https://www.ilsoftware.it/app/uploads/2024/04/mcirosoft-store-piu-veloce-novita.jpg)
/https://www.ilsoftware.it/app/uploads/2024/04/intel-sst-aggiornamento-windows-10-11.jpg)
/https://www.ilsoftware.it/app/uploads/2024/04/banner-passaggio-windows-10-11-PC-non-compatibili.jpg)