Windows può essere installato non soltanto da DVD o da un’unità USB ma anche servendosi della rete locale. In questo articolo spieghiamo come installare Windows via rete senza quindi mai aver bisogno di metter mano ai supporti d’installazione. Un approccio del genere si rivela particolarmente utile allorquando si avesse a che fare con un personal computer che non dispone di lettore ottico o comunque in quelle situazioni in cui si dovesse distribuire il sistema operativo su più macchine differenti.
Nel nostro caso abbiamo verificato la bontà della procedura qui illustrata per installare Windows 7 via rete. I medesimi passaggi dovrebbero comunque essere egualmente applicabili per installare via rete altre versioni di Windows.
Requisiti necessari:
– un router domestico od aziendale
– conoscenza della configurazione della rete locale (indirizzo IP del router-gateway, indirizzi assegnati ai client)
– il contenuto dell’immagine ISO di Windows 7 (ad esempio i file scaricabili da Digital River seguendo le indicazioni riportate nell’articolo Windows 7: un unico DVD per le versioni a 32 bit e 64 bit del sistema operativo)
– il software gratuito TFTP32 scaricabile cliccando qui
– il pacchetto TFTPBOOT preparato da Ryan T. Adams e prelevabile cliccando qui
– il BIOS del sistema sul quale si desidera installare Windows 7 via rete deve supportare la modalità PXE
Il primo passo consiste nel fare doppio clic sul file tftpboot.exe precedentemente prelevato ed estrarne il contenuto sul disco C: (è sufficiente premere il pulsante Unzip alla comparsa della finestra seguente):
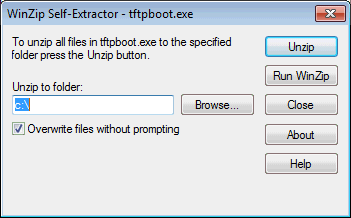
Nella cartella c:\tftpboot si dovrà quindi provvedere ad estrarre il contenuto dell’archivio compresso tftp32.400.zip: così facendo si aggiornerà il software TFTP32 all’ultima versione disponibile.
Per avviare TFTP32, basterà fare doppio clic sull’eseguibile tftp32.exe. Una finestra d’avviso, esposta dal firewall di Windows, indicherà che TFTP32 sta cercando di attivare funzionalità server. Per procedere, basterà lasciare spuntata la sola casella Reti private, ad esempio una rete domestica o aziendale e fare clic su Consenti accesso.
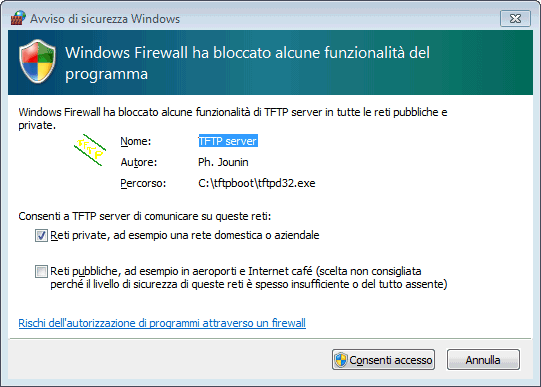
All’avvio di TFTP32, bisognerà accertarsi che in corrispondenza del menù a tendina Server interfaces sia impostato l’indirizzo IP associato alla scheda di rete del personal computer connessa con la LAN.
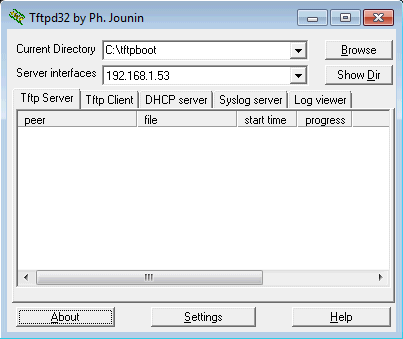
Cliccando sul pulsante Settings, quindi, si dovrà passare ad impostare la configurazione di TFTP32. Per quanto riguarda la scheda Global, si regolino le varie caselle in modo da riprodurre la configurazione seguente:
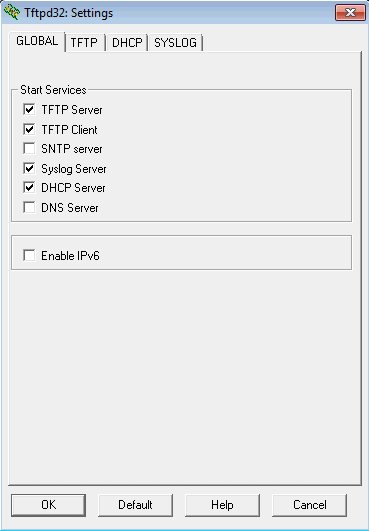
La scheda TFTP va quindi regolata così come segue:
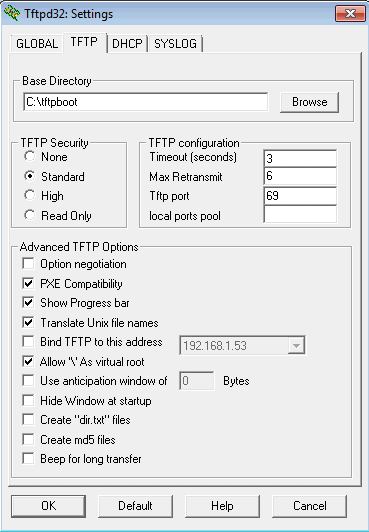
Qui, in particolare, si è modificato la Base directory indicando il percorso assoluto in cui è stato memorizzato TFTP32 quindi si è spuntata la casella PXE Compatibility.
Nella scheda DHCP, invece, si deve impostare (casella IP pool starting address) l’indirizzo IP che dovrà essere assegnato per primo ai vari client che si connettessero al server attraverso PXE, il particolare metodo che consente di eseguire il boot di un personal computer utilizzando la connessione di rete. L’IP deve essere scelto in modo tale che non possano generarsi conflitti all’interno della rete locale. Come Size of pool (il numero massimo di IP assegnabili dal server DHCP di TFTP32) si potrà digitare, ad esempio, 10.
Come Boot file va indicato boot\pxeboot.n12; in Default router va specificato l’indirizzo IP del router connesso alla rete locale mentre nel campo Mask va digitato 255.255.255.0.
Per quanto concerne le sottostanti caselle, suggeriamo di lasciare spuntata solamente Persistant leases:
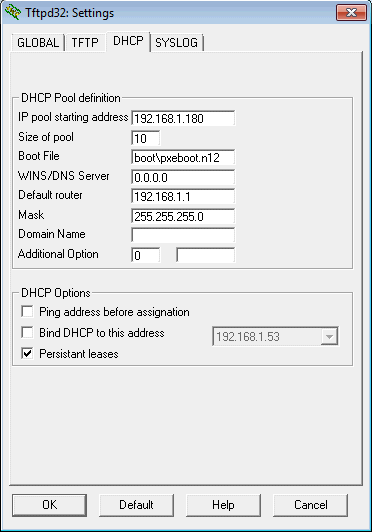
A questo punto, si può attivare – dal BIOS del personal computer client (ove si desidera installare Windows 7) – il boot via PXE. All’accensione di tale macchina dovrebbe apparire quanto segue:
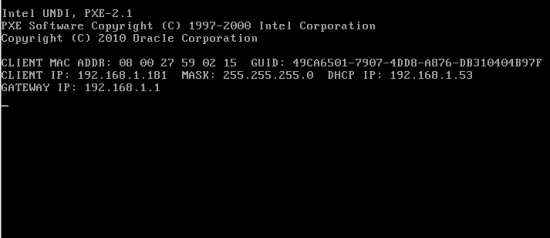
TFTP32 inizierà immediatamente ad inviare, attraverso la rete locale, tutti i file necessari per l’installazione di Windows 7 (si noti l’IP da cui stanno arrivando i dati…):
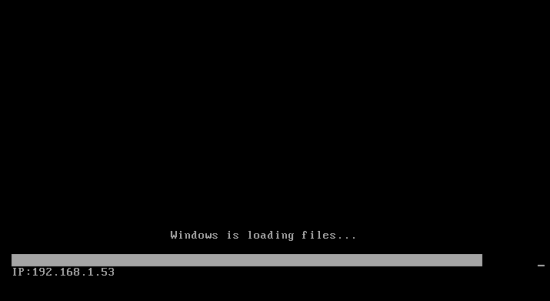
Non appena apparirà una schermata del prompt dei comandi (wpeinit), si sarà pronti per l’installazione di Windows attraverso la rete.
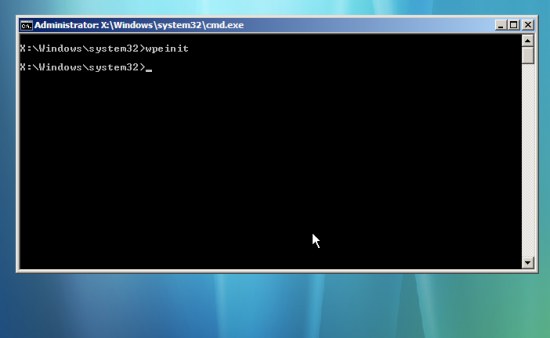
Avviare l’installazione di Windows 7 via rete locale: condividere i file necessari
A questo punto, è possibile tornare sul sistema ove si è avviato TFTP32 ed estrarre in una cartella su disco fisso (ad esempio, C:\WIN7DVD) il contenuto del file ISO di Windows 7 (in alternativa è possibile memorizzare, nella medesima cartella, il contenuto del DVD d’installazione del sistema operativo).
Dall’interfaccia di Windows, cliccando sulla cartella \WIN7DVD, si dovrà quindi cliccare sul comando Proprietà, scegliere la scheda Condivisione, il pulsante Condivisione avanzata, spuntare la casella Condividi la cartella, annotare il nome della condivisione (ad esempio, WIN7DVD) e premere OK.
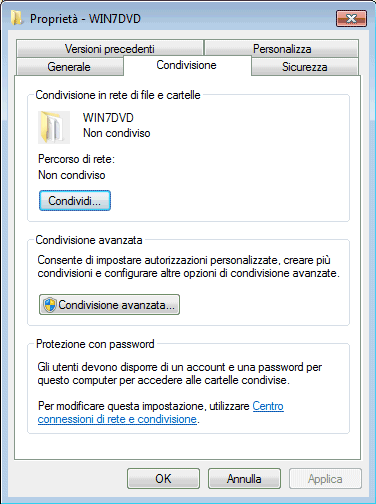
.Accesso alla risorsa condivisa ed avvio dell’installazione via rete
Sul sistema client (ove s’intende installare Windows 7 via rete), bisognerà digitare il comando seguente:
Al posto di 192.168.1.53, ovviamente si dovrà sostituire l’indirizzo IP della macchina “server” sulla quale è stato avviato TFTP32 mentre al posto di nomeutente e passwordutente vanno sostituiti username e password utilizzabili per accedere, attraverso la rete locale, alla directory condivisa WIN7DVD.
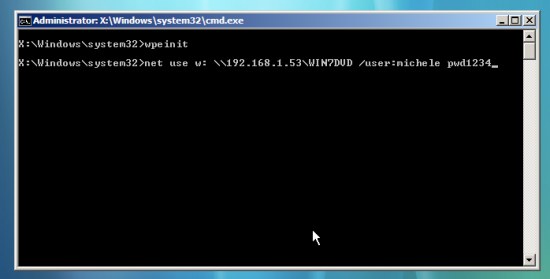
Digitando infine W: (Invio) e SETUP (Invio), verrà avviata la procedura d’installazione di Windows 7 attraverso la rete locale.
Ultimata la prima fase dell’installazione del sistema operativo, in occasione del primo riavvio della macchina, si dovrà premere il tasto ESC per annullare il boot via PXE oppure chiudere TFP32 sul sistema “server”.
/https://www.ilsoftware.it/app/uploads/2023/05/img_9536.jpg)
/https://www.ilsoftware.it/app/uploads/2024/04/mcirosoft-store-piu-veloce-novita.jpg)
/https://www.ilsoftware.it/app/uploads/2024/04/intel-sst-aggiornamento-windows-10-11.jpg)
/https://www.ilsoftware.it/app/uploads/2024/04/banner-passaggio-windows-10-11-PC-non-compatibili.jpg)
/https://www.ilsoftware.it/app/uploads/2024/04/windows-11-menu-start-lento.jpg)