In vista di una reinstallazione completa del sistema operativo oppure del ripristino di Windows 10 con la funzionalità Fresh Start (ne abbiamo parlato negli articoli Windows 10, differenza tra Installazione da zero o Fresh Start e Reimposta il PC e Installazione da zero sparita in Windows 10 Aggiornamento di maggio 2020: come usarla ), può risultare utile creare una lista dei programmi installati.
Si avrà così sempre sotto mano l’elenco dei programmi da reinstallare oppure da installare su altre macchine che devono essere ancora oggetto di configurazione.
Per ottenere la lista dei programmi installati in Windows si possono utilizzare diversi strumenti oppure servirsi della potente PowerShell, interfaccia a riga di comando caratterizzata dal supporto di un versatile linguaggio di scripting.
Come ottenere la lista dei programmi installati in Windows con PowerShell
Creare la lista dei programmi installati sul dispositivo Windows con PowerShell è molto semplice.
Basta infatti attenersi ai seguenti passaggi:
1) Premere la combinazione di tasti Windows+X quindi scegliere Windows PowerShell (amministratore).
In alternativa si può digitare powershell nella casella di ricerca quindi scegliere Esegui come amministratore.
2) Le informazioni sui programmi installati in Windows vengono conservate in diverse chiavi del registro di sistema. Il comando che segue consente di generare un file di testo all’interno della cartella del profilo utente in uso contenente la lista dei programmi installati:

È possibile effettuare un’operazione di “copia&incolla” selezionando l’istruzione, premendo CTRL+C e poi incollandola nella finestra di PowerShell premendo una volta il tasto destro del mouse.
PowerShell leggerà così l’intera lista dei programmi installati e la esporterà come file di testo che sarà automaticamente memorizzato nella cartella %userprofile% (di solito C:\Users\nomeutente).
3) Sulle versioni di Windows a 64 bit, digitando il comando che segue si aggiungerà al file di testo software_installati.txt già creato anche la lista dei programmi a 64 bit (notare l’uso di >> per aggiungere il responso del comando a quanto già contenuto nel file di testo):
4) Da ultimo, si può anche richiedere la lista dei programmi Microsoft e delle applicazioni scaricate dal Microsoft Store:
5) Impartendo il comando seguente sarà possibile aprire il file di testo dalla finestra di PowerShell e verificarne il contenuto:
In alternativa, basta premere la combinazione di tasti Windows+R quindi digitare %userprofile%\software_installati.txt e premere il tasto Invio.
La lista dei programmi installati in Windows apparirà nell’editor di testo configurato come predefinito.
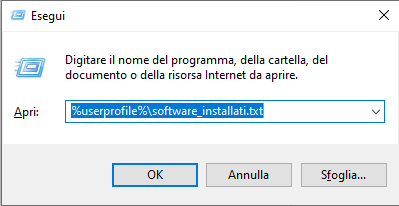
Creare la lista dei programmi installati usando software di terze parti
Uno dei software migliori per avere una lista dei programmi installati in Windows è senza dubbio Belarc Advisor.
L’applicazione, completamente gratuita, consente di generare un resoconto omnicomprensivo della configurazione hardware e software del sistema Windows in uso.
Quando si utilizzano applicazioni come Belarc Advisor è comunque bene esaminare con attenzione il contenuto del report prodotto dal momento che contiene alcuni dati che dovrebbero rimanere strettamente personali.
I forum online sono infatti stracolmi dei report generati con Belarc Advisor che contengono Product Key delle varie versioni ed edizioni di Windows, di Office e di altri software.
Per rendersene conto basta digitare belarc advisor computer profile summary nella casella di ricerca di Google. In corrispondenza della sezione Software Licenses si leggeranno i vari Product Key.
È quindi bene riflettere sull’utilizzo che si fa dei report di Belarc Advisor e di programmi similari procedendo con la cancellazione degli eventuali dati “sensibili”.
Altri utenti potrebbero infatti riutilizzare illecitamente il medesimo Product Key determinandone alla lunga l’annullamento da parte di Microsoft.
Tra gli altri software che si possono impiegare in alternativa c’è CCleaner da usare sempre e solo in versione portable.
Per procedere e generare la lista dei programmi installati, basta avviare CCleaner, cliccare su Tools, Uninstall quindi selezionare Save to text file in basso a destra.
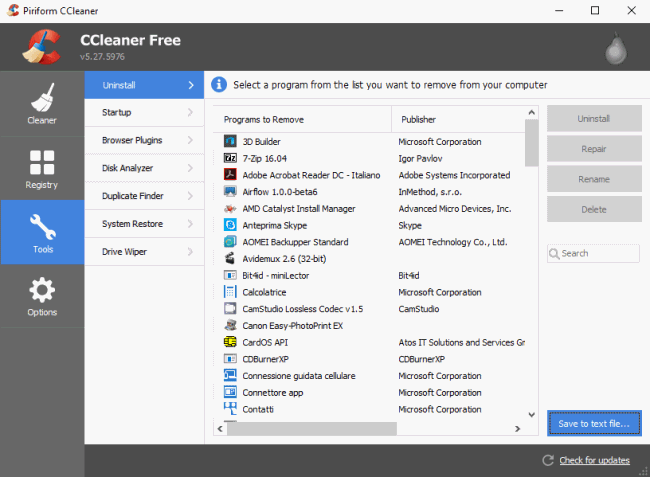
Egualmente valido è anche Geek Uninstaller Free.
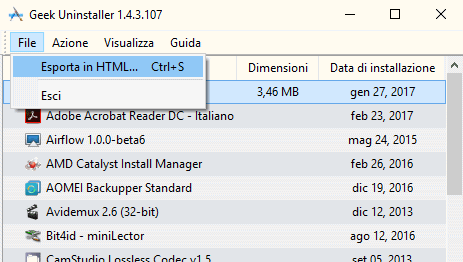
Dopo aver fatto doppio clic sull’eseguibile del programma (si tratta di un’applicazione portabile; vedere anche Rimuovere i programmi installati e tutti i “residui” con Geek Uninstaller), basterà selezionare il menu File quindi scegliere Esporta in HTML.
/https://www.ilsoftware.it/app/uploads/2023/05/img_15250.jpg)
/https://www.ilsoftware.it/app/uploads/2024/04/windows-10-invita-passare-account-microsoft-locale.jpg)
/https://www.ilsoftware.it/app/uploads/2024/04/mcirosoft-store-piu-veloce-novita.jpg)
/https://www.ilsoftware.it/app/uploads/2024/04/intel-sst-aggiornamento-windows-10-11.jpg)
/https://www.ilsoftware.it/app/uploads/2024/04/banner-passaggio-windows-10-11-PC-non-compatibili.jpg)