/https://www.ilsoftware.it/app/uploads/2023/05/img_13066.jpg)
Se il sistema che si utilizza sembra arrancare non appena si cominciano ad aprire e tenere aperte più applicazioni oltre a diverse schede del browser Web, potrebbe essere ragionevole valutare un ampliamento del quantitativo di memoria RAM installato.
Ma quando è consigliabile aumentare la memoria RAM?
Prima di ampliare la memoria RAM installata è bene tenere in considerazione il quantitativo di memoria occupato in situazioni normali, quando si utilizza il dispositivo per le attività che si svolgono ogni giorno.
Memoria RAM: quanta ne serve davvero
L’acronimo RAM (random access memory), in italiano “memoria ad accesso casuale”, è utilizzato per riferirsi alla memoria volatile: i dati in essa conservati si perdono dopo lo spegnimento del dispositivo.
La RAM permette di utilizzare direttamente qualunque indirizzo al suo interno con uguale tempo di accesso.
I moderni sistemi operativi e le applicazioni in uso sono diventati sempre più impegnativi in termini di occupazione della memoria RAM e lo stesso browser, mantenendo contemporaneamente aperte più schede, soprattutto in forza della complessità dei moderni siti e delle esperienze più ricche che le applicazioni Web devono garantire, può facilmente diventare il software che impegna la memoria primaria in modo più severo.
Suggeriamo di utilizzare la finestra Gestione attività di Windows o Task manager per capire subito se la dotazione del sistema in uso, in termini di memoria RAM, fosse scarsa oppure adeguata all’utilizzo che si fa del PC.
Premendo la combinazione di tasti CTRL+MAIUSC+ESC si accede rapidamente alla finestra Gestione attività di Windows.
Per velocizzare Windows è fondamentale accertare quali processi risultano in esecuzione sulla macchina. Le più recenti versioni di Windows mostrano in evidenza la quota parte della memoria RAM attualmente occupata nella scheda Processi: è necessario cliccare su Più dettagli se il Task Manager non mostrasse alcuna scheda.
Il dato percentuale esposto nell’intestazione della colonna Memoria, soprattutto se vicino al 100%, dovrebbe far riflettere sull’opportunità di aumentare la RAM installata.
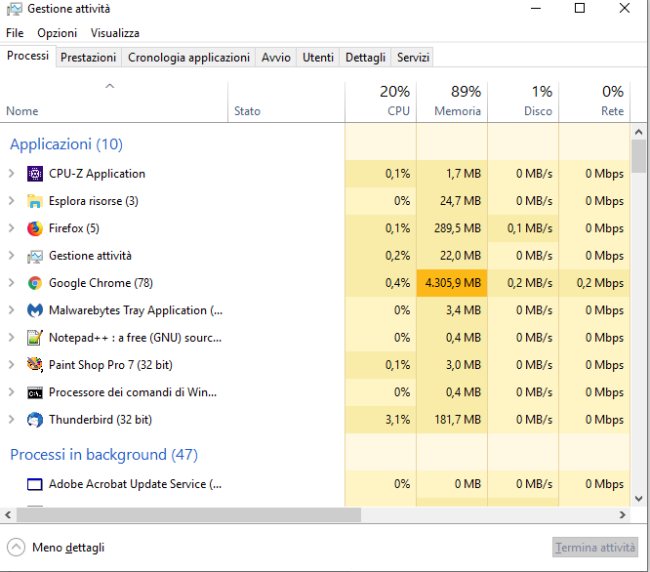
Cliccando sull’intestazione della colonna Memoria, è possibile ordinare i processi attualmente in esecuzione per occupazione di RAM decrescente (se i processi fossero ordinati per occupazione di RAM crescente cliccare di nuovo su Memoria).
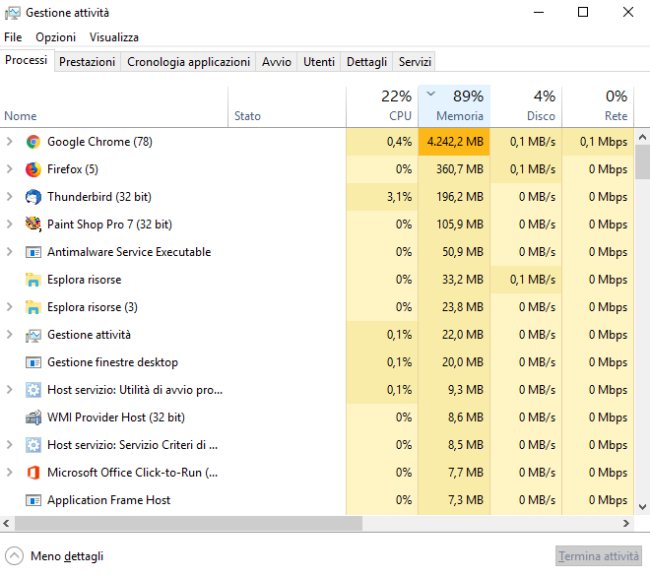
Nell’esempio si vede che a occupare più memoria è Chrome (la casella corrispondente è addirittura evidenziata in modo da attirare l’attenzione dell’utente), in forza delle tante schede di navigazione mantenute contemporaneamente aperte.
In tutte le versioni di Windows, cliccando sulla scheda Prestazioni, si può stabilire con buona approssimazione quanta memoria RAM è effettivamente occupata dai programmi in esecuzione.
Prima di effettuare il test suggeriamo comunque di aprire programmi e documenti sui quali tipicamente si lavora e svolgere le attività di tutti i giorni in modo tale da avere un’idea piuttosto precisa delle modalità con cui la RAM viene impegnata.
Sommando i valori mostrati nel Task Manager accanto alle voci Disponibile e Libera (in Windows 10 compare solo la voce Disponibile, alla quale si dovrà far riferimento), se il risultato fosse inferiore al 25% del totale complessivo, è bene valutare di aumentare la memoria RAM.
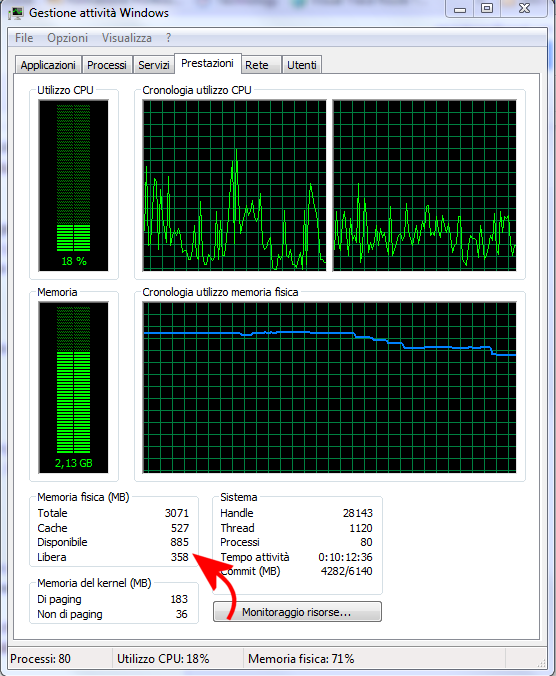
Nella finestra precedente, la scheda Prestazioni della finestra Gestione attività di Windows 7 mentre in quella seguente quella di Windows 10:
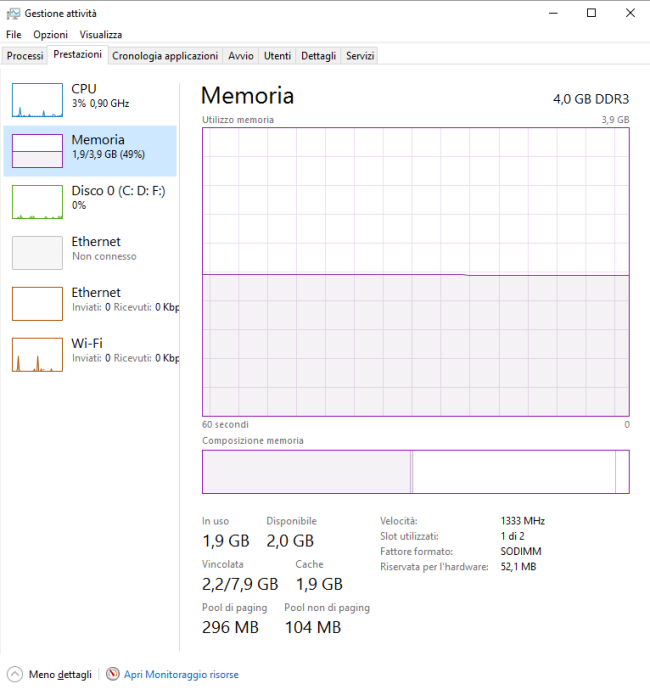
Ancora, di seguito, la scheda Prestazioni così come è strutturata in Windows 11:
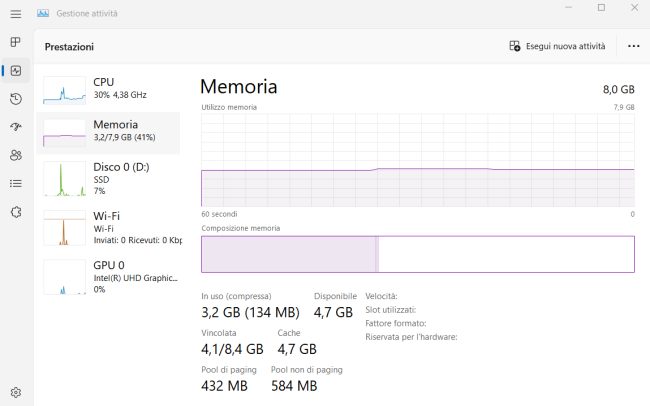
Suggeriamo di cliccare comunque sulla scheda Dettagli del Task Manager quindi sull’intestazione della colonna Dettagli così da ordinare in modo decrescente i processi in esecuzione sul sistema sulla base del loro consumo di memoria RAM.
In alcuni degli esempi in figura, gran parte della memoria RAM risulta occupata dai vari processi di Chrome. Il browser di Google, sin dalla nascita, sfrutta un’architettura multiprocesso: per ogni scheda aperta e per ciascun plugin in esecuzione, Chrome crea un nuovo processo in memoria.
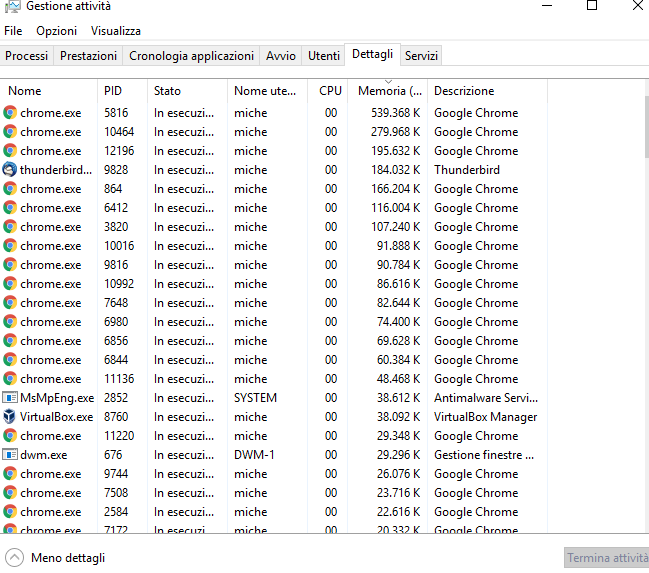
L’importante è che, ovviamente, alla chiusura dell’applicazione il programma liberi la memoria in uso evitando i cosiddetti memory leak.
Compressione della memoria RAM in Windows 10
Nella scheda Prestazioni del Task Manager compare, tra parentesi, anche la voce Compressa. Ma che cos’è la compressione della memoria e come funziona?
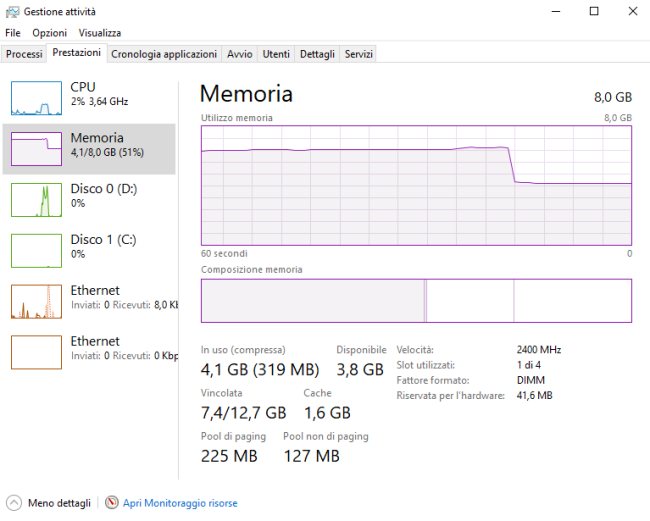
In Windows 10 Microsoft ha portato al debutto la funzionalità per la compressione della memoria RAM, ovviamente confermata anche in Windows 11.
Quando la memoria RAM libera comincia a scarseggiare, Windows inizia ad avvalersi del file di paging scrivendo su hard disk o su SSD parte delle informazioni che avrebbero dovuto essere conservate in RAM.
Ovvio che i tempi di lettura e scrittura delle informazioni sono in questo caso molto più elevati rispetto all’accesso in RAM: ecco quindi che le prestazioni del sistema decadono verticalmente.
Con la compressione della RAM si cerca di allontanare la necessità di ricorrere al file di paging comprimendo le dimensioni di quelle informazioni che sono utilizzate con minore frequenza. L’utilizzo del meccanismo di compressione si fa sentire, soprattutto sui sistemi dotati di poca RAM, 4 GB o meno.
La voce Riservata per l’hardware indica invece il quantitativo di memoria RAM che non può essere usata dal software. C’è infatti una significativa differenza tra la memoria installata e la memoria utilizzabile in Windows.
Il riferimento agli Slot utilizzati indica quanti banchi per l’inserimento della memoria sono attualmente in uso e quanti sono complessivamente disponibili sulla scheda madre. La scheda SPD del programma gratuito CPU-Z e GPU-Z: caratteristiche di processore e scheda video), nella scheda SPD.
Mentre l’informazione sugli slot occupati risulta sempre veritiera quella relativa al numero di slot presenti sulla scheda madre non è sempre affidabile: è quindi bene sempre controllare visivamente, aprendo il case del PC o rimuovendo il telaio nel caso dei portatili, quanti slot per l’inserimento di moduli RAM sono davvero disponibili.
RAMMap, una fotografia più precisa sull’utilizzo della memoria RAM. Utilizzo di Tasklist dal prompt dei comandi
Per capire in modo ancor più profondo quali applicazioni stanno impegnando la RAM è possibile scaricare e avviare l’utilità gratuita RAMMap.
Diversamente rispetto al Task Manager di Windows, che visualizza l’occupazione istantanea della memoria RAM aggiornando continuamente i valori, RAMMap “fotografa” la situazione al momento della sua esecuzione oppure dopo ogni successiva pressione del tasto F5.
Facendo clic sulla scheda File details, è possibile capire – a colpo d’occhio – quali elementi occupano un maggior quantitativo di memoria.
Cliccando sulla colonna Total si ottiene il valore complessivamente occupato, in ordine crescente o decrescente, da parte dei vari file.
Facendo clic sulle colonne Active e Standby, rispettivamente, si otterranno i valori di memoria effettivamente occupati dai file caricati in RAM e richiesti dal file (i.e. cache).
L’utilità di sistema Tasklist permette di verificare i processi in esecuzione e la loro occupazione in RAM.
Memoria RAM installabile sui sistemi Windows
Nel caso dei vecchi sistemi Windows a 32 bit, 4 GB di RAM rappresentano un valore che non può essere superato.
Eccezion fatta per le economiche edizioni Starter di Windows 7 (che non supportano più di 2 GB di memoria RAM), tutte le altre edizioni di Windows a 32 bit – comprese quelle di Windows 8.1 e di Windows 10 – non possono rilevare ed utilizzare più di 4 GB di memoria RAM. Nel caso di Windows 11 non è più disponibile alcuna edizione a 32 bit.
Anche installando quantitativi di memoria RAM più ampi sui sistemi dotati di versioni di Windows a 32 bit, quest’ultimo “vedrà” solamente 4 GB. Spesso anche meno perché parte della RAM viene riservata per l’utilizzo da parte di determinati componenti hardware; voce Riservata per l’hardware già vista in precedenza.
Solo nel caso delle più costose edizioni server di Windows destinate alle grandi aziende, Microsoft ha “dribblato” la limitazione tecnica dei 4 GB sulle versioni a 32 bit usando la tecnologia PAE (Physical Address Extension), caratteristica integrata da anni nelle CPU Intel ed AMD.
Le versioni a 64 bit di Windows, invece, non “soffrono” del limite dei 4 GB in termini di memoria RAM. Seppur il quantitativo supportato differisca tra le varie edizioni di Windows a 64 bit, l’utente può tipicamente installare molta più memoria RAM.
Basti pensare che Windows 10 Home 64 bit e Windows 11 Home supportano fino a 128 GB di memoria RAM mentre Windows 10 Pro 64 bit e Windows 11 Pro addirittura fino a 2 TB di RAM, come le edizioni Education. Le edizioni Enterprise e Windows Pro for Workstations fino a 6 TB.
La versione base di Windows 8.x 64 bit supporta 128 GB mentre Windows 8.x Professional 64 bit 512 GB.
Come paragone, Windows 7 Home Basic 64 bit consente l’utilizzo, al massimo, di 8 GB di memoria; Windows 7 Home Premium 64 bit 16 GB; Windows 7 Professional 192 GB.
Tutti i limiti di Windows in termini di supporto della memoria RAM sono esplicitati nelle tabelle pubblicate nella pagina Limiti di memoria per le diverse versioni di Windows e Windows Server.
Se l’architettura hardware del sistema lo permette, è bene utilizzare sempre una edizione x64 di Windows che dà migliori risultati velocistici con le app a 64 bit e appunto consente di superare ampiamente il limite dei 4 GB di memoria RAM.
In un altro articolo abbiamo visto le differenze tra 8, 16, 32 e 64 bit.
Memoria RAM: le tipologie e le principali caratteristiche
A grandi linee sono due le tipologie di memoria RAM in commercio: le memorie DIMM utilizzate sui computer desktop e le SODIMM dei computer portatili.
Le schede madri possono accogliere vari tipi di memoria RAM: DDR, DDR2, DDR3, DDR4 e DDR5.
DDR è acronimo di Double Data Rate ed è il nome scelto nel 1996 (le specifiche furono concluse nel 2000) per riferirsi al raddoppio delle performance rispetto allo standard precedente (single data rate).
Le memorie DIMM DDR2, DDR3, DDR4 e DDR5 presentano una tacca (detta key) posta in una differente posizione in modo tale da rendere le RAM non intercambiabili perché elettricamente incompatibili.
Le DDR4 e DDR5 hanno poi un numero uguale di pin (288) ma una tacca centrale o notch rende incompatibili i rispettivi slot (nelle precedenti DDR2 e DDR3 erano uguali). Le DDR5, quindi, non sono retrocompatibili con le DDR4 e non possono essere inserite in uno slot DDR4 per la diversa piedinatura, figlia delle tante novità tecniche implementate.
Le DDR4 e le DDR5 misurano 133,35 mm x 31,25 mm anche se possono essere di dimensioni un po’ più grandi nel caso in cui montassero un sistema di dissipazione/illuminazione.
Le memorie RAM SODIMM, come detto, sono invece destinate ai PC portatili e Mini PC, hanno dimensioni pari a 69,6 x 30 mm e sono inserite leggermente inclinate rispetto alla scheda madre per poi essere bloccate con delle clips.
Le SODIMM constano di 260 contatti e così come le DDR4 DIMM la tacca è posizionata in un punto diverso rispetto alle precedenti DDR3 SO-DIMM.
Le altre differenze tra le varie tipologie di memorie, alla fine quelle più importanti, riguardano la velocità di funzionamento e la tensione con cui lavorano i banchi di RAM.
Le memorie DDR4 di base hanno una frequenza di 2.133 MHz che sale nei modelli più costosi e performanti per arrivare fino a 4.400 MHz.
Un modulo RAM a 3.000 MHz effettua 3.000 milioni di cicli di clock al secondo, 3 miliardi al secondo.
Le memorie DDR5 assicurano densità e prestazioni doppie rispetto alle DDR4: al momento le DDR5-6600 sono le più veloci in assoluto.
Alcune schede madri, per supportare correttamente le memorie più performanti ed eventualmente la funzionalità XMP (vedere più avanti), necessitano di un processore di ultima generazione. Alcuni modelli, inoltre, consentono di overcloccare la RAM.
Normalmente i PC possono poggiare su 64 GB di memoria RAM su quattro moduli da 16 GB l’uno o fino a 128 GB sulle motherboard basate sui chipset più recenti.
Acquistando e installando memorie che lavorano a frequenze superiori, la loro velocità di funzionamento non potrà superare lo standard previsto a livello della singola scheda madre.
Nel caso delle motherboard e delle RAM compatibili XMP (Extreme Memory Profile), è possibile regolare i timings delle memorie senza ricorrere all’overclocking. Per ottimizzare la RAM con XMP è necessario abilitare la funzione da BIOS.
Le memorie DDR4, anziché richiedere 1,5 V come le DDR3, lavorano usando 1,2 V o 1,05 V; con le DDR5 si è scesi ancora in termini di tensioni in gioco. Si tratta di accortezze tecniche che aiutano a ridurre i consumi energetici, soprattutto nelle grandi aziende e nei datacenter limitando anche il calore che viene generato durante il funzionamento.
Ogni produttore di schede madri adotta una propria modalità di accesso a XMP attraverso una funzionalità integrata a livello di BIOS UEFI. In base ai parametri XMP supportati dalla memoria installata, è possibile caricare alcune pre-impostazioni XMP già disponibili.
Ancora una volta l’utilità gratuita CPU-Z offre numerosi strumenti per controllare il comportamento della memoria RAM e le sue caratteristiche. Cliccando su Memory e osservando quanto riportato accanto a DRAM Frequency è possibile accertare la frequenza di clock effettivamente rilevata senza accedere al BIOS. Il numero riportato da CPU-Z deve essere ovviamente moltiplicato per due nel caso delle DDR.
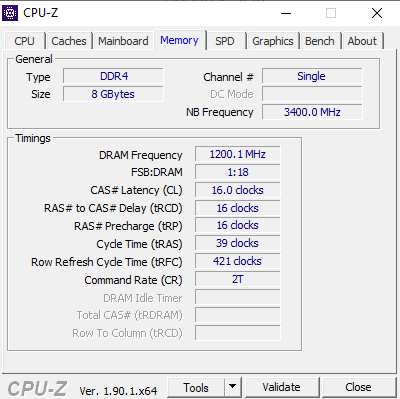
Accedendo alla scheda SPD di CPU-Z si può verificare l’eventuale supporto di XMP da parte della memoria installata e quale versione viene supportata (ad esempio
XMP 1.3, XMP 2.0, XMP 3.0 e così via). A seconda della versione di XMP supportata, a livello di BIOS UEFI sono disponibili diverse opzioni di overclocking.
In CPU-Z bisogna leggere l’informazione che compare accanto alla voce SPD Ext.
Quando si scelgono memorie RAM per ampliare la dotazione del proprio sistema, è opportuno tenere conto di alcuni fattori:
– Architettura del sistema ed edizione di Windows installata
– Tipologia della memoria utilizzabile (controllare nelle specifiche tecniche della scheda madre od usare un programma come CPU-Z per stabilire quali possono essere impiegate)
– Numero di slot disponibili sulla scheda madre (occupati e liberi)
– Valutare l’utilizzo del dual-channel, triple-channel o quad-channel
– Caratteristiche tecniche dei banchi di memoria RAM (taglio, frequenza operativa e latenza)
Per poter sfruttare il dual-channel, triple-channel o quad-channel, a seconda delle caratteristiche della scheda madre, si devono acquistare memorie RAM uguali in tutto e per tutto (dettagliamo meglio questo aspetto poco più avanti…).
In questo modo si può raddoppiare, triplicare od addirittura quadruplicare la velocità con cui i dati fluiscono tra i banchi delle memoria ed il Northbridge della scheda madre ossia il chip che mette in relazione i vari bus collegati al processore ed ai dispositivi più veloci. Un’opportunità da non lasciarsi scappare.
Alcuni modelli di memorie, soprattutto quelle concepite per i sistemi più spinti e per l’overclocking, montano poi dei dissipatori che possono occupare, ad esempio, l’area destinata all’installazione della CPU. È quindi necessario porre attenzione anche all’aspetto ingombro, caratteristica generalmente irrilevante con le memorie più economiche.
Memoria RAM e latenza
I tempi di latenza o timings insieme con il valore della frequenza operativa danno un’idea delle prestazioni di un banco di memoria RAM.
La latenza indica quanto rapidamente avviene l’accesso alla memoria e può risultare interessante paragonare due diversi modelli di banchi di RAM capaci di lavorare alla medesima frequenza. Più basso è il valore della latenza, ovviamente, meglio è.
Per ogni memoria RAM vengono indicati alcuni valori, in sequenza, che esprimono il tempo che intercorre fra un segnale di clock e l’altro (unità di cicli di clock). Ciascun valore è generalmente separato da un trattino (esempio: 9-9-9).
I tempi di latenza o timings delle RAM vengono solitamente espressi sotto forma di quattro valori che si possono trovare eseguendo il software gratuito CPU-Z e facendo riferimento alle schede Memory e SPD.
I quattro valori che vengono usualmente presi in considerazione sono quelli contraddistinti dalle sigle CL (CAS), tRCD, tRP e tRAS. L’ultimo viene spesso omesso.
Le stesse informazioni si possono trovare ad esempio con l’utilità HWiNFO64 cliccando sulla voce Memory e verificando quanto appare accanto a Current timing.
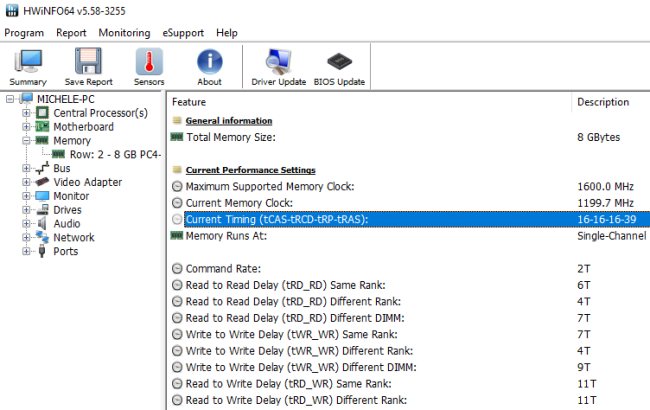
Se venisse indicato Single channel, in alcuni casi ciò può dipendere dal fatto che si sta usando solo un banco di memoria (cliccando su SPD in CPU-Z è facile rendersene conto senza neppure aprire il case del PC).
Più i timings sono bassi (senza considerare attività di overclocking), più veloci – almeno sulla carta – sono le RAM.
Va tenuto presente che all’aumentare della frequenza di lavoro, tendono ad aumentare anche i timings. Non c’è da preoccuparsi, quindi, se un banco RAM da 1600 MHz ha timings 9-9-9 mentre un banco da 2133 MHz 11-11-11.
L’importante è paragonare sempre le stesse tipologie di RAM ossia memorie con la medesima frequenza di clock.
Il dato CL (CAS latency) contiene l’informazione sulla latenza in forma compatta: esprime cioè il ritardo misurabile tra la richiesta di un dato contenuto in RAM e la sua effettiva disponibilità (viene espresso in nanosecondi). Valori CLxx con “xx” più basso fanno riferimento a memorie RAM maggiormente performanti (sempre, come detto, a parità di velocità di clock tra moduli differenti).
Come scegliere memorie RAM compatibili con il proprio PC
Quando si scelgono nuove memorie RAM per il proprio PC, ad esempio per estendere la dotazione di memoria, è fondamentale verificare con attenzione le caratteristiche della scheda madre.
La maggior parte delle schede madri non troppe vecchie supporta almeno memorie RAM DDR4 non-ECC unbuffered da 2.133 o 2.400 MHz.
Cosa significa ECC. ECC è acronimo di error correction code. Le RAM ECC sono abili nel riconoscere e correggere gli errori nei dati via via memorizzati. Sono più costose e leggermente più lente rispetto a quelle non-ECC e vengono oggi essenzialmente usate sui sistemi server, quindi prevalentemente a livello data center.
Cosa significa unbuffered. Le memorie RAM che si trovano in commercio per il mercato consumer e professionale sono generalmente unbuffered ovvero sono sprovviste del particolare registro che permette di rendere più stabile il sistema composto da più moduli di memoria.
Cosa significa single rank e dual rank. Nelle specifiche tecniche della scheda madre ci si può imbattere in sigle come 1Rx8, 2Rx8, 1Rx16: cosa stanno a significare? Esse hanno a che fare con il concetto di rank che esprime il numero di aree dati a 64 bit presenti su un singolo modulo di memoria RAM. I moduli di memoria single rank, ovviamente più costosi, permettono di raggiungere la massima capacità di memoria e di sviluppare i massimi livelli di prestazioni. Sono quindi anche migliori in ottica overclocking. La sigla 1Rx indica che si ha a che fare con un modulo single rank, 2Rx con un double rank; la cifra più a destra esprime il numero di banchi presenti nel modulo di memoria (più ce ne sono meno chip sono stati utilizzati e di conseguenza maggiore è l’affidabilità e minori i consumi energetici).
Come individuare le memorie RAM da installare sulla scheda madre. Per stabilire velocemente le tipologie di memorie RAM installabili sul proprio PC, si può ricorrere a due strumenti: Scansione Sistema Crucial e Ricerca memorie Kingston.
Nel caso di Crucial si può spuntare la casella Accetto i termini e le condizioni per scaricare il software che consente di avviare la scansione del sistema e rilevarne la configurazione hardware. In alternativa si può cliccare su Prova il Crucial System Selector o accedere a questa pagina per indicare il nome del computer o produttore e modello della scheda madre nelle apposite caselle.
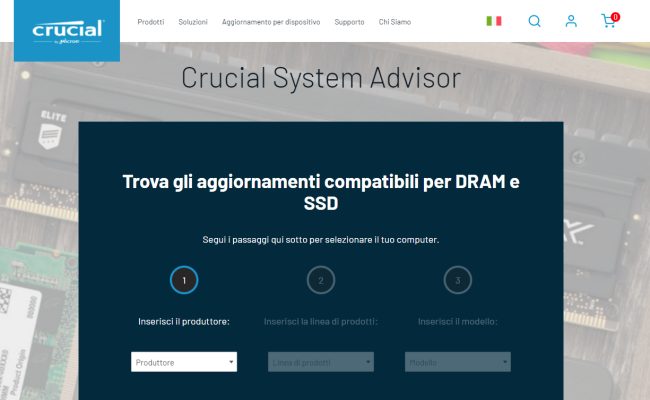
Nel corso del tempo abbiamo potuto verificare come lo strumento di Crucial poggi su un database molto esteso. Qualora non si trovasse il computer o la scheda madre d’interesse ci si potrà comunque rivolgere allo strumento di Kingston (e viceversa).
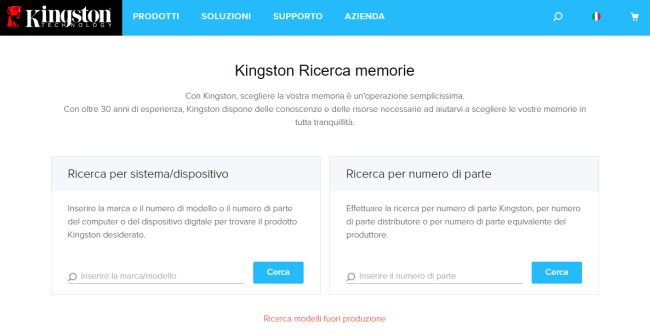
Il database di Kingston può essere interrogato ad esempio indicando il nome/modello del PC o della scheda madre nel riquadro Ricerca per Sistema/Dispositivo.
Sebbene le memorie RAM segnalate dai due tool siano sempre compatibili con la scheda madre indicata (a patto di indicarne l’esatto modello/sigla completa) ci è capitato di notare che talvolta vengono consigliati moduli con frequenze di clock superiori rispetto a quelle supportate. In queste situazioni, come fatto presente in precedenza, i moduli di memoria RAM lavoreranno alla massima frequenza prevista dal produttore.
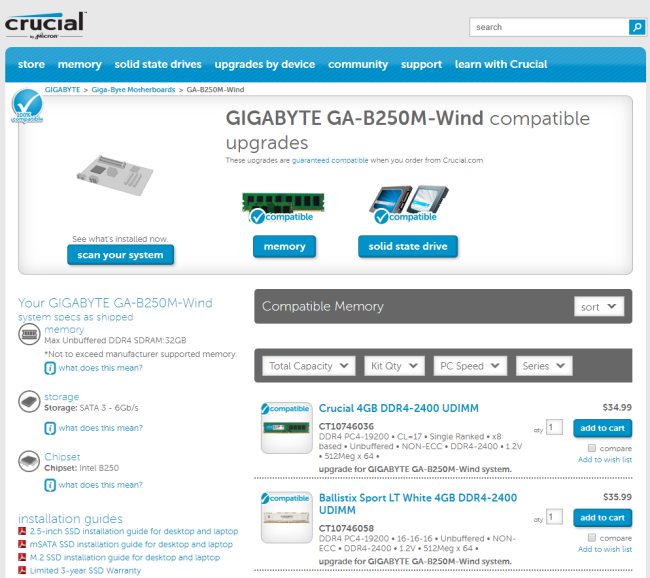
Scaricando ed eseguendo il software gratuito Crucial Advisor, dopo qualche secondo di attesa si viene portati alla medesima schermata vista in precedenza, sul sito di Crucial, con la differenza che si ottengono alcune informazioni in più.
L’utilità Crucial Advisor, una volta in esecuzione sul sistema Windows, si occupa di raccogliere tutte le informazioni sulla configurazione del dispositivo in uso per poi passarle al meccanismo di ricerca cloud.
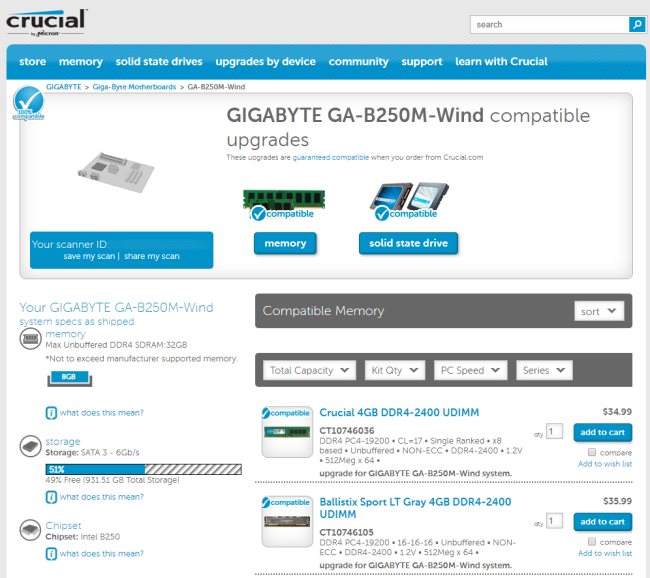
In questo caso i dati vengono rilevati automaticamente, si hanno informazioni sulla disponibilità in termini di memoria nella colonna di sinistra (sia per quanto riguarda la RAM che lo storage) e la scansione può essere eventualmente salvata e condivisa (le viene assegnato un identificativo univoco).
Come controllare la memoria RAM utilizzata senza neppure aprire il PC
Due strumenti poco conosciuti per verificare le memorie RAM installate sul PC desktop, sul notebook o sul convertibile 2-in-1 sono già integrati in Windows.
Provate a digitare cmd nella casella di ricerca di Windows quindi scegliere Esegui come amministratore; in alternativa si può premere Windows+X quindi scegliere Windows PowerShell (amministratore) o Terminel (Admin) in Windows 11.
Il comando seguente consente di stabilire il quantitativo di memoria RAM installato sul PC:
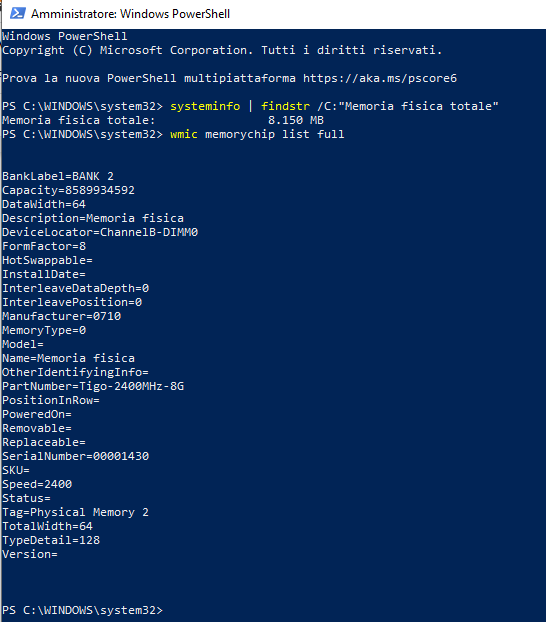
Scrivendo invece quanto segue, si accede a tutti i dati rilevabili da Windows sulle caratteristiche dei banchi di memoria installati:
Per ottenere le informazioni in una forma più leggibile, si può impartire il comando seguente (nella finestra PowerShell digitare prima cmd e premere Invio; il get del comando è un termine usato nella sintassi delle cmdlet PowerShell; diversamente si otterrebbe un errore):
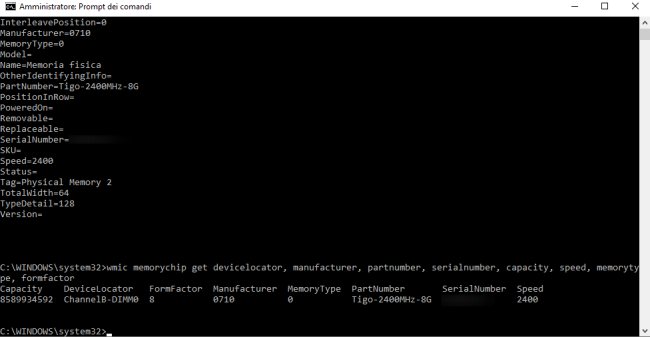
Windows mostra il “taglio” della memoria installata (capacità in gigabyte) per ciascun modulo in uso, il fattore di forma (il codice 8 indica l’uso di memorie DIMM; 12 memorie SODIMM), il produttore, il numero di serie e la frequenza di clock in MHz.
Abbiamo notato che per le memorie DDR4/DDR5 Windows non restituisce un codice in corrispondenza della colonna MemoryType limitandosi a indicare “0”. Per le DDR3, invece, indica “24”; per le vecchie DDR2 “21” o “22” (nel caso della specifica FB-DIMM).
È possibile mescolare moduli di memorie RAM di capacità differente e di produttori diversi?
Facciamola breve: è tecnicamente possibile mescolare, sulla stessa scheda madre, moduli RAM di diversi produttori o di differente capacità. È addirittura possibile “mixare” moduli che funzionano a frequenze di clock non uniformi. Purtuttavia, com’è ovvio, le prestazioni del sistema ne risentiranno negativamente.
Anche se si può farlo, quindi, non si dovrebbe farlo. Per garantirsi prestazioni ottimali, la RAM dovrebbe utilizzare la stessa tensione e i rispettivi controller dovrebbero colloquiare correttamente sia tra loro che con la scheda madre. Ecco perché, come raccomandavamo in precedenza, è meglio utilizzare lo stesso modello di RAM in tutti gli slot della motherboard.
Tuttavia, ciò non significa che non è possibile utilizzare insieme moduli RAM di dimensioni diverse: se un primo modulo fosse da 4 GB e se ne aggiungesse un altro da 8 GB, una volta attivato il dual-channel i due funzioneranno come due moduli da 4 GB. I restanti 4 GB del secondo modulo RAM funzioneranno in modalità single-channel.
Nel complesso, si tratta di una configurazione che assicura le stesse performance che si otterrebbero con due moduli uguali e di pari dimensione ma sarà comunque un passo avanti.
Come rilevato in precedenza, la RAM funziona inoltre – sempre e comunque – alla frequenza di clock del modulo che offre prestazioni inferiori.
Per ottenere le migliori prestazioni è quindi bene usare moduli RAM dello stesso produttore, della stessa dimensione e della stessa frequenza.
Non è comunque possibile mescolare RAM di generazioni differenti: i moduli devono appartenere tutti alla stessa generazione.
Alcuni suggerimenti finali per la scelta delle memorie RAM
Come suggerimenti finali per la scelta delle memorie RAM è bene tenere presenti i seguenti:
- Non pagate per velocità di clock che il vostro sistema non supporta. Se, per esempio, il vostro sistema supporta solo 2.666 MHz non ha senso comprare una RAM a 3.600 MHz perché la memoria non verrebbe mai sfruttata come si deve. Controllate le specifiche del produttore della scheda madre per le velocità supportate e acquistate di conseguenza.
- Frequenze di clock più elevate hanno il massimo impatto se si utilizza la grafica integrata. In alcuni frangenti può avere più senso investire qualcosa di più su una scheda grafica dedicata con una migliore dotazione in termini di VRAM
- Alcuni programmi non sono particolarmente sensibili rispetto all’utilizzo di memorie con prestazioni ai massimi livelli. Lo sono tanti giochi, software di compressione come 7-Zip, programmi di editing video e in generale per la produzione di contenuti mentre in altri casi la velocità della memoria è un fatto meno importante. Utile sarebbe fare qualche ricerca sui programmi e i sui giochi che si usano più spesso e valutare se investire magari di più su scheda video, SSD e processore.
/https://www.ilsoftware.it/app/uploads/2024/04/hisense-android-tv-windows-11-crash.jpg)
/https://www.ilsoftware.it/app/uploads/2024/04/microsoft-store-file-eseguibili.jpg)
/https://www.ilsoftware.it/app/uploads/2024/04/windows-10-invita-passare-account-microsoft-locale.jpg)
/https://www.ilsoftware.it/app/uploads/2024/04/mcirosoft-store-piu-veloce-novita.jpg)